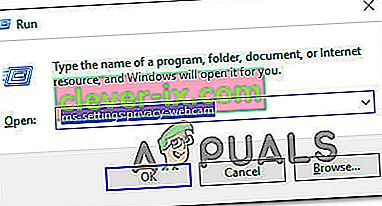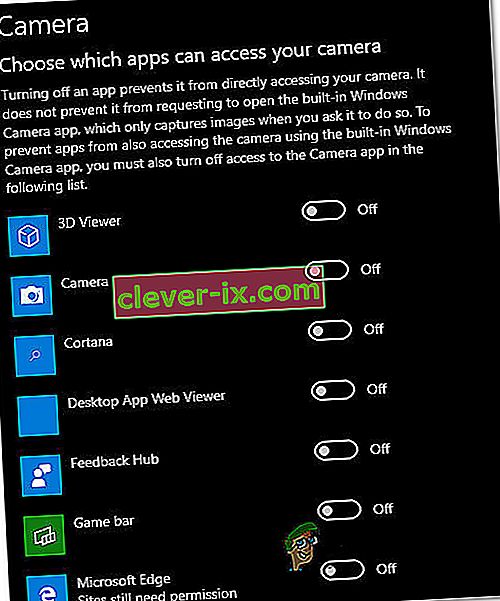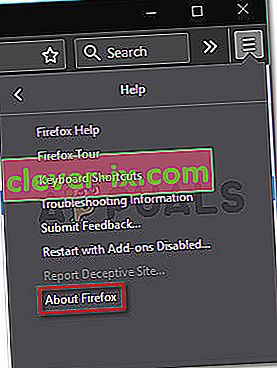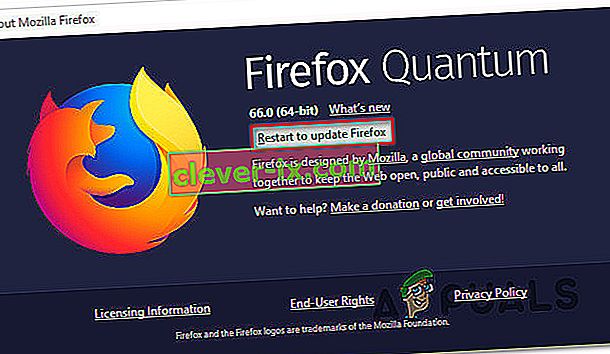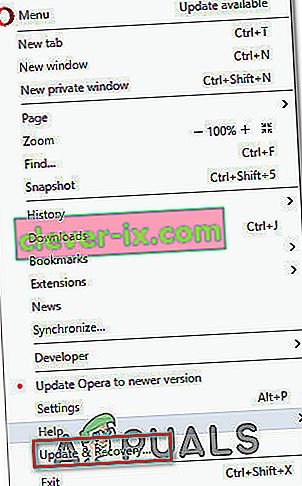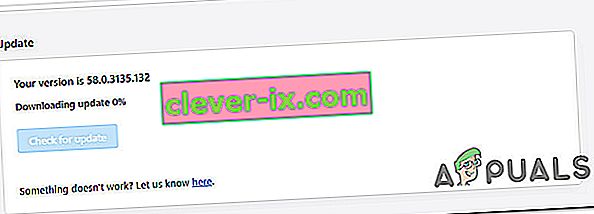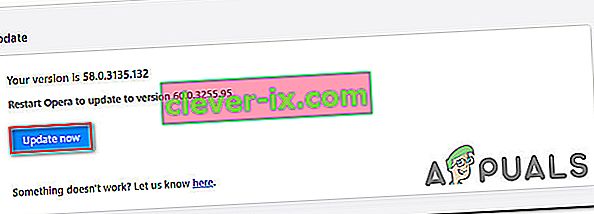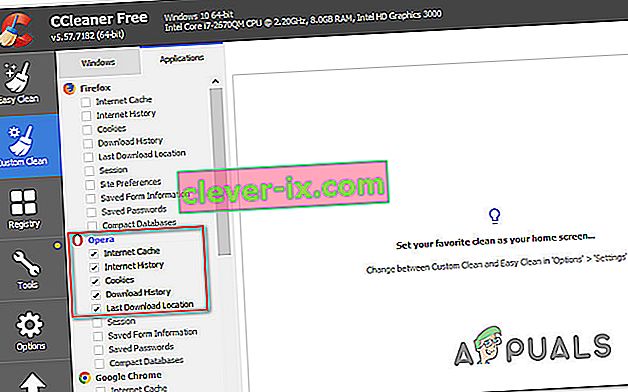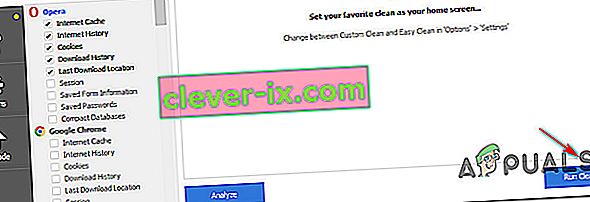Několik uživatelů se na nás obracelo s otázkami poté, co nemohli používat fotoaparát s Omegle. Ve většině případů se uvádí, že k problému je připojena následující chybová zpráva: „ Chyba fotoaparátu: Požadované zařízení nebylo nalezeno“. Nejvíce ovlivnění uživatelé hlásí, že kamera na Omegle fungovala dobře a stále funguje pro jiné aplikace, které ji používají (včetně Skype, Messenger atd.). Zdá se, že problém není specifický pro určitou verzi systému Windows, protože se údajně vyskytuje v systémech Windows 7, Windows 8.1 a Windows 10.

Co způsobuje problém s fotoaparátem u Omegle?
Zkoumali jsme tento konkrétní problém tím, že jsme se podívali na různé zprávy uživatelů a strategie oprav, které se běžně používají k opravě nebo obcházení tohoto konkrétního problému. Na základě našich vyšetřování existuje několik potenciálních viníků, kteří by mohli způsobit spuštění tohoto konkrétního problému:
- Změna zásad Google - Chrome nedávno změnil své zásady a nyní povoluje použití webové kamery a mikrofonu pouze přes https, což Omegle aktuálně ne vždy dělá. V tomto případě je jediným způsobem, jak tento problém vyřešit, použití jiného prohlížeče.
- Fotoaparát používá jiný program - K tomuto problému může dojít také v případě, že webovou kameru aktuálně používá jiná aplikace. V takovém případě budete moci problém vyřešit tak, že identifikujete viníka a zabráníte mu v přístupu k fotoaparátu.
- Zastaralý prohlížeč - V některých případech k problému dojde u velmi zastaralých sestavení prohlížeče. Mnoho postižených uživatelů uvedlo, že problém byl vyřešen poté, co aktualizovali svůj prohlížeč na nejnovější verzi.
- Poškozené soubory cookie prohlížeče - soubory cookie mohou být také zodpovědné za omezenou funkčnost Omegle. V tomto případě problém vyřešíte jejich vymazáním z prohlížeče nebo pomocí softwaru třetí strany k jejich automatickému odstranění.
Pokud se v současné době snažíte vyřešit stejný problém a byli neúspěšní, tento článek vám poskytne několik kroků pro řešení potíží. Níže najdete několik metod, které ostatní uživatelé v podobné situaci úspěšně použili k vyřešení problémů s fotoaparátem pomocí Omegle. Všechny potenciální opravy, které uvidíte níže, jsou potvrzeny jako účinné alespoň jedním uživatelem.
Pro dosažení nejlepších výsledků doporučujeme postupovat podle metod v pořadí, v jakém jsou uvedeny, protože níže uvedené příručky jsou seřazeny podle efektivity a závažnosti. Jedna z oprav by měla skončit vyřešením problému bez ohledu na viníka, který jej nakonec způsobí.
Metoda 1: Ukončete ostatní programy, které používají fotoaparát
Je také možné, že kamera nefunguje v Omegle, protože ji aktuálně používá jiná aplikace. Kdykoli k tomu dojde, prohlížeč, který používáte, nebude moci získat povolení k použití kamery pro Omegle, protože ji již používá jiná aplikace. Několik dotčených uživatelů uvedlo, že problém byl vyřešen poté, co ukončili jiný program využívající funkce webové kamery. To se obvykle uvádí jako efektivní s integrovanými webovými kamerami.
Mezi nejčastější viníky uváděné v tomto konkrétním případě patří Skype, Messenger (verze UWP), Google Hangouts, Whatsapp Web a Viber.
Pokud nemůžete zjistit, která aplikace používá fotoaparát, je vhodné deaktivovat oprávnění pro všechny z nich (pouze pro potvrzení, že viník je jedním z nich).
Zde je stručný průvodce zakázáním oprávnění aplikací ke kameře:
- Stisknutím klávesy Windows + R otevřete dialogové okno Spustit. Poté zadejte „ms-settings: privacy-webcam“ a stisknutím klávesy Enter otevřete kartu Fotoaparát v aplikaci Nastavení .
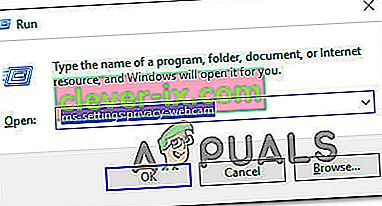
- Jakmile přejdete na kartu Fotoaparát, přejděte dolů na kartu Vyberte, které aplikace mají přístup ke kartě Fotoaparát . Když se tam dostanete, vypněte každý přepínač, dokud nebude mít přístup k vaší kameře žádná aplikace UWP (Universal Windows Platform) .
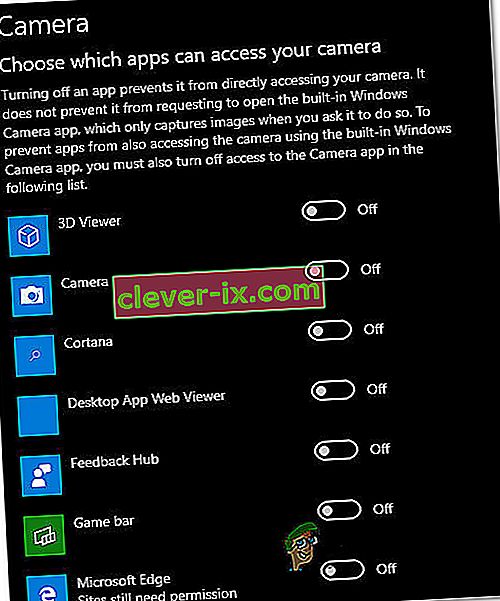
- Po deaktivaci všech oprávnění k fotoaparátu znovu otevřete webovou aplikaci Omegle a zkontrolujte, zda byl problém vyřešen.
Poznámka: V případě, že k problému již nedojde, zatímco všechny aplikace nebudou moci aplikaci používat, systematicky znovu povolte každou z nich, dokud nezjistíte odpovědnou aplikaci.
Po ukončení aplikace, která používala webovou kameru, zkuste použít kameru s Omegle a zkontrolujte, zda je problém nyní vyřešen.
Pokud tato oprava není pro vaši aktuální situaci použitelná nebo vám neumožnila vyřešit „ Chyba s kamerou: Požadované zařízení nebylo nalezeno“, přejděte dolů k další metodě níže.
Metoda 2: Aktualizace prohlížeče na nejnovější verzi
Omegle prošel některými změnami, které ovlivnily jeho funkčnost u určitých prohlížečů, dokud novou technologii nevydaly vydáním aktualizací. S ohledem na tuto skutečnost je zcela možné, že se setkáváte s tímto konkrétním problémem, protože používáte zastaralý prohlížeč, který dosud není vybaven pro podporu Omegle.
Dobrou zprávou je, že všechny oblíbené prohlížeče jsou nyní přizpůsobeny pro podporu Omegle a způsobu, jakým používá webovou kameru. Několik dotčených uživatelů uvedlo, že se jim problém podařilo vyřešit poté, co aktualizovali verzi prohlížeče na nejnovější.
Poznámka: Pokud narazíte na tento problém v systému Windows Edge nebo Internet Explorer, není třeba postupovat podle níže uvedených pokynů, protože tyto dva prohlížeče se budou aktualizovat automaticky přes Windows Update.
Níže najdete tři samostatné příručky pro aktualizaci 3 nejoblíbenějších prohlížečů (Chrome, Firefox, Opera) na nejnovější verzi. Postupujte podle pokynů, které se vztahují na vaši situaci.
Aktualizace Chromu na nejnovější verzi
- Otevřete Chrome a klikněte na tlačítko akce v pravém horním rohu obrazovky.
- Poté v nově zobrazené nabídce přejděte na Nápověda> O Google Chrome .

- Na další obrazovce počkejte, až je skenování dokončeno, a pokud je objevena nová verze , klikněte na Aktualizovat Google Chrome .

- Po instalaci aktualizace restartujte prohlížeč a zkontrolujte, zda Omegle funguje normálně.
Aktualizace Firefoxu na nejnovější verzi
- Otevřete Firefox a klikněte na tlačítko akce v pravém horním rohu. Dále klikněte na Nápověda a z nově zobrazené boční nabídky vyberte O Firefoxu .
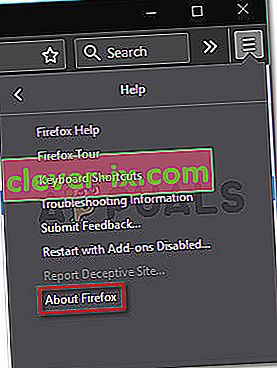
- V okně O aplikaci Mozilla Firefox klikněte na Restartovat a aktualizujte Firefox . Poté počkejte na dokončení procesu. Pokud se zobrazí výzva UAC (User Account Control) , klikněte na Ano pro udělení oprávnění správce.
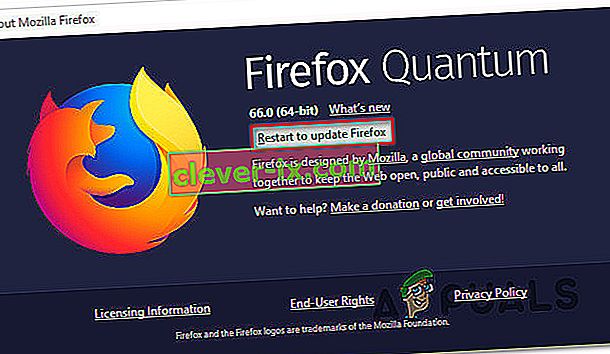
- Jakmile se váš prohlížeč restartuje, navštivte Omegle a zkontrolujte, zda byl problém vyřešen.
Aktualizace Opera na nejnovější verzi
- Klikněte na ikonu Opera v levém horním rohu obrazovky. Poté klikněte na kartu Aktualizace a obnovení .
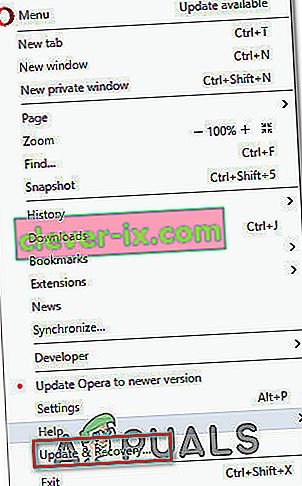
- Počkejte, až Opera vyhledá novou verzi. Pokud je nalezeno nové sestavení, stahování začne automaticky. Počkejte, až se proces dokončí.
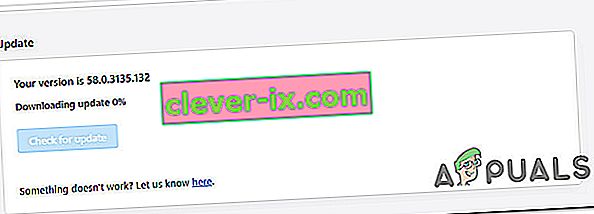
- Po stažení aktualizace klikněte na Aktualizovat nyní a počkejte, až bude proces dokončen.
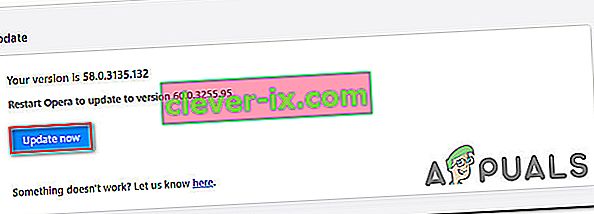
- Po instalaci aktualizace se počítač restartuje a nainstaluje se nová verze. Po aktualizaci prohlížeče otevřete Omegle a zkontrolujte, zda byl problém vyřešen.
Pokud problém stále není vyřešen a stále nemůžete používat webovou kameru s Omegle, přejděte dolů k další metodě níže.
Metoda 3: Čištění souborů cookie vašeho prohlížeče
Je také možné, že důvod, proč již nemůžete používat kameru vašeho počítače na Omegle, je ten, že jeden poškozený cookie blokuje tuto funkci. Ostatní dotčení uživatelé nahlásili, že problém byl vyřešen poté, co vyčistili soubory cookie ze svého prohlížeče.
Krok vymazání souborů cookie se bude u jednotlivých prohlížečů lišit, ale existuje jeden nástroj, který dokáže soubory cookie okamžitě odstranit, bez ohledu na to, který prohlížeč používáte.
Poznámka: Pokud si nechcete instalovat nástroj třetí strany, můžete soubory cookie vždy ručně vymazat z nastavení prohlížeče. Kroky, jak toho dosáhnout, jsou ale specifické pro každý prohlížeč.
Zde je stručný průvodce instalací a používáním Ccleaneru k odstranění souborů cookie prohlížeče a vyřešení problému s kamerou Omegle:
- Navštivte tento odkaz (zde) a nainstalujte si bezplatnou verzi Ccleaneru z odkazu ke stažení.
- Jakmile je instalační spustitelný soubor nainstalován, poklepejte na něj a podle pokynů na obrazovce nainstalujte software do vašeho systému.
- Po dokončení instalace otevřete Ccleaner. Poté v hlavním rozhraní klikněte na Vlastní čištění ve svislé nabídce vlevo.
- Dále zkontrolujte kartu Aplikace a zrušte zaškrtnutí všech položek kromě položek souvisejících s vaším prohlížečem. Například v našem případě je prohlížeč, se kterým se setkáváme s problémem, Opera.
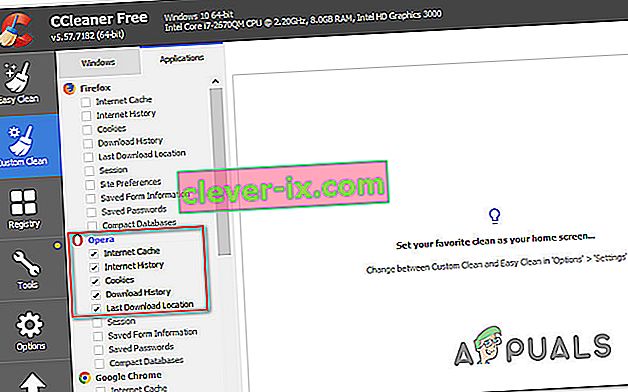
- Po dokončení nastavení vymažte soubory cookie kliknutím na Run Cleaner .
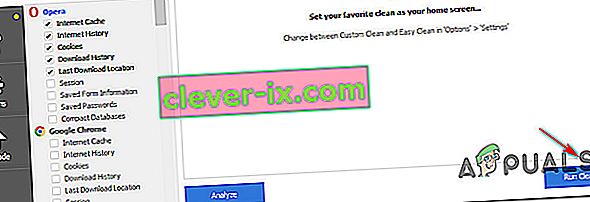
- Na dalším řádku spusťte proces čištění kliknutím na Pokračovat .
- Jakmile je proces dokončen, zavřete Ccleaner, otevřete prohlížeč, který způsoboval problémy s Omegle, a zkontrolujte, zda je problém nyní vyřešen.
Pokud dochází ke stejnému problému s kamerou („ Chyba s kamerou: Požadované zařízení nebylo nalezeno“), přejděte dolů k další metodě níže.
Metoda 4: Použití jiného prohlížeče (pouze Chrome)
Pokud používáte Chrome, může k tomuto konkrétnímu problému dojít také kvůli změně zásad Google. Před nějakou dobou se technologický gigant rozhodl zakázat Flash pluginům přístup k určitým funkcím implementovaným v prohlížeči - mezi nejdůležitější patří webová kamera a mikrofon.
Několik dotčených uživatelů uvedlo, že se jim problém podařilo vyřešit přechodem na jiný prohlížeč. Internet Explorer a Firefox jsou dvě alternativy, které obvykle doporučují uživatelé, kteří migrovali do jiného prohlížeče.