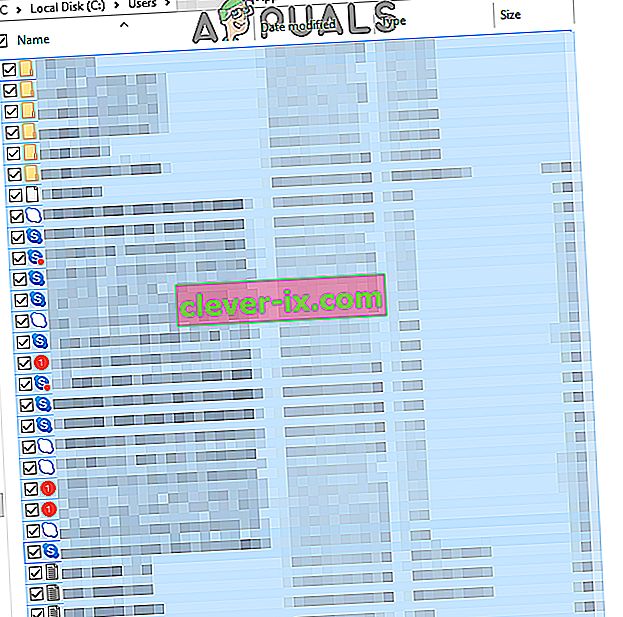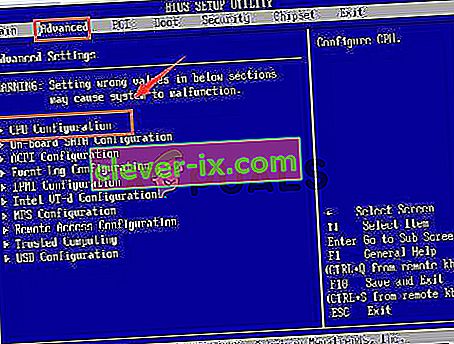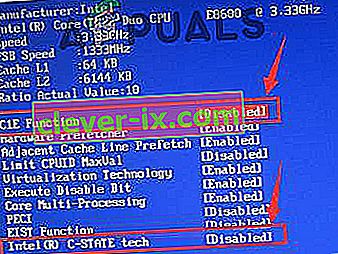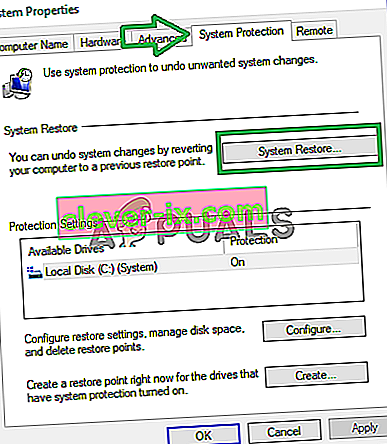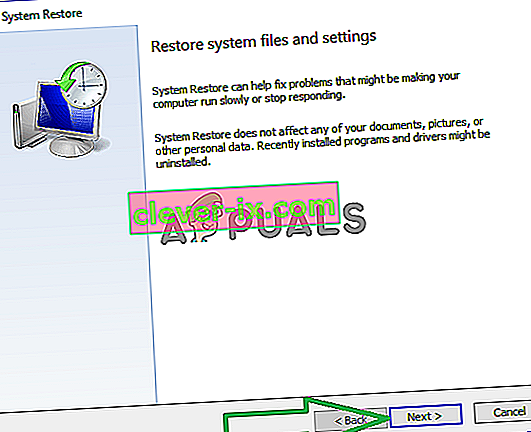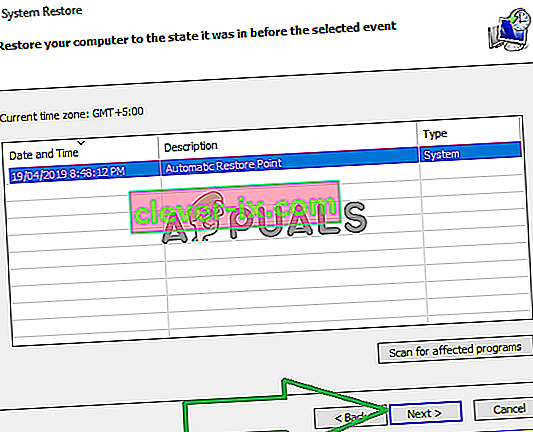Windows 10 byl nabízen jako bezplatný upgrade z vašich systémů Windows Vista / 7 a 8. Výsledkem bylo, že mnoho z nás upgradovalo. Mezi problémy, s nimiž se uživatelé nejčastěji setkali, byla nekompatibilita hardwaru a ovladačů - protože původně byly navrženy tak, aby se před upgradem spouštěly v původním systému Windows, a po upgradu se trvale přenesly do systému Windows 10. To je zdaleka nejčastější příčina náhodných zablokování a zamrznutí ve Windows 10.
Některé z vašich programů a ovladačů mohou fungovat bez problémů, ale některé se mohou stát nekompatibilními, z nichž nejběžnější ovlivněný je ovladač Video / Graphics. Kromě ovladače Video / Graphics existují i jiné příčiny, ale protože se jedná o nejběžnější, nejprve to vyřešíme.
Než začnete, někdy vám může pomoci i čistá instalace, ale protože to není jisté potvrzení, že Windows 10 bude fungovat bezchybně - je nejlepší vyřešit problém a vyřešit původní problém (což je to, co máme v úmyslu) pomocí různých metod, které pomohli ostatním.
Pokud máte Windows 10 Freezing začalo po aktualizaci tvůrce, podívejte se na průvodce Crashes Creators Update .
Opravit poškozené systémové soubory
Stáhněte a spusťte aplikaci Restoro, abyste mohli skenovat a opravit poškozené / chybějící soubory odtud , pokud se zjistí, že jsou soubory poškozené a chybějící, opravte je a poté zkontrolujte, zda systém stále zamrzne, pokud ano, přejděte na další metodu níže.
Aktualizujte ovladače grafiky / videa
Mnoho ovladačů napsaných pro Windows 7 a Windows 8.x funguje dobře v systému Windows 10. Pokud jste však nainstalovali staré ovladače v systému Windows 10 nebo pokud byly přeneseny z předchozí instalace systému Windows 7/8 / Vista, pak nejdříve je budeme muset upgradovat.
Existují dva způsoby, jak toho dosáhnout, prvním je aktualizace pomocí Správce zařízení a druhým je aktualizace z webu výrobce.
Držet na klávesu Windows a stiskněte tlačítko X . Vyberte Správce zařízení a přejděte na Grafické adaptéry. Pravým tlačítkem myši klikněte na název vaší grafické karty (také si na adaptér zapište název adaptéru) a poté zvolte Aktualizovat software ovladače -> Hledat automaticky aktualizovaný software ovladače -> A postupujte podle pokynů na obrazovce. Pokud je ovladač nalezen a aktualizován, restartujte počítač a poté chvíli otestujte, zda stále visí nebo zamrzá, pokud ano, přejděte na web výrobce a stáhněte si ovladače odtud a nainstalujte je, restartujte a otestujte. Jakmile aktualizujete grafický ovladač a problém přetrvává, aktualizujte ovladač zvuku stejným způsobem a vyzkoušejte.

Pokud problém stále není vyřešen, můžeme mít problémy s Winsockem.
Resetujte katalog Winsock
Držet na klávesu Windows a stiskněte tlačítko X . Vyberte příkazový řádek (správce). Na příkazovém řádku zadejte následující příkaz a stiskněte klávesu enter.
netsh resetování winsock
Poté restartujte počítač a proveďte test.
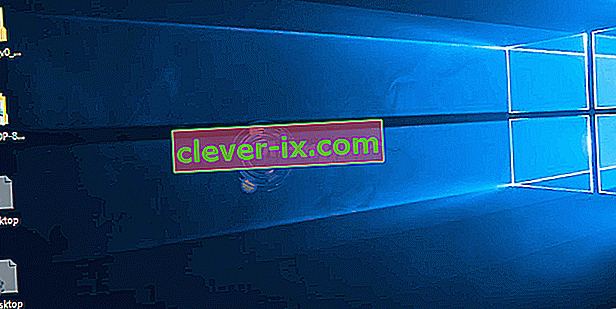
Proveďte čisté spuštění
Čisté spuštění je dobrý způsob, jak zastavit a zakázat služby a programy jiných společností než Microsoft, které mohou narušovat rutinní procesy. kliknutím (zde) zobrazíte kroky pro čisté spuštění.
Zvyšte virtuální paměť
Virtuální paměť má fungovat jako zachránce, kde dochází fyzická paměť (RAM) při spuštění programů náročných na prostředky. Pro kompenzaci RAM kombinuje virtuální paměť RAM s úložištěm TEMP na vašem pevném disku. Mnoho uživatelů uvedlo, že jejich problém se zamrznutím byl opraven zvýšením virtuální paměti na 8 GB.
Pro zvýšení VM (Virtual Memory) , držte klávesu Windows a stiskněte tlačítko R . Zadejte sysdm.cpl a klikněte na OK . Poté klikněte na Upřesnit -> Nastavení -> Upřesnit -> Změněno. Zrušte zaškrtnutí políčka Automaticky spravovat velikost stránkovacího souboru pro všechny jednotky a zvolte Vlastní velikost. Nastavte počáteční velikost na 1000 a maximální velikost na 8192 . Poté klikněte na OK a restartujte počítač .

Nekompatibilní programy hlášené uživateli
Některé z těchto programů, které jsme shromáždili online, jsou nekompatibilní se systémem Windows 10. Pokud máte některý z těchto programů nainstalován, zkuste je odinstalovat a poté otestovat. Jedná se o (i) Speccy (ii) Acronis True Image (2015), zdá se, že verze 2016 funguje dobře. (iii) Kaspersky.
Vypněte správu napájení stavu spojení
Link State Power Management je mechanismus úspory energie. Má dvě možnosti, první je Střední úspora energie , šetří méně energie, ale rychle se zotavuje ze stavu spánku. Druhá, Maximální úspora energie , šetří více energie a zvyšuje se čas na zotavení z režimu spánku. Pokud ji vypnete, LSPM nepřijde do hry. Uživatelé uvedli, že vypnutí této funkce pomohlo s prázdnými obrazovkami a problémy se zamrznutím, zejména tam, kde se používaly grafické karty NVIDIA / AMD.
Podržte klávesu Windows a stiskněte tlačítko R . Napište powercfg.cpl a klikněte na OK. U aktivního plánu klikněte na Změnit nastavení plánu. Poté zvolte Změnit pokročilé nastavení napájení, posouvejte dolů, dokud neuvidíte PCI Express -> Link Power Management -> Klikněte na „ cokoli “, tato možnost je vedle Nastavení a nastavte ji na Vypnuto . Pak otestujte.

Vypněte rychlé spuštění
- Kliknutím pravým tlačítkem na nabídku Start otevřete nabídku WinX .
- Klikněte na Možnosti napájení .
- V pravém podokně okna klikněte na Vybrat, co tlačítka napájení dělají .
- Klikněte na Změnit nastavení, která jsou momentálně nedostupná .
- Zrušte zaškrtnutí políčka vedle možnosti Zapnout rychlé spuštění (doporučeno) , čímž ji deaktivujete.
- Klikněte na Uložit změny .
Diagnostikujte problémy s pevným diskem
Pokud jste vyzkoušeli a otestovali všechny výše uvedené metody, problém pravděpodobně souvisí s vadným pevným diskem. Sami byste to věděli hádáním stáří disku a poklesem výkonu v průběhu času. kliknutím (zde) otestujte pevný disk.
Přepněte software ovladače síťového adaptéru Broadcom na Microsoft
Dalším řešením tohoto problému, s nímž mnoho postižených uživatelů zažilo úspěch, je aktualizace softwaru ovladače síťového adaptéru Broadcom na software poskytovaný společností Microsoft. V některých případech může vlastní software ovladače Broadcom pro jeho síťové adaptéry vést k náhodnému zamrznutí počítače se systémem Windows 10, což je důvod, proč přechod na variantu softwaru ovladače společnosti Microsoft dokáže v takových případech tento problém vyřešit. Jak jste si však už mohli domyslet, toto řešení se mohou pokusit vyřešit pouze uživatelé s postiženými počítači, které mají síťové adaptéry Broadcom.
Přepnutí na variantu softwaru ovladače síťového adaptéru Broadcom od společnosti Microsoft je docela jednoduché, protože software ovladače je již v počítači k dispozici - vše, co musíte udělat, je přepnout síťový adaptér Broadcom na něj. Chcete-li použít toto řešení, musíte:
- Kliknutím pravým tlačítkem na nabídku Start otevřete nabídku WinX .
- V nabídce WinX klikněte na Správce zařízení .
- Po spuštění okna Správce zařízení vyhledejte a poklepejte na Síťové adaptéry a rozbalte tuto část Správce zařízení .
- V části Síťové adaptéry vyhledejte síťový adaptér vašeho počítače Broadcom , klikněte na něj pravým tlačítkem myši a v místní nabídce klikněte na Vlastnosti .
- Přejděte na ovladač
- Klikněte na Aktualizovat ovladač… .
- Klikněte na Procházet můj počítač a vyhledejte software ovladače .
- Klikněte na možnost Chci vybrat ze seznamu ovladačů zařízení v počítači .
- Měli byste vidět dvě různé varianty softwaru ovladače pro váš síťový adaptér Broadcom - klikněte na variantu Microsoft a vyberte ji a poté klikněte na Další , poté váš počítač začne instalovat variantu softwaru ovladače od společnosti Microsoft a vše, co musíte udělat je sedět a čekat na dokončení instalace.
- Po instalaci varianty ovladače od společnosti Microsoft můžete ukončit Správce zařízení , restartovat počítač a zkontrolovat, zda byl problém vyřešen.
Zakažte nežádoucí aplikace
Klikněte na tlačítko Start nebo stiskněte klávesu Windows a vyberte Nastavení. Vyberte možnost Ochrana osobních údajů, přejděte dolů do dolní části s názvem Aplikace na pozadí a klikněte na ni. Odtud deaktivujte všechny nechtěné aplikace, které nepoužíváte.
Odebrání dočasných souborů
V některých případech může dojít k poškození dočasných souborů uložených aplikacemi v počítači. Pokud jsou tyto soubory poškozené, mohou narušit důležité funkce systému a způsobit pomalost a náhodné zmrazení počítače. V tomto kroku proto odstraníme dočasné soubory uložené v počítači. Pro to:
- Stisknutím tlačítka „ Windows " + ‚ R ‘ klíč zároveň k otevření ‚ Run ‘ prompt.

- Do výzvy zadejte „ Temp “ a stiskněte „ Enter “.
- Stisknutím „ Ctrl “ + „ A “ vyberte všechny soubory ve složce.
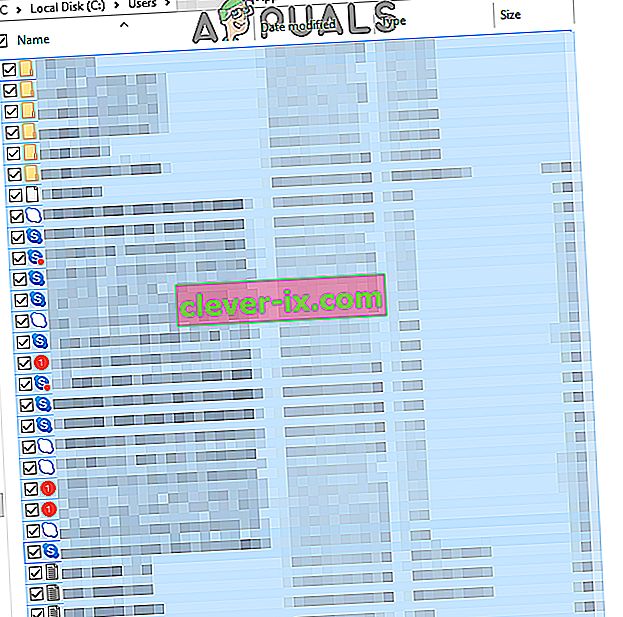
- Stisknutím „ Shift “ + „ Odstranit “ tyto soubory trvale smažete .
Zakázání „států C“ v systému BIOS
„C-státy“ jsou v zásadě možnosti úspory energie, které jsou ve výchozím nastavení povoleny. Snižují napětí a rychlosti CPU, aby šetřili energii. Z důvodu úspory energie někdy snižují výkon dodávaný počítačem. V tomto kroku proto deaktivujeme „státy C“ v systému BIOS.
- Po zobrazení obrazovky s logem Windows restartujte počítač a stiskněte klávesu „ Nastavení “.
Poznámka: Často jsou klávesy F12, F2, F1, Del nebo Esc.

- Poté, co v bios.use jen „ Arrow “ klávesy na klávesnici navigovat přes něj.
- Přejděte na nastavení „ Pokročilé “ a poté vyberte možnost „ Konfigurace CPU “.
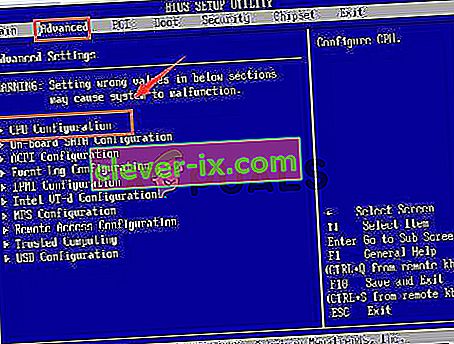
- Zakázat jak „ C1E funkce “ a „ Intel (R) C Stav Funkce “, můžete tak učinit pomocí zvýraznění možnosti a stisknutím tlačítka „ Enter “ na klávesnici, pak stisknutím tlačítka „ Šipka klávesy“ můžete změnit jejich hodnoty „ povoleno “nebo„ zakázáno “.
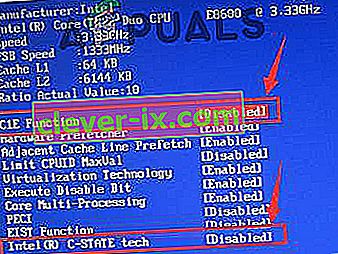
- Nyní ukončete BIOS podle pokynů na obrazovce a nezapomeňte uložit provedené změny.
- Restartujte počítač a zkontrolujte, zda problém přetrvává.
Obnova počítače
Pokud výše uvedené možnosti pro vás nefungovaly, můžete jako poslední možnost zkusit obnovit počítač k dřívějšímu datu. Než tak učiníte, nezapomeňte zálohovat důležité soubory. Za účelem obnovení počítače.
- Stiskněte současně klávesy „ Windows “ a „ S “ na klávesnici.
- Do dialogového okna napište „ Obnovit “ a klikněte na možnost „ Vytvořit bod obnovení “.

- Klikněte na kartu „ Ochrana systému “ a vyberte možnost „ Obnovení systému “.
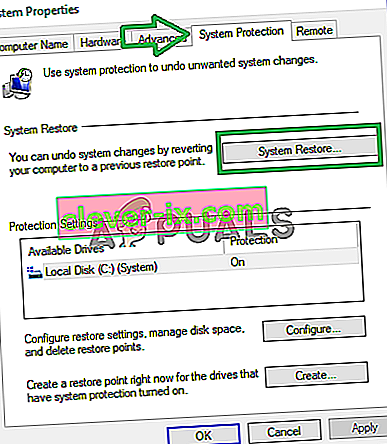
- Otevře se průvodce „ Obnovení systému “, klikněte na možnost „ Další “ a zobrazí se seznam bodů obnovení spolu s daty, kdy byly vytvořeny.
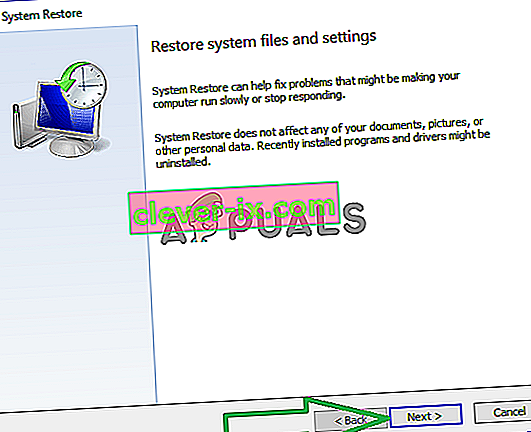
- Klikněte na „ Bod obnovení “ ze seznamu, vyberte jej a klikněte na „ Další “.
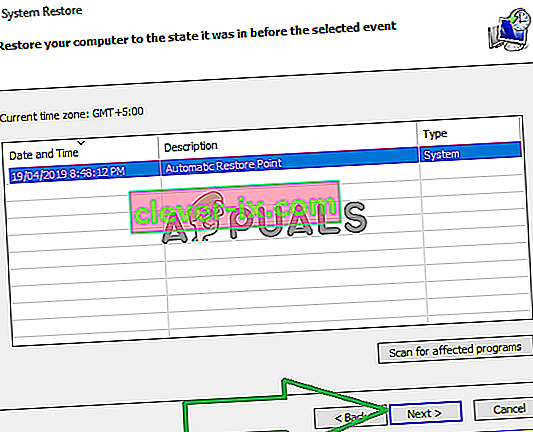
- Až budete vyzváni k potvrzení svých akcí, klikněte na „ Ano “.
- Systém Windows nyní automaticky obnoví vaše soubory a nastavení na předchozí datum. Zkontrolujte, zda problém přetrvává.
Uživatelem navržená metoda 1: Vypnout služby určování polohy
Měl jsem stejné problémy a v prohlížeči událostí jsem si všiml, že poloha GPS se pokouší hlásit společnosti Microsoft. Mám plochu, takže jsem vypnul služby určování polohy a už žádné zmrazování. Přejděte do Nastavení, Soukromí, Poloha a tuto funkci vypněte.
Uživatelem navržená metoda 2:
- Přejděte na Ovládací panely - Systém a zabezpečení - Systém - Pokročilá nastavení systému - Hardware - Kontrola instalace zařízení - Poté zaškrtněte možnost Ne a poté uložte.
- Stáhněte si EaseUs a přepněte na Legacy Bios .
- Poté si stáhněte a nainstalujte nejnovější ovladač VGA / GPU z webu výrobce.
- Restartujte počítač a proveďte test.