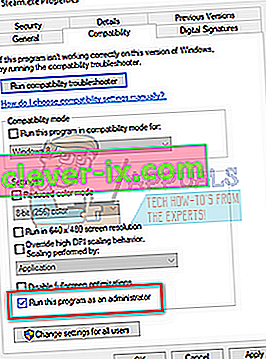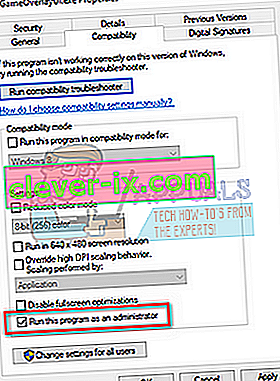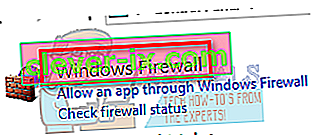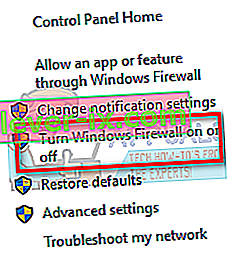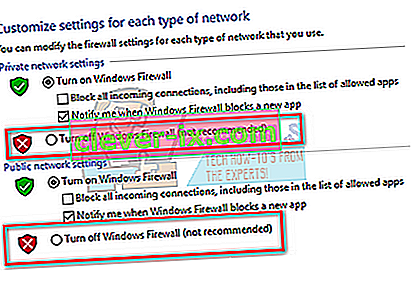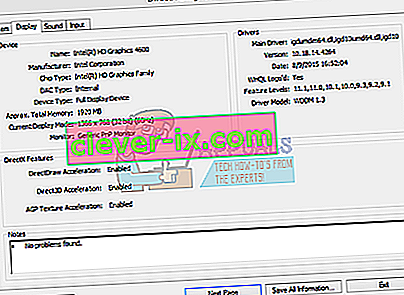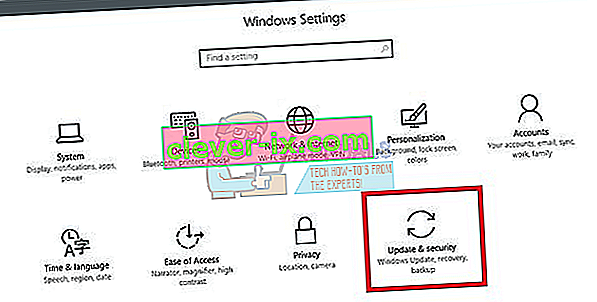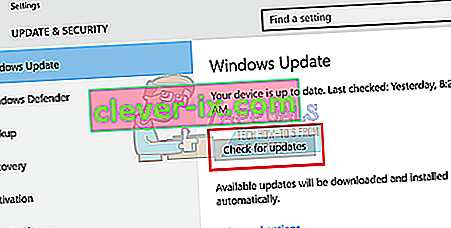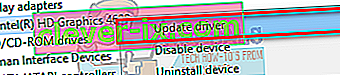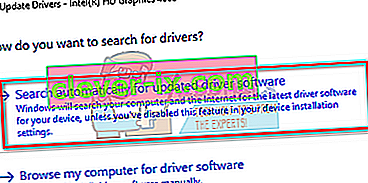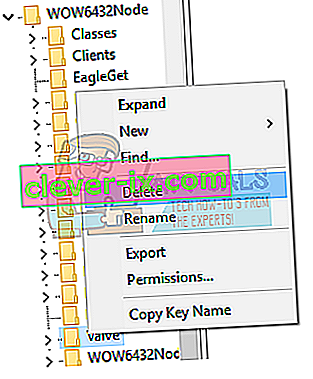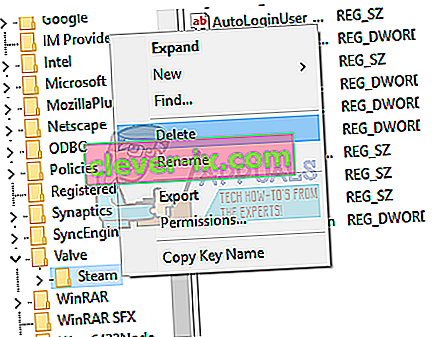Je dobře známo, že Steam občas selhává buď při spuštění při každém spuštění, nebo se zhroutí náhodně. Toto je velmi častý problém, který Steam řeší také na svých oficiálních fórech. Zdá se, že zde uvedené opravy nefungují.

Než přejdete k řešení, ujistěte se, že k vašemu systému nejsou připojena žádná externí zařízení. Restartujte systém a spusťte Steam, abyste zkontrolovali, zda je problém vyřešen. Pokud používáte, vypněte jakýkoli server proxy nebo VPN. Kromě toho zkuste pro hry Steam použít režim v okně a zkontrolujte, zda to pomáhá. Pokud používáte beta verzi Steam, odhlaste se z ní.
Uvedli jsme všechny možné způsoby, jak tento problém vyřešit. Podívejte se na řešení shora a pokračujte dolů. Jak sestupujete, zvyšuje se technická obtížnost řešení.
Řešení 1: Odstranit ClientRegistry.blob
ClientRegistry.blob je soubor používaný Steamem, který uchovává vaše registrační údaje nainstalovaných her. Pokud jej smažeme, bude soubor obnoven při příštím přihlášení. Zachováte všechna svá výchozí nastavení pro každou nainstalovanou hru (vaše jméno, vzhledy atd.). To opravuje asi 30% problémů, protože tento soubor se může snadno poškodit.
Všimněte si, že po tomto řešení, když znovu spustíte Steam, vás vyzve k zadání uživatelského jména a hesla. Nepoužívejte toto řešení, pokud nemáte po ruce své přihlašovací údaje. Kromě toho se neztratí váš uložený postup a položky ve hře. Jsou uloženy na cloudovém úložišti Steam, takže je bezpečné předpokládat, že odstranění souboru ClientRegistry.blob vám ani Steam nepřinese žádné problémy. Postupujte podle níže uvedených kroků.
- Úplně ukončete Steam a ukončete všechny úkoly, jak je uvedeno ve výše uvedeném řešení.
- Přejděte do svého adresáře Steam. Výchozí je
C: \ Program Files \ Steam.
- Vyhledejte ' C lientRegistry. blob ' .

- Přejmenujte soubor na ' C lientRegistryOld. blob '(nebo můžete soubor zcela smazat).
- Restartujte Steam a nechte soubor znovu vytvořit.
Doufejme, že váš klient poběží podle očekávání. Pokud to stále nefunguje, postupujte podle níže uvedených kroků.
- Přejděte zpět do svého adresáře Steam.
- Vyhledejte ' Steamerrorreporter. exe '.

- Spusťte aplikaci a znovu spusťte Steam.
Řešení 2: Spusťte systém v nouzovém režimu se sítí a poté spusťte Steam
Nouzový režim je diagnostický spouštěcí režim v operačním systému Windows. Používá se k získání omezeného přístupu k systému Windows při řešení potíží, protože většina nežádoucích procesů / softwaru je deaktivována. Nouzový režim byl vyvinut, aby pomohl určit problém nebo jej ve většině případů vyřešit.
Pokud se váš Steam spustí normálně pomocí této metody, znamená to, že došlo ke konfliktu s aplikací / softwarem třetí strany s vaším Steamem. Tyto aplikace můžete zkusit odebrat / zakázat, abyste zajistili vyřešení konfliktu.
Spuštění čehokoli v nouzovém režimu nepředstavuje žádný druh vlákna a používá se po celém světě k řešení různých problémů. Nemusíte se o nic starat.
- Počítač můžete přepnout do bezpečného režimu. Pokud používáte Windows 7, můžete po spuštění počítače stisknout tlačítko F8 . Poté můžete vybrat možnost s názvem „ Povolit bezpečný režim se sítí “. Klikněte na tuto možnost a Windows se spustí požadovaným způsobem.
- Otevřete Steam a zkuste jej připojit k internetu a přihlásit se. Pokud je to úspěšné, znamená to, že problém může mít antivirový program nebo firewall / program třetí strany. Níže uvedená řešení můžete procházet, kde jsme vysvětlili, jak tyto aplikace krok za krokem odebrat / nakonfigurovat.
Pokud stále čelíte problému a Steam odmítá spustit a stále havaruje, znamená to, že existuje nějaký další problém. Postupujte podle níže uvedených řešení.
Řešení 3: Spusťte Steam s přístupem správce
Steam je platforma, která vyžaduje oprávnění „číst a zapisovat“ na disky a jejich složky. Někdy také potřebuje změnit systémové soubory, aby mohl běžet co nejvíce optimalizovaným způsobem. Pokud Steam nemá přístup správce, může se zaseknout a neustále havarovat. Ve výchozím nastavení nemá Steam po instalaci práva správce. Podle níže uvedených kroků mu můžete udělit oprávnění.
- Přejděte do adresáře, kde je nainstalován Steam. Výchozí umístění je
C: \ Program Files (x86) \ Steam
Pokud máte Steam nainstalovaný někde jinde, můžete přejít na toto umístění a postupovat podle níže uvedených kroků.
- V adresáři vyhledejte soubor s názvem „ Steam. exe “. Toto je hlavní spouštěč Steam. Měli byste na něj kliknout pravým tlačítkem a v seznamu možností vybrat Vlastnosti . V horní části obrazovky vyberte kartu Kompatibilita . Ve spodní části malého okna uvidíte zaškrtávací políčko „ Spustit tento program jako správce “. Ujistěte se, že je zaškrtnuto . Uložte změny a ukončete.
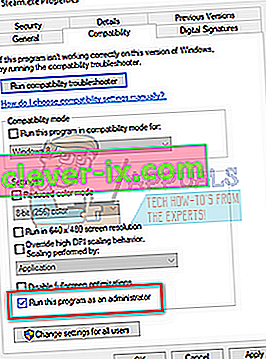
- Nyní vyhledejte soubor s názvem „ GameOverlayUI. exe “. Měli byste na něj kliknout pravým tlačítkem a v seznamu možností vybrat Vlastnosti . V horní části obrazovky vyberte kartu Kompatibilita . Ve spodní části malého okna uvidíte zaškrtávací políčko „ Spustit tento program jako správce “. Ujistěte se, že je zaškrtnuto . Uložte změny a ukončete.
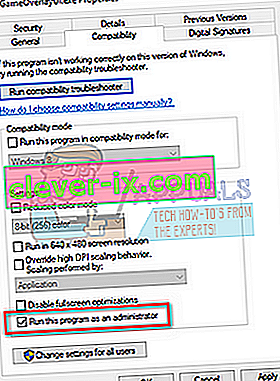
- Nyní restartujte počítač, abyste se ujistili, že všechny změny proběhly, a spusťte Steam. Doufejme, že to nespadne a bude fungovat podle očekávání.
Řešení 4: Zakažte antivirový program a bránu firewall
Je dobře známo, že Steam je v konfliktu s mnoha antivirovými programy. Steam má spoustu procesů probíhajících najednou. To spotřebovává hodně paměti a využití procesoru. Z tohoto důvodu mnoho antivirových programů přidává Steam jako potenciální hrozbu a nenechává jej běžet podle očekávání.
Sestavili jsme průvodce, jak nastavit antivirovou ochranu jako výjimku. Postupujte podle pokynů zde.
Chcete-li zakázat bránu Windows Firewall, postupujte podle níže uvedených kroků.
- Stisknutím tlačítka Windows + R vyvolejte aplikaci Spustit. V dialogovém okně zadejte „ ovládání “. Tím se před vámi otevře ovládací panel počítače.
- Vpravo nahoře bude dialogové okno pro vyhledávání. Napište bránu firewall a klikněte na první možnost, která bude výsledkem.
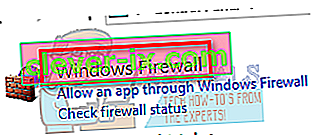
- Nyní na levé straně klikněte na možnost „ Zapnout bránu Windows Firewall nebo f“. Díky tomu můžete snadno vypnout bránu firewall.
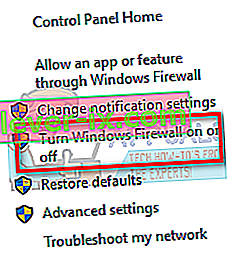
- Vyberte možnost „ Vypnout bránu Windows Firewall “ na kartách Veřejná i Soukromá síť. Uložte změny a ukončete. Restartujte Steam a spusťte jej pomocí možnosti Spustit jako správce.
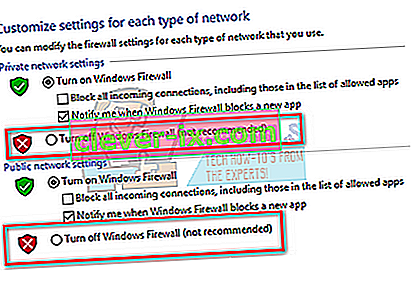
- Pokud se Steam spustí a nepadne, znamená to, že nastal problém s antivirem / firewallem, který byl v konfliktu s vaším klientem. Pokud ne, postupujte podle níže uvedených řešení.
Řešení 5: Odstraňte složku AppCache ve službě Steam
AppCache je mezipaměť přidělená souborům. Neobsahuje žádné systémové soubory Steam a žádným způsobem neovlivní vašeho klienta. Můžeme to zkusit odstranit a zkontrolovat, zda to problém vyřeší. Existuje jen velmi málo šancí, že to bude fungovat, ale než se pustíme do více technických řešení, stojí za to si to vyzkoušet.
- Přejděte do adresáře, kde je nainstalován Steam. Výchozí umístění je
C: \ Program Files (x86) \ Steam
Pokud máte Steam nainstalovaný někde jinde, můžete přejít na toto umístění a postupovat podle níže uvedených kroků.
- Nyní vyhledejte složku s názvem „ A ppCache “. Odstraňte ji (nebo ji můžete vyjmout a vložit na jiné místo, aby si klient myslel, že je odstraněn).

- Restartujte počítač a spusťte Steam pomocí možnosti „ Spustit jako správce “, když na něj kliknete pravým tlačítkem.
Pokud to problém nevyřeší a hra stále selhává, postupujte podle níže uvedených řešení.
Řešení 6: Aktualizujte systémové ovladače
Váš počítač používá ovladače ke spuštění jakékoli aplikace. Steam se také aktualizuje o všechny nové ovladače, které přicházejí na trh. Pokud je Steam aktualizován tak, aby fungoval s nejnovějšími ovladači, zatímco ve vašem počítači jsou stále nainstalovány ty staré, může se to ukázat jako konflikt.
Vždy se ujistěte, že jsou vaše ovladače aktuální. Patří mezi ně zvukové, obrazové, grafické ovladače atd. Aktualizujte také další ovladače, například DirectX.
- Stisknutím klávesy ⊞ Win (Windows) + R vyvolejte okno Spustit (nezapomeňte jej spustit jako správce).
- V dialogovém okně zadejte „ DxDiag “. Tím se otevře diagnostický nástroj DirectX. Zobrazí se seznam veškerého dostupného hardwaru nainstalovaného ve vašem počítači spolu s verzemi softwaru.
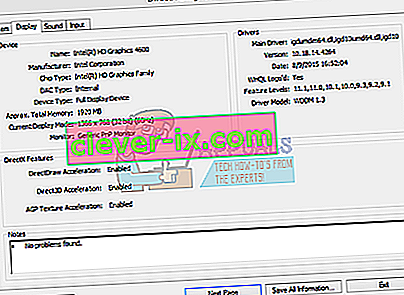
- Pomocí svého oficiálního názvu hardwaru vyhledejte nejnovější dostupné ovladače a stáhněte si je přes internet. Ovladače můžete také aktualizovat pomocí aktualizace systému Windows. Postupujte podle níže uvedených kroků.
- Klikněte na Start a zadejte do dialogového okna „ Nastavení “. Klikněte na aplikaci, která se vrátí ve výsledcích hledání. Klikněte na tlačítko „ Aktualizace a zabezpečení “.
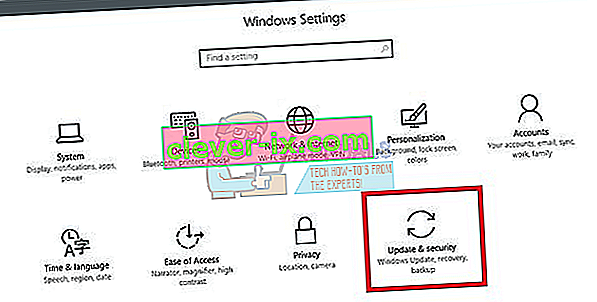
- Zde naleznete na kartě „ Windows Update “ možnost „ Zkontrolovat aktualizace “ . Nyní systém Windows zkontroluje všechny dostupné aktualizace a provede je po stažení.
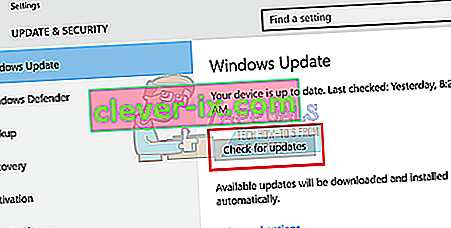
- Existuje také další způsob, kterým můžete ručně kliknout na zařízení a zkontrolovat, zda jsou nainstalovány nejnovější ovladače. Stisknutím tlačítka Windows + R vyvolejte aplikaci Spustit. V dialogovém okně zadejte „ devmgmt.msc “. Tím se spustí správce zařízení vašeho počítače.
- Ve správci zařízení klikněte pravým tlačítkem na zařízení a vyberte možnost s názvem „ aktualizovat ovladač “.
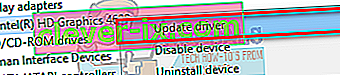
- Jakmile na něj kliknete, objeví se další okno s dotazem, zda chcete, aby Windows automaticky vyhledávaly dostupné ovladače na internetu, nebo zda je chcete procházet sami. Vyberte první možnost .
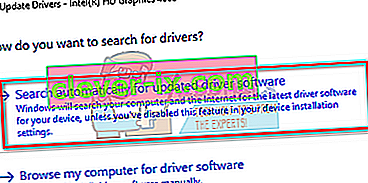
- Pokud jsou ovladače nejnovější, systém Windows zobrazí dialogové okno s oznámením, že nejlepší dostupné ovladače jsou již nainstalovány. Pokud ne, začne je stahovat a na okamžik je instalovat.

Pokud se problém začal vyskytovat po aktualizaci grafického ovladače, může problém vyřešit vrácením ovladače zpět.
Řešení 7: Resetujte síťový adaptér
Síťový adaptér je hlavní součástí vašeho počítače, který komunikuje s počítačem a operačním systémem. Síťové adaptéry fungují automaticky s ostatními ovladači, ale existují případy, kdy se dostanou do chybového stavu nebo mají poškozenou konfigurační sadu. V takovém případě může problém vyřešit resetování síťového protokolu.
- Ukončete Steam a zavřete všechny spuštěné procesy Steam pomocí Správce úloh.
- Stiskněte klávesu Windows a napište „ Příkazový řádek “. Poté ve výsledném seznamu klikněte pravým tlačítkem na Příkazový řádek a vyberte Spustit jako správce .

- Nyní zadejte do příkazového řádku následující příkaz:
netsh resetování winsock
- Restartujte systém. Po spuštění systému spusťte Steam a zkontrolujte, zda je problém vyřešen.
Konečné řešení: Odinstalujte Steam a znovu nainstalujte později
Než odinstalujeme Steam, měli byste zkopírovat složku s názvem „SteamApps“. To obsahuje všechna data týkající se vašich her. Pokud tuto složku nezkopírujete, proces odinstalování odstraní všechny vaše herní soubory. Nyní budeme pokračovat v procesu odinstalování. Steam lze odinstalovat dvěma způsoby. První je odinstalovat pomocí Ovládacích panelů a druhou odinstalovat ručně.
Uchýlit se k první metodě, protože je snadnější a komplexnější. Pokud první metoda selže, uchylte se k druhé.
Odinstalujte pomocí ovládacího panelu
- Stiskněte tlačítko Windows + R a v dialogovém okně zadejte „ taskmgr “. Tím se vyvolá správce úloh.
- Ukončete všechny procesy související se Steamem počínaje Steam Client Bootstrapper .
- Přejděte do svého adresáře Steam, jak jsme to udělali v předchozích krocích.
- Přesuňte složku „ SteamApps “ na plochu nebo na jiné přístupné místo a odstraňte ji z adresáře Steam.
- Nyní odinstalujeme Steam pomocí ovládacího panelu. Stisknutím tlačítka Windows + R vyvolejte okno Spustit. Do dialogového okna napište „ ovládací panel “ a stiskněte OK.
- Po otevření ovládacího panelu vyberte možnost „ Odinstalovat program “ zobrazenou na kartě Programy.

- Vyberte Steam ze seznamu možností a odinstalujte .
- Stisknutím tlačítka Dokončit dokončete proces odinstalování.
Odinstalovat ručně
Když pracujeme s registrem, musíme být velmi opatrní, abychom nezměnili jiné registry. Mohlo by to vést k velkým technickým problémům s počítačem. Postupujte vždy velmi opatrně a dělejte pouze to, co je uvedeno.
- Přejděte do svého adresáře Steam. Složku „ Steamapps “ můžete zkopírovat, pokud si přejete uložit soubory hry pro budoucí použití.
- Odstraňte všechny soubory Steam ve vašem adresáři.
- Stiskněte tlačítko Windows + R a v dialogovém okně zadejte „ Regedit “. Tím se vyvolá editor registru.
- U 32bitových počítačů přejděte na
HKEY_LOCAL_MACHINE \ SOFTWARE \ Valve \
- Klikněte pravým tlačítkem na ventil a vyberte možnost odstranit.
- U 64bitových počítačů přejděte na
HKEY_LOCAL_MACHINE \ SOFTWARE \ Wow6432Node \ Valve \
- Klikněte pravým tlačítkem na ventil a vyberte možnost odstranit.
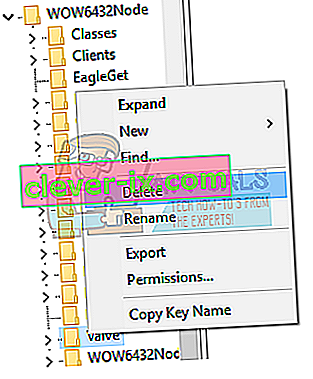
- Navigovat do:
HKEY_CURRENT_USER \ Software \ Valve \ Steam
- Klikněte pravým tlačítkem na Steam a stiskněte klávesu Delete.
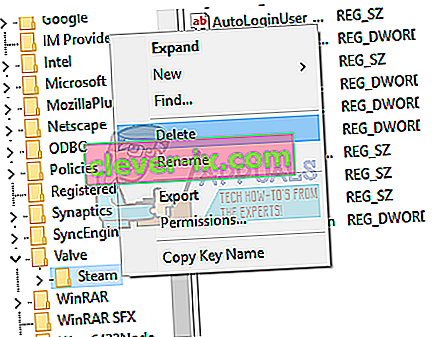
- Zavřete editor registru.
Nainstalujte Steam
Jelikož jsme Steam znovu odinstalovali, můžeme zahájit proces instalace. Instalační soubory Steam můžete získat odtud. Klikněte na „ Instalovat Steam nyní “. Váš počítač stáhne požadované soubory a při otevření se zeptá na místo instalace, které chcete zvolit.
Vyberte umístění pro stahování a nechte Steam stáhnout a nainstalovat sám. Po instalaci spusťte Steam a doufejme, že to nebude dělat žádné problémy.
Poznámka: I po provedení všech těchto řešení Steam stále havaruje, znamená to, že nastal problém s pevným diskem. Pomocí dostupného softwaru zkontrolujte pevný disk, zda neobsahuje vadné sektory.