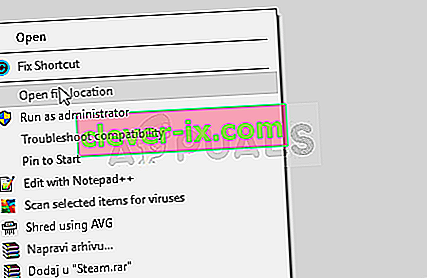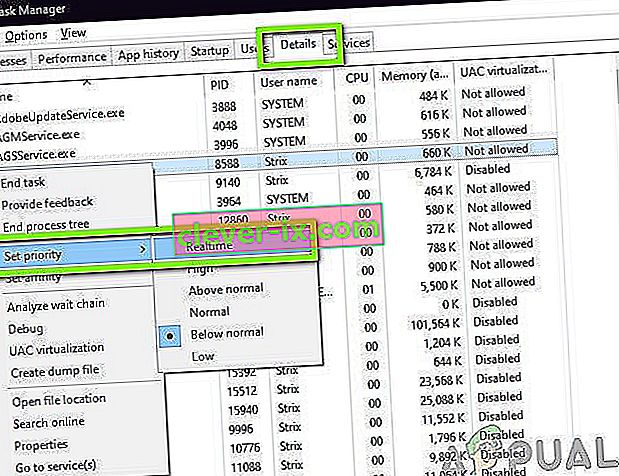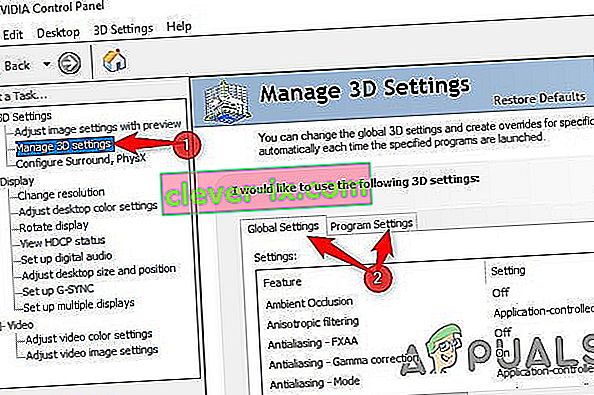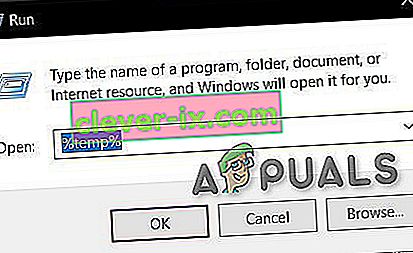Jedním z několika problémů, kterým klient Steam čelí, je to, že pracuje tak pomalu, že je téměř nemožné hrát vaše hry. Může také spotřebovat hodně vašich zdrojů CPU a paměti, což způsobí zahřátí systému. Toto je velmi běžný problém s mnoha dostupnými opravami. Pro toto řešení neexistuje žádná konkrétní „jedna“ oprava, protože softwarová a hardwarová konfigurace uživatele se může lišit. Uvedli jsme několik kroků a technik, abychom zajistili, že váš problém zmizí.
Řešení 1: Vymazání mezipaměti prohlížeče cookie a souborů cookie
Může se stát, že váš prohlížeč Steam nashromáždí tolik dat ve své mezipaměti a cookies, že už nezbývá mnoho místa. To může způsobit neočekávané chování, tj. Pomalý běh. Jak všichni víme, Steam má samostatný prohlížeč integrovaný do samotného klienta. Používá se k prohlížení webových stránek v klientovi, když kliknete na jakýkoli odkaz, nebo se používá k zobrazení těžkých reklam. Podle pokynů uvedených níže vymažte mezipaměť prohlížeče cookie a soubory cookie.
- Spusťte klienta Steam kliknutím pravým tlačítkem na něj a výběrem možnosti Spustit jako správce .
- Jakmile jste v klientovi, klikněte na kartu Steam v levém horním rohu obrazovky. V rozevíracím seznamu klikněte na Nastavení .

- V Nastavení přejděte na kartu Webový prohlížeč na levé straně obrazovky. Bude to druhá poslední možnost nalevo.
- V možnostech webového prohlížeče uvidíte dvě tlačítka, tj. Vymazat mezipaměť webového prohlížeče a Odstranit soubory cookie webového prohlížeče . Jeden po druhém klikněte na obě možnosti a nechte Steam pracovat.

- Zobrazí se výzva s žádostí o potvrzení vašeho rozhodnutí. Pokračujte stisknutím tlačítka Ok . Po vymazání obou stiskněte OK pro uložení změn a ukončení.
- Po ukončení všech procesů pomocí správce úloh restartujte Steam .
Řešení 2: Vymazání mezipaměti stahování
Může se stát, že ve vašich souborech ke stažení Steam bude v mezipaměti přítomno nadměrné množství stahovaných dat, že vám to začne dělat problém. Kdykoli něco stáhnete na Steam, hromadí se to v mezipaměti stahování. Můžeme zkusit vymazat mezipaměť stahování a zkontrolovat, zda to pomůže při zrychlení vašeho klienta Steam.
- Spusťte klienta Steam kliknutím pravým tlačítkem na něj a výběrem možnosti Spustit jako správce .
- Jakmile jste v klientovi, klikněte na kartu Steam v levém horním rohu obrazovky. V rozevíracím seznamu klikněte na Nastavení .

- V nastavení přejděte na kartu Stahování, která se nachází v levé části okna.
- Zde vidíte možnost Vymazat mezipaměť stahování v dolní části obrazovky. Klikněte na něj. Nyní vás Steam požádá o potvrzení akce. Stiskněte OK a počkejte, až bude proces dokončen. Nyní uložte změny a ukončete klienta.
- Po ukončení všech procesů souvisejících se Steamem pomocí Správce úloh restartujte Steam. Zkontrolujte, zda byl váš problém vyřešen.

Řešení 3: Povolení automatické detekce nastavení a deaktivace nastavení LAN
Pokud máte v počítači aktivní proxy server, může Steam způsobit extra tvrdou práci. Proxy server indukuje tunel, kterým procházejí vaše internetová data. I když to někdy může fungovat, Steam mnohokrát způsobí chybu nebo projeví nevysvětlitelné chování. Můžeme deaktivovat vaše nastavení proxy serveru a zkontrolovat, zda Steam zlepšuje jeho výkon nebo ne.
Nejprve se ujistěte, že jsou odinstalovány podezřelé vyhledávače a na vašem PC nejsou žádné „extra“ programy.
Metoda 1: Chrome
- Otevřete prohlížeč Chrome a po otevření klikněte na nabídku Chrome (vpravo nahoře).
- Po rozbalovací nabídce klikněte na Nastavení .

- Po otevření stránky Nastavení zadejte do pole pro vyhledávání v horní části slova „ proxy “.
- Z výsledků vyhledávání vyberte výsledek, který říká „ otevřít nastavení serveru proxy “.
- Po otevření nastavení klikněte na „ Nastavení LAN “ na kartě Připojení ve spodní části.

- Zaškrtněte řádek „ Automaticky zjistit nastavení “. A zrušte zaškrtnutí řádku s textem „ Použijte pro svou LAN server proxy“. Uložte změny a ukončete. Restartujte Steam.

Metoda 2: Prostřednictvím nastavení sítě
- Stisknutím tlačítka Windows + R vyvolejte aplikaci Spustit.
- V dialogovém okně zadejte „ inetcpl. cpl “.

- Budou otevřeny internetové vlastnosti. Přejděte na kartu Připojení a klikněte na Nastavení LAN.
- Jakmile se dostanete do nastavení LAN, zkontrolujte řádek „ Automaticky zjistit nastavení“ . A zrušte zaškrtnutí řádku s textem „ Použijte pro svou LAN server proxy“. Uložte změny a ukončete a znovu spusťte Steam.
Řešení 4: Udělení oprávnění správce Steam
Může existovat další problém, kdy Steam nemusí mít oprávnění správce. Steam je vyžaduje, aby zajistil, že bude fungovat bez jakýchkoli překážek. Steam vyžaduje spoustu změn ve svých souborech a také vyžaduje spoustu zdrojů, aby fungoval co nejlépe. Některé z těchto úkolů vyžadují tato oprávnění. Abyste zajistili, že se váš klient z tohoto důvodu nezpomalí, udělejte Steam a jeho celému adresáři oprávnění pro správu.
Řešení 5: Oprava Steam
Další věcí, kterou můžete vyzkoušet před obnovením souborů Steam, je opravit Steam pomocí aplikace Spustit. Možnost Opravit Steam kontroluje poškozené soubory Steam a podle toho je nahrazuje. Upozorňujeme, že tento proces může vyžadovat oprávnění správce.
- Stisknutím Windows + vyvolejte aplikaci Spustit.
- V dialogovém okně zadejte adresu vašeho adresáře Steam , následovaný binem , potom exe a nakonec mezerou a „ / repair “.
Konečný příkaz bude vypadat asi takto:
C: \ Program Files (x86) \ Steam \ bin \ SteamService.exe / repair
„C: \ Program Files (x86) \ Steam“ můžete nahradit jinou adresou, pokud máte Steam nainstalovaný jinde, například pokud ho máte nainstalovaný na místním disku E, příkaz se změní na E: \ Steam \ bin \ steamservice .exe / oprava

- Po spuštění program spustí příkazový řádek a zahájí opravu. Operaci nezrušte, dokud se sama neopustí. V příkazovém řádku možná nic nevidíte, nebojte se, to je normální.

- Nyní spusťte Steam a zkontrolujte, zda váš klient začal správně fungovat nebo ne.
Řešení 6: Ověření integrity herních souborů
Může se stát, že vaše herní soubory mohou být poškozené nebo mohou chybět některé herní soubory. Z tohoto důvodu nemusí váš klient Steam správně fungovat. Soubory vaší knihovny mohou být také v nesprávné konfiguraci, což může vést k chybnému překrytí Steam. Proto v tomto kroku ověříme integritu herních souborů.
- Otevřete klienta Steam a v horní části klikněte na Knihovnu. Zde budou uvedeny všechny vaše nainstalované hry. Vyberte hru, ve které se překrytí Steam neotevře.
- Klikněte pravým tlačítkem na hru, která vám dává chybu, a vyberte Vlastnosti .
- Jakmile se dostanete do vlastností, přejděte na kartu Místní soubory a klikněte na možnost s názvem Ověřit integritu herních souborů . Steam poté začne ověřovat všechny přítomné soubory podle hlavního manifestu, který má. Pokud nějaký soubor chybí / je poškozen, stáhne tyto soubory znovu a odpovídajícím způsobem jej nahradí.

- Nyní přejděte do svého Nastavení stisknutím možnosti Nastavení po kliknutí na možnost Steam present v levém dolním rohu obrazovky. Jakmile se dostanete do Nastavení, otevřete kartu Stahování, která se nachází na levé straně rozhraní.
- Zde uvidíte pole, ve kterém je napsán „ Steam Library Folders “. Klikněte na něj

- Budou uvedeny všechny vaše informace o obsahu páry. Klepněte na něj pravým tlačítkem a vyberte „ Opravit soubory knihovny “.

- Restartujte Steam a zkontrolujte, zda klient začne fungovat normálně.
Řešení 7: Zakažte nežádoucí programy
Může se stát, že některé aplikace třetích stran nebo dokonce služba Windows běžící na pozadí mohou bránit Steamu v tom, aby mohl využívat potřebné zdroje pro jeho správné fungování. Pokud aplikace hogging hodně zdrojů a zjistíte, že je vysoká využití CPU, GPU nebo DISK konkrétní aplikace v počítači, Steam může být pomalý.
V tomto kroku tedy kompletně diagnostikujeme a izolujeme aplikaci, která narušuje správné fungování Steam, a pak ji trvale deaktivujeme nebo zabráníme jejímu automatickému spuštění. Pro to:
- Stisknutím kláves „Windows“ + „R“ spustíte výzvu Spustit.
- Zadejte příkaz „taskmgr“ a stisknutím klávesy „Enter“ spusťte správce úloh.

- Ve Správci úloh klikněte na kartu „Procesy“ v horní části a měl by se zobrazit seznam aplikací, které jsou aktuálně spuštěny ve vašem počítači.
- Správce úloh také zobrazí aktuální využití CPU, DISK a využití paměti v počítači.
- Klikněte na možnost „CPU“ a ujistěte se, že šipka směřuje dolů, aby se využití seřadilo od nejvyšší po nejnižší.
- Zkontrolujte, zda některá aplikace nepoužívá ve vašem počítači neobvyklé množství zdrojů, a klikněte na ni.
- Kliknutím na „Ukončit úlohu“ zabráníte spuštění v počítači.

- Podobně postupně klikněte na možnosti „Paměť“ a „Disk“ a eliminujte všechny aplikace s vysokým využitím.
- Zkontrolujte, zda to opravuje problém s pomalým spuštěním Steam.
Nyní, když jsme diagnostikovali některé aplikace třetích stran, které by mohly bránit správnému fungování, musíme se také ujistit, že systémové aplikace a služby nevyužívají příliš mnoho zdrojů. Za tímto účelem:
- Stisknutím kláves „Windows“ + „R“ spustíte výzvu Spustit.
- Napište „MSConfig“ a stiskněte „Enter“ pro spuštění okna Boot settings.

- V tomto okně klikněte na možnost „Služby“ a poté zrušte zaškrtnutí možnosti „Skrýt všechny služby Microsoftu“ .

- Kliknutím na tlačítko „Zakázat vše“ zabráníte spuštění těchto služeb při spuštění.
- Nyní klikněte na kartu „Spuštění“ a vyberte možnost „Otevřít Správce úloh“ .

- Na kartě Spuštění správce správce úloh zakažte spouštění všech aplikací při spuštění.
- Poté uložte změny a zavřete obě okna.
- Restartujte počítač a zkontrolujte, zda Steam funguje normálně.
- Pokud ano, znamená to, že služba nebo aplikace bránila řádnému fungování aplikace. Proto můžete postupně povolit tyto služby a aplikace a zkontrolovat, u které z nich se problém vrací.
- Po diagnostice vadné služby nebo aplikací se můžete pokusit ji znovu nainstalovat nebo ji trvale deaktivovat.
Řešení 8: Aktualizujte ovladače zařízení
V některých situacích je možné, že ve vašem počítači nemusí být nainstalovány nejnovější ovladače, které jsou nezbytné pro správné fungování všech aplikací a her v počítači. Proto v tomto kroku použijeme Driver Easy k diagnostice poškozených ovladačů, instalaci chybějících a aktualizaci zastaralých. Za tímto účelem:
- Nejprve si stáhněte software DriverEasy a spusťte spustitelný soubor a nainstalujte jej.
- Snadné spuštění ovladače a výběrem možnosti Prohledat spustíte prohledávání vadných, zastaralých nebo chybějících ovladačů v počítači.

- Dále klikněte na tlačítko aktualizace označeného ovladače síťového adaptéru. Tím se automaticky stáhne správná verze síťového ovladače. Poté jej můžete nainstalovat ručně (pomocí bezplatné verze).
- Pokud vyberete možnost Aktualizovat vše, automaticky se stáhnou a nainstalují příslušné a spárované verze všech ovladačů, které ve vašem počítači chybí nebo jsou zastaralé. Ale pro tuto verzi potřebujete verzi Pro. Jakmile vyberete možnost Aktualizovat vše, budete o aktualizaci informováni.
- Pokud se rozhodnete nainstalovat ovladače ručně, budete si je muset nainstalovat do počítače sami jeden po druhém. Ovladače si stáhne DriverEasy, můžete spustit jejich spustitelné soubory nebo ukázat na jejich adresáře ve správci zařízení a zároveň vyzvat k aktualizaci, abyste je nainstalovali do svého počítače.
- Po instalaci těchto ovladačů zkontrolujte, zda problém přetrvává.
Řešení 9: Změňte Power CFG
Je možné, že v některých případech může být problém spuštěn kvůli tomu, že počítač neumožňuje aplikaci optimální napájení pro řádný výdej prostředků. V tomto kroku proto změníme nastavení napájení, které počítač používá, abychom se ujistili, že tomu tak není. Pro to:
- Stisknutím kláves „Windows“ + „R“ spustíte výzvu Spustit.
- Zadejte „Control“ a poté stiskněte „Enter“ pro spuštění rozhraní ovládacího panelu.

- V Ovládacích panelech klikněte na možnost „Zobrazit podle:“ a poté vyberte možnost „Velké ikony:“ .
- Vyberte tlačítko „Možnosti napájení“ na ovládacím panelu a poté klikněte na tlačítko „Vysoký výkon“ , aby operační systém mohl použít profil s vysokým výkonem.

- Zavření tohoto okna, aby se změny projevily.
- Zkontrolujte, zda to zlepšuje rychlost klienta Steam.
Řešení 10: Testování nastavení kompatibility
Je možné, že klient Steam může čelit problémům s nekompatibilitou s některými aspekty operačního systému, který používáte. Proto v tomto kroku budeme využívat funkci Windows, kde bychom měli být schopni otestovat různá nastavení kompatibility s aplikací. Za tímto účelem:
- Klikněte pravým tlačítkem na spustitelný soubor Steam na ploše a vyberte možnost „Otevřít umístění souboru “ .
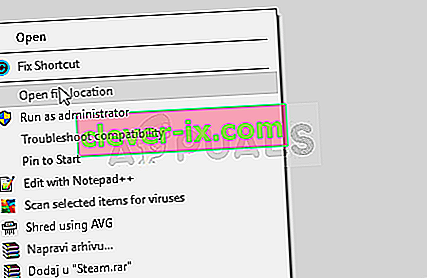
- Mělo by vás zavést do instalační složky Steam.
- V této složce klikněte pravým tlačítkem na hlavní spustitelný soubor Steam a v seznamu vyberte možnost Vlastnosti .
- Ve vlastnostech služby Steam klikněte na kartu „Kompatibilita“ a zaškrtněte možnost „ Spustit tento program v režimu kompatibility “.

- Klikněte na rozevírací nabídku, která zobrazuje různé verze operačního systému.
- Nezapomeňte je všechny vyzkoušet jeden po druhém a zkontrolujte, který z nich poskytuje lepší výkon.
- Poté, co vyberete operační systém z rozevíracího seznamu, kliknutím na tlačítko „Použít“ uložte změny a poté na tlačítko „OK“ aplikaci ukončete.
- Zkontrolujte, zda to opravuje problém s výkonem Steam.
Řešení 11: Změna priority
Tento krok je třeba upravit podle potřeb uživatele, abyste z tohoto procesu mohli získat očekávané výsledky. Pokud procházíte tímto příspěvkem, můžete se setkat se dvěma typy scénářů. Buď samotný klient Steam běží opravdu pomalu, nebo mohou hry Steam běžet pomalu.
Pokud samotný klient Steam běží na vašem počítači pomalu, měli byste změnit jeho prioritu na High nebo Realtime, jak naznačujeme v následujících krocích. Pokud však tomuto problému čelíte ve hrách Steam, doporučujeme vám změnit prioritu Steam na Low a prioritu hry na Realtime. Za účelem změny priorit:
- Stisknutím kláves „Windows“ + „R“ spustíte výzvu Spustit.
- Zadejte příkaz „taskmgr“ a stisknutím klávesy „Enter“ spusťte správce úloh.

- Ve správci úloh kliknutím na kartu „Podrobnosti“ zobrazíte každý proces spuštěný v počítači.
- Na kartě podrobností klikněte pravým tlačítkem na proces „Steam.exe“ a upravte jej podle problému, kterému čelíte . Pokud čelíte zaostalému klientovi Steam, klikněte po kliknutí pravým tlačítkem na „Nastavit prioritu“ a poté na možnost „Realtime“ nebo „Vysoká“ .
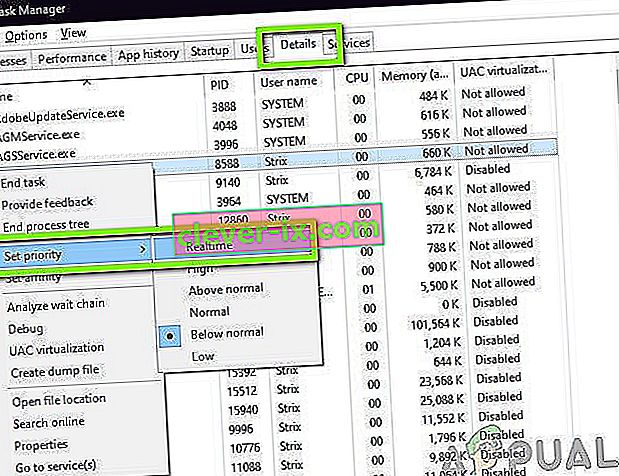
- Pokud se však potýkáte se zaostalými hrami a běžným klientem Steam, klikněte pravým tlačítkem na klienta, klikněte na „Nastavit prioritu“ a poté vyberte „Nízká“. Poté podobným způsobem nastavte prioritu hry na „Vysoká“.
- Po nakonfigurování priority ze Správce úloh zavřete okno a zkontrolujte, zda problém přetrvává.
Řešení 12: Výběr GPU
Někteří lidé možná čelí problémům s hrami Steam kvůli grafické kartě, kterou používají ke zpracování své grafiky. Pokud váš počítač používá GPU Nvidia a obsahuje také integrovaný GPU, může být tento problém spuštěn. V tomto kroku proto znovu upravíme nastavení klienta Nvidia, abychom zabránili použití vyhrazené GPU pro hry. Pro to:
- Klikněte pravým tlačítkem na prázdné místo na ploše a klikněte na možnost „Nvidia Control Panel“ .
- V ovládacím panelu Nvidia klikněte na „Správa nastavení 3D“ a poté na kartu „Nastavení programu“ .
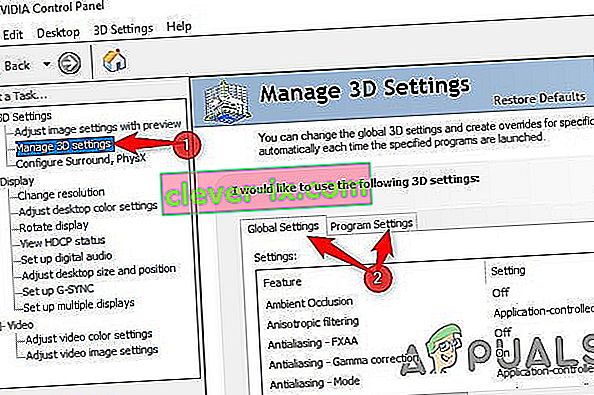
- V nastavení programu klikněte na rozevírací nabídku a ze seznamu vyberte „Steam.exe“.
- Klikněte na „Preferred Graphics Processor“ a poté ze seznamu vyberte Nvidia High-Performance GPU nebo GPU, které jste nainstalovali.

- Kliknutím na „Použít“ uložíte nastavení a poté nezapomeňte vybrat GPU Nvidia také pro všechny videohry.
- Po provedení tohoto všeho zkontrolujte, zda problém stále přetrvává.
Řešení 13: Odstranění mezipaměti HTML
Někteří lidé si stěžovali, že problém dočasně zmizí, když je webová mezipaměť vymazána ze Steamu, jak jsme uvedli v prvním kroku v tomto článku, ale po nějaké době se vrátí. V tomto kroku proto prozkoumáme trvalé řešení tohoto problému trvalým odstraněním souborů uložených v mezipaměti v našem počítači a následným odstraněním složky ze služby Steam. Pro to:
- Stisknutím kláves „Windows“ + „R“ otevřete výzvu ke spuštění.
- Zadejte „% temp%“ a stisknutím klávesy „Enter“ spusťte složku dočasných souborů.
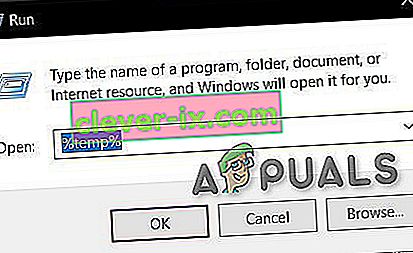
- Stisknutím kláves „Ctrl“ + „A“ vyberte všechny soubory a poté je stisknutím kláves „Shift“ + „Delete“ vymažte z počítače.
- Také znovu spusťte výzvu k spuštění a zadejte „% appdata%“ a stiskněte „Enter“.

- Stisknutím kláves „Ctrl“ + „A“ vyberte všechny soubory ve složce a stisknutím kláves „Shift“ + „Odstranit“ je odeberete z počítače.
- Po vymazání těchto souborů nyní vyčistíme mezipaměť Steam.
- Klikněte pravým tlačítkem na spustitelný soubor Steam na ploše a vyberte možnost „Otevřít umístění souboru“ a přejděte do instalační složky Steam.

- V instalační složce Steam klikněte na složku „Mezipaměť aplikace“, otevřete ji a odstraňte z mezipaměti HTTPcache.
- Poté přejděte do složky „AppData / local / steam“ v počítači a odstraňte z ní mezipaměť HTML.
- Po odstranění složky spusťte soubor „Steam.exe“ a nechte jej stáhnout všechny soubory, které chce.
- Po spuštění Steam zkontrolujte, zda problém přetrvává.
Konečné řešení: Aktualizace herních souborů
Nyní nezbývá nic jiného než přeinstalovat Steam a zjistit, jestli to dělá trik. Když obnovíme vaše soubory Steam, zachováme stažené hry, takže je nebudete muset stahovat znovu. Kromě toho budou zachována také vaše uživatelská data. To, co ve skutečnosti obnovuje soubory Steam, je smazat všechny konfigurační soubory klienta Steam a poté je přinutit k jejich opětovné instalaci. Takže pokud tam byly nějaké špatné soubory / poškozené soubory, budou odpovídajícím způsobem nahrazeny. Všimněte si, že po této metodě se budete muset znovu přihlásit pomocí svých přihlašovacích údajů. Nepoužívejte toto řešení, pokud nemáte tyto informace po ruce.
Měli byste se také pokusit opravit instalaci páry.