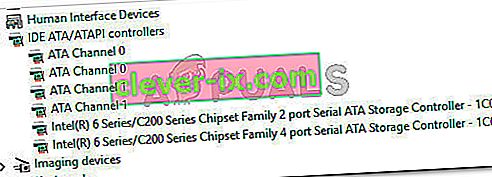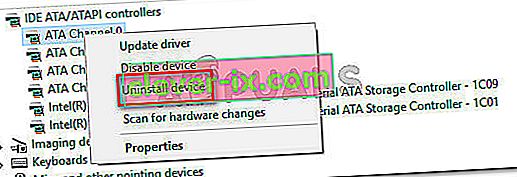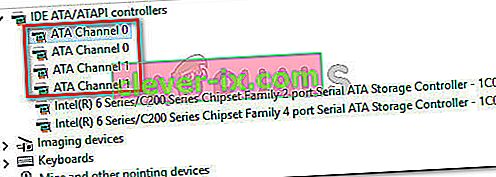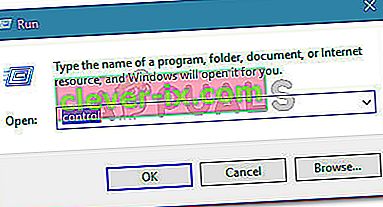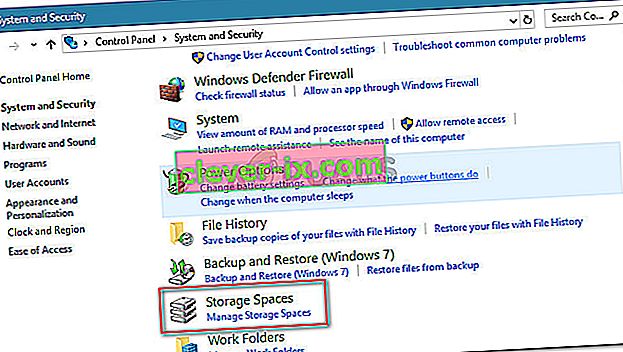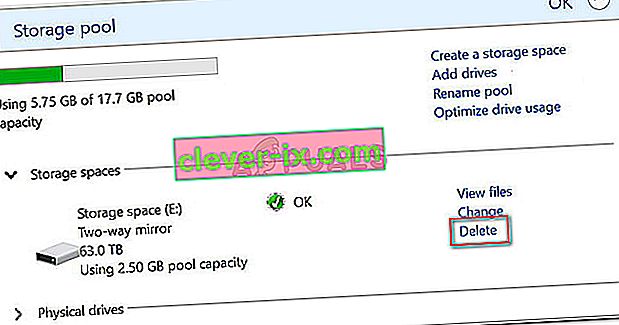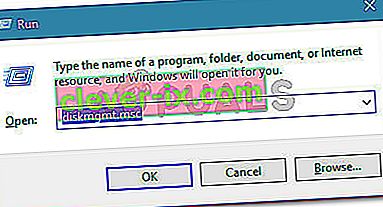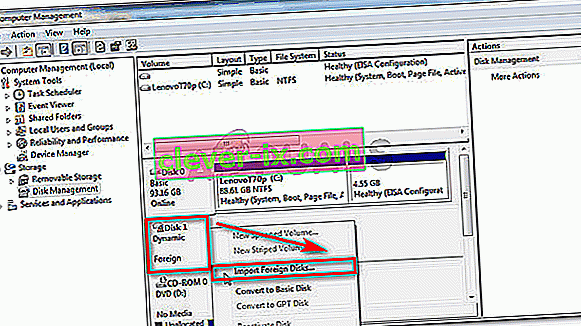Několik uživatelů hlásí, že se nový interní pevný disk zakoupený jako druhý pevný disk ve správě disků nezobrazuje. Nejvíce ovlivnění uživatelé uvádějí, že i když se nový hardware zobrazuje v nastavení systému BIOS, nezobrazuje se ve správě disků. Problém není specifický pro určitou verzi systému Windows, protože se údajně vyskytuje v systémech Windows 7, Windows 8.1 a Windows 10.

Co způsobuje, že se pevný disk nezobrazuje při chybě správy disku?
Zkoumali jsme tento konkrétní problém tím, že jsme se podívali na různé zprávy uživatelů a kroky, které k vyřešení problému použili. Z toho, co se nám podařilo shromáždit, existuje několik poměrně běžných scénářů, které povedou k zjevení tohoto čísla:
- Vadný kabel SATA - Pokud se váš HDD zobrazuje v nastavení systému BIOS, ale nezobrazuje se ve Správci zařízení, je to obvykle vodítko, že kabel nebo port SATA jsou vadné.
- Windows nedokáže najít zařízení ATA - Existuje několik zpráv o uživatelích, kterým se problém podařilo vyřešit poté, co odstranili všechny kanály ATA z řadiče IDE ATA / ATAPI. To donutí váš operační systém znovu najít všechna zařízení ATA.
- HDD je součástí úložného prostoru - Několik uživatelů se podařilo problém vyřešit po odstranění virtuálního úložného prostoru Windows, který používal HDD.
- Ovladač SATA (RAID) není nainstalován nebo poškozen - Řada uživatelů uvedla, že problém byl vyřešen poté, co znovu stáhli a nainstalovali ovladač SATA (RAID) z webu výrobce základní desky.
- Nový pevný disk je vnímán jako cizí disk - Několik uživatelů, kteří se setkali s tímto problémem ze stejných důvodů, dokázali vyřešit problém importem cizího disku do nástroje Správa disků.
Pokud se snažíte vyřešit tento konkrétní problém, tento článek vám poskytne seznam ověřených kroků pro řešení potíží. Níže máte kolekci metod, které k vyřešení problému použili ostatní uživatelé v podobné situaci.
Pro dosažení nejlepších výsledků postupujte podle níže uvedených metod, dokud nenarazíte na opravu, která je efektivní při řešení problému.
Metoda 1: Zjistěte, zda se HDD zobrazuje ve vašem systému BIOS
Mnoho uživatelů se podařilo vyřešit problém poté, co zjistili, že ve skutečnosti řeší problém s hardwarem. Pokud je kabel SATA, který spojuje váš nový pevný disk s vaší základní deskou, částečně poškozený, nemusí vyhovět požadavkům vašeho operačního systému, takže jej Windows v nástroji pro správu disků neukáže.
Totéž platí pro částečně rozbitý port SATA. Rychlým testem, zda tento scénář ve vašem případě může platit, je přístup k nastavení systému BIOS a zjištění, zda se nový HDD zobrazuje v nastavení systému BIOS.
K nastavení systému BIOS můžete přistupovat opakovaným stisknutím klávesy Setup během úplného zahájení procesu spuštění. Většina základních desek zobrazí během úvodního spuštění klíč Setup (někde ve spodní části obrazovky). Pokud to však nevidíte, zkuste stisknout jednu z kláves F (F2, F4, F8, F10, F12) nebo klávesu Del (pro počítače Dell).

Poznámka: Konkrétní klíč BIOS můžete také vyhledat online.
Jakmile vstoupíte do nastavení systému BIOS, přejděte na kartu Boot (nebo Boot Device Priority) a zkontrolujte, zda se tam zobrazuje váš nový pevný disk.
Pokud se nový pevný disk zobrazí zde, ale ve Správci disků jej nevidíte, vypněte počítač a vyměňte kabelové připojení SATA váš pevný disk k základní desce za jiný. Zvažte také zapojení druhého kabelu SATA do jiného portu SATA .
Jakmile vyměníte kabel a port SATA, znovu zapněte počítač a zkontrolujte, zda se HDD nyní zobrazuje ve správě disků.
Pokud stále máte stejný problém, přejděte dolů k další metodě níže.
Metoda 2: Odstranění všech ovladačů kanálu ATA pomocí Správce zařízení
Několik uživatelů, kteří se setkali s tímto konkrétním problémem, se to podařilo opravit po použití Správce zařízení k odstranění všech kanálů ATA z nabídky řadičů IDE ATA / ATAPI. To údajně nutí Windows znovu vyhledat všechna připojená zařízení ATA a znovu je nakonfigurovat od nuly při příštím spuštění systému.
Zde je stručný průvodce, jak to provést:
- Stisknutím klávesy Windows + R otevřete dialogové okno Spustit . Poté zadejte „ devmgmt.msc “ a stisknutím klávesy Enter otevřete Správce zařízení .

- Ve Správci zařízení rozbalte rozevírací nabídku IDE ATA / ATAPI controllers.
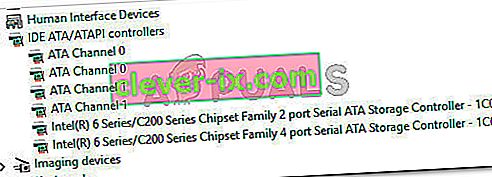
- Klepněte pravým tlačítkem na první kanál ATA a vyberte možnost Odinstalovat zařízení .
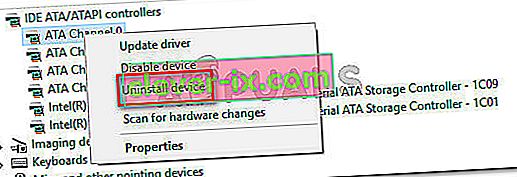
- Po odinstalaci prvního kanálu ATA opakujte výše uvedený postup se všemi kanály ATA , které máte pod řadiči IDE ATA / ATAPI .
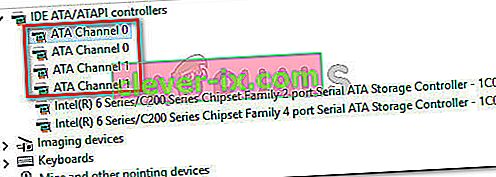
- Jakmile odinstalujete každý kanál ATA, restartujte počítač, aby systém Windows našel všechna zařízení ATA a při příštím spuštění znovu nainstaloval ovladače.
- Když se počítač spustí, otevřete Správa zařízení a zkontrolujte, zda je nyní HDD viditelný.
Pokud stále dochází ke stejnému problému, přejděte dolů k další metodě níže.
Metoda 3: Odstranění úložného prostoru, který používá pevný disk
Podle různých uživatelských zpráv může tento konkrétní problém také nastat, pokud jste k vytvoření společného úložného prostoru použili pevný disk. Některým dotčeným uživatelům se problém podařilo vyřešit poté, co z nástroje Storage Spaces odstranili veškerý úložný prostor, který používal pevný disk.
Úložiště jsou virtuální disky, které se ve vašem Průzkumníku souborů objeví jako normální místní disky. Tato funkce pracuje s jednotkami ATA, SATA, SAS a USB a byla představena v systému Windows 7. V zásadě vám umožňuje seskupovat různé typy disků (SSD a tradiční pevné disky do jednoho fondu úložišť).
Pokud jste dříve vytvořili úložný prostor, který obsahuje pevný disk, který se nezobrazuje ve Správci disků, budete pravděpodobně schopni problém vyřešit odstraněním pevného disku z fondu úložiště.
Zde je stručný průvodce, jak to provést:
- Stisknutím klávesy Windows + R otevřete dialogové okno Spustit. Poté zadejte „ control “ a stisknutím klávesy Enter otevřete Ovládací panely.
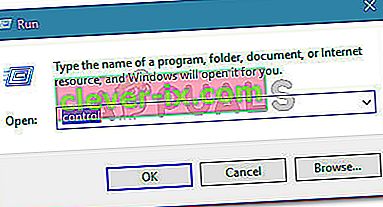
- V Ovládacích panelech klikněte na Systém a zabezpečení a poté na Úložiště .
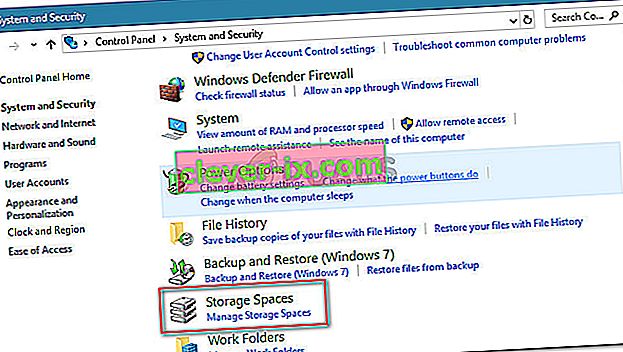
- Dále rozbalte možnosti úložiště a klikněte na tlačítko Odstranit přidružené k úložnému prostoru, který obsahuje váš pevný disk.
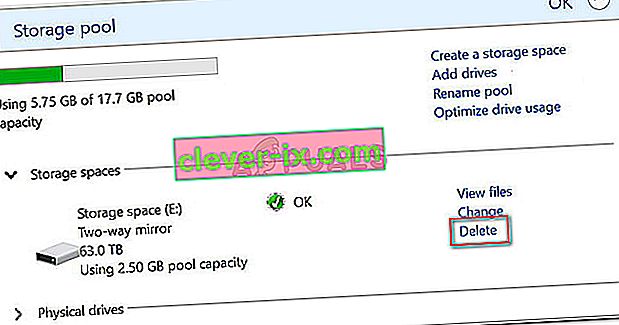
- Na výzvu k potvrzení klikněte na Ano a poté restartujte počítač.
- Při příštím spuštění znovu otevřete Správa disků a zkontrolujte, zda je nyní HDD viditelný.
Pokud váš pevný disk stále není vidět, přejděte dolů k další metodě níže.
Metoda 4: Instalace ovladače SATA (RAID) z webu výrobce základní desky
Ačkoli nemůžeme ukázat žádné konkrétní kroky, více než několika uživatelům se podařilo vyřešit tento konkrétní problém poté, co si stáhli ovladač SATA (RAID) z webu výrobce základní desky.
Chcete-li stáhnout ovladač SATA (RAID) podle výrobce základní desky, vyhledejte online dotaz „ výrobce a model základní desky + ovladač SATA (RAID) “ a stáhněte si nejnovější verzi z oficiálního centra pro stahování.
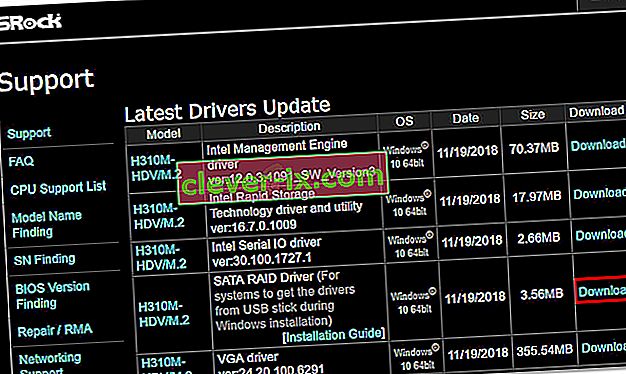
Po stažení ovladače poklepejte na spustitelný soubor instalace a podle pokynů na obrazovce jej nainstalujte do systému. Po dokončení instalace restartujte počítač a zkontrolujte, zda je pevný disk viditelný při příštím spuštění.
Metoda 5: Import cizího disku ze správy disků
Disk se nemusí zobrazit jako viditelný oddíl v části Tento počítač nebo Správa disků, protože jej systém považuje za cizí dynamický disk. Někteří uživatelé, kteří narazili na stejný problém, to mohli snadno napravit importem cizího disku. Zde je stručný průvodce, jak to provést:
- Stisknutím klávesy Windows + R otevřete dialogové okno Spustit. Poté zadejte „ diskmgmt.msc “ a stisknutím klávesy Enter otevřete Správa disků .
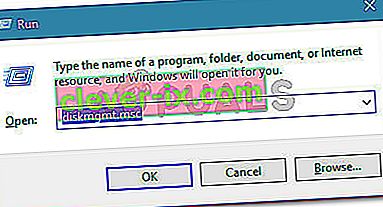
- Uvnitř nástroje Správa disků zkontrolujte, zda máte pod diskem s operačním systémem jiný disk. Pokud ho máte a má ikonu vykřičníku, klikněte na něj pravým tlačítkem a klikněte na Importovat cizí disky .
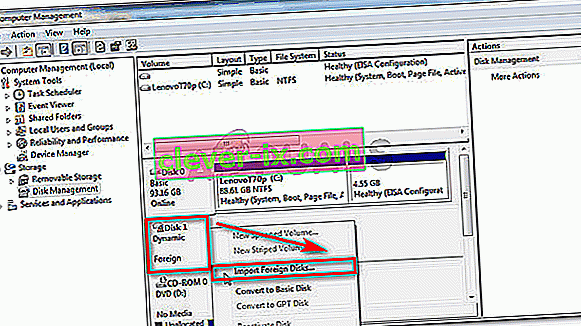
- Po krátké době by měla být vaše nová jednotka HDD viditelná jako svazek ve Správci disků i v Průzkumníku souborů.
Metoda 6: Použití AOMEI
Zde si můžete stáhnout AOMEI a nainstalovat jej do počítače spuštěním staženého spustitelného souboru. Po instalaci jej zkuste spustit a zkontrolujte, zda je tam uveden Disk. Pokud ano, můžete jej naformátovat a přidat jako oddíl a měl by se zobrazit na obrazovce správy disku a měl by fungovat správně.