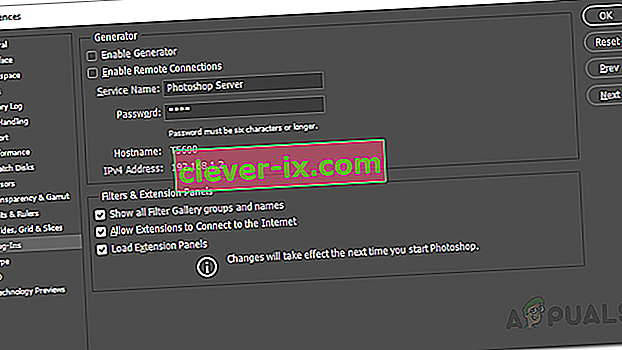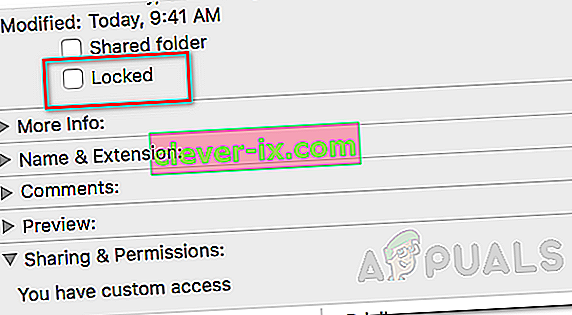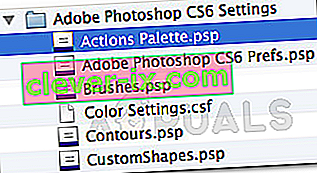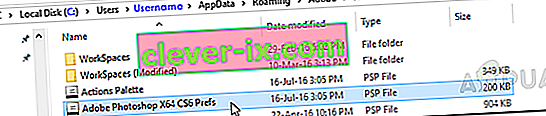Chybová zpráva „ Photoshop nemohl dokončit váš požadavek kvůli chybě programu “ je často způsobena pluginem generátoru nebo nastavením Photoshopu spolu s příponou obrazových souborů. Chybová zpráva se zobrazí, když se pokoušíte otevřít soubor PSD. Uvedená chybová zpráva může být ve výjimečných situacích velmi obtížná, protože aplikace vyvolá uvedenou chybovou zprávu, kdykoli je něco nebo něco špatně. To by mohlo odkazovat na předvolby aplikace nebo dokonce na nějaké poškození souboru obrázku.

V některých scénářích lze chybovou zprávu omezit pouze na konkrétní soubor s obrázkem, zatímco ostatní soubory s obrázky se načítají naprosto v pořádku. Níže však budeme podrobně diskutovat o různých příčinách uvedené chybové zprávy. Pojďme se do toho pustit.
Co způsobuje, že chybová zpráva „Photoshop nemohl dokončit váš požadavek kvůli chybě programu“?
Protože je chybová zpráva libovolná, může být často způsobena následujícími faktory:
- Předvolby Photoshopu: Toto je nejčastější příčina chybové zprávy. Problém je ve většině případů způsoben preferencemi vašeho Photoshopu. K tomu dojde, když se chybová zpráva zobrazí u každého obrazového souboru, který se pokusíte otevřít.
- Přípona obrazového souboru: Další příčinou uvedené chybové zprávy může být přípona obrazového souboru. To lze snadno identifikovat, když se chybová zpráva objeví u samostatného obrazového souboru. V takovém případě problém často vyřeší změna přípony obrazového souboru z .psd na .jpeg nebo .png. Jinak je obrazový soubor poškozen.
- Uzamčená složka knihovny: Uzamčená složka knihovny může také vést k uvedené chybové zprávě. To lze snadno napravit odemknutím složky Knihovna.
- Plugin generátoru: V některých případech může uvedený chybový vzkaz způsobit také plugin generátoru nalezený v okně Předvolby. Vypnutí může problém často vyřešit.
Teď, když jsme s tím hotovi, pojďme se podívat na řešení a necháme váš problém vyřešit.
Řešení 1: Změňte příponu obrazového souboru
Než se pustíme do více technických věcí, první věcí, kterou byste měli vyzkoušet, je změna přípony obrazového souboru. Toto je doporučeno, jak jsme již zmínili dříve, když se chybová zpráva objeví u konkrétního obrazového souboru. Pokud se všechny ostatní obrazové soubory načítají hladce, měli byste zkusit změnit příponu problémového obrazového souboru na .jpeg nebo .png. Tyto formáty jsou docela obecné a obrázky se obvykle ukládají v tomto formátu.
Pokud ruční změna rozšíření problém nevyřeší, můžete zkusit použít možnost Exportovat v Adobe Photoshopu . Než stisknete Uložit, ujistěte se, že formát souboru je buď .jpeg, nebo .png, a poté stiskněte Uložit .
Pokud problém přetrvává i po změně formátu obrázku, znamená to, že soubor s obrázkem je poškozen, a pokud je to důležité, budete se ho muset vzdát nebo použít záložní kopii.
Řešení 2: Zakázat generátor
Dalším krokem k vyřešení problému by bylo deaktivace pluginu generátoru, který se nachází v okně Předvolby. Tím se údajně problém vyřešil u několika uživatelů. Postup je následující:
- Otevřete Adobe Photoshop .
- Klikněte na rozevírací nabídku Upravit a poté vyberte Předvolby .
- Přepněte na kartu Plug - ins a zrušte zaškrtnutí políčka „ Povolit generátor “.
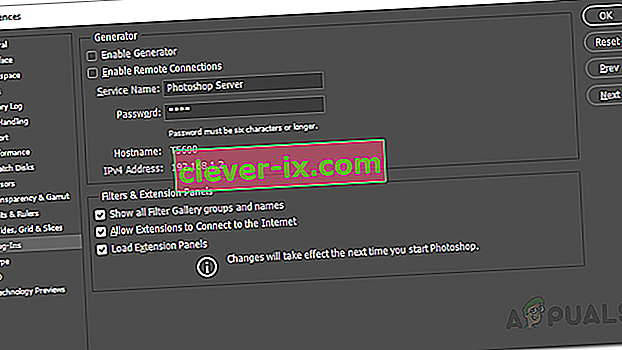
- Jakmile to uděláte, klikněte na OK .
- Restartujte Photoshop a zjistěte, zda problém vyřeší.
Řešení 3: Odemkněte složku knihovny
Chybová zpráva se také může zobrazit v uzamčené složce Knihovna. V takovém scénáři budete muset odemknout složku Knihovna. Toho lze dosáhnout docela snadno. Postup je následující:
- Otevřete vyhledávač a přejděte do svého uživatelského adresáře. Můžete to udělat hledáním ~ / Library / ve vyhledávacím poli.
- Jakmile uvidíte složku Knihovna , klikněte na ni pravým tlačítkem nebo podržte klávesu Ctrl a kliknutím na složku zobrazte rozevírací nabídku.
- Klikněte na možnost Získat informace .
- Zrušte zaškrtnutí možnosti „ Uzamčeno “ v části Podrobnosti složky.
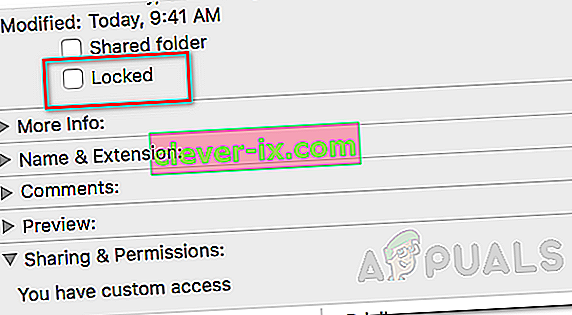
- Zjistěte, zda to problém vyřeší za vás.
Řešení 4: Obnovte předvolby Photoshopu
Pokud výše uvedená řešení nefungují, budete muset jako poslední možnost resetovat předvolby aplikace Photoshop. Obnovení předvoleb obvykle vyřeší podivné problémy s aplikací, takže je velmi pravděpodobné, že problém vyřeší i vás. Je doporučeno provést toto ručně, protože to neovlivní vaše nastavení barev a pracovního prostoru. Pokud však resetujete předvolby pomocí metody stisknutí kláves, obnoví se tím také nastavení barev a pracovního prostoru spolu s několika dalšími.
Ruční cesta je tedy cestou. Postup je následující:
Pokud používáte macOS , je to docela jednoduché:
- Přejděte do adresáře ~ / Library / Preferences / Adobe Photoshop CSx Settings / .
- Jakmile jste tam, přesuňte soubor CS6 Prefs.psp na plochu. Zde je CS6 verze, takže se ve vašem případě může lišit, ale dostanete představu.
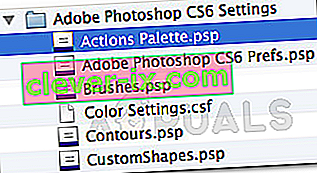
- A je to.
Pro uživatele Windows proveďte následující:
- Stisknutím klávesy Windows + R otevřete dialogové okno Spustit .
- Zadejte % AppData% a stiskněte klávesu Enter . Tím se dostanete do adresáře AppData .
- Zde přejděte do adresáře Roaming / Adobe / Adobe Photoshop CSx / Adobe Photoshop Settings / .
- Jakmile jste tam, přesuňte soubory Adobe Photoshop CS6 Prefs.psp a Adobe Photoshop CS6 X64 Prefs.psp na plochu .
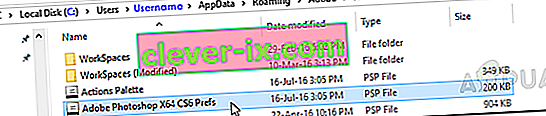
Jakmile to uděláte, spusťte znovu Adobe Photoshop a zkontrolujte, zda byl váš problém vyřešen.