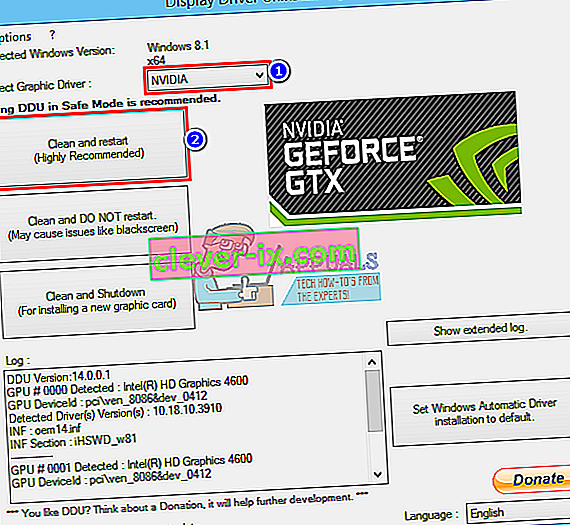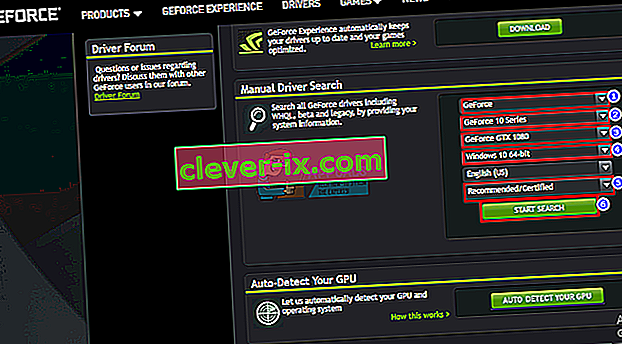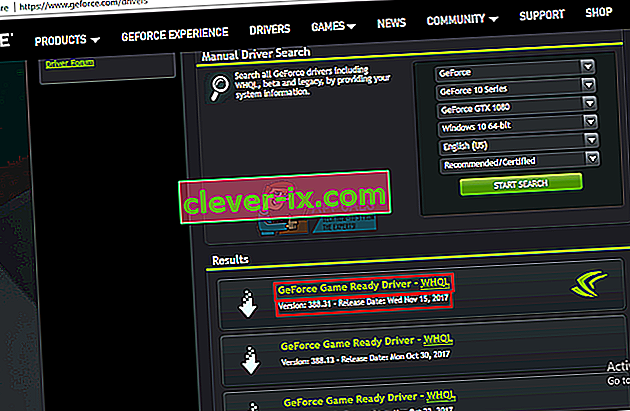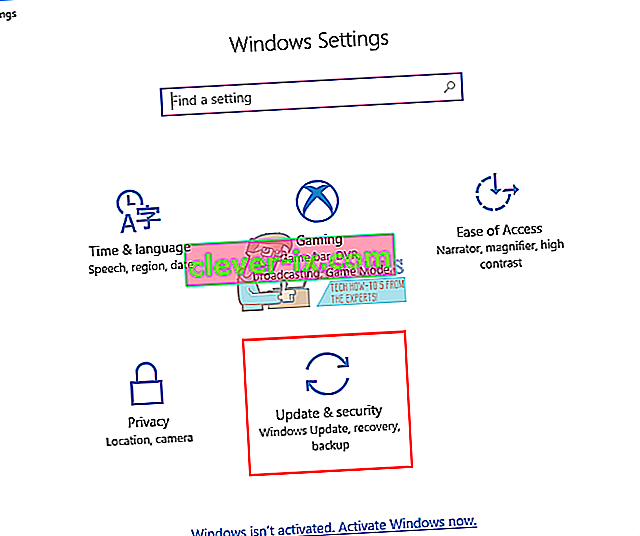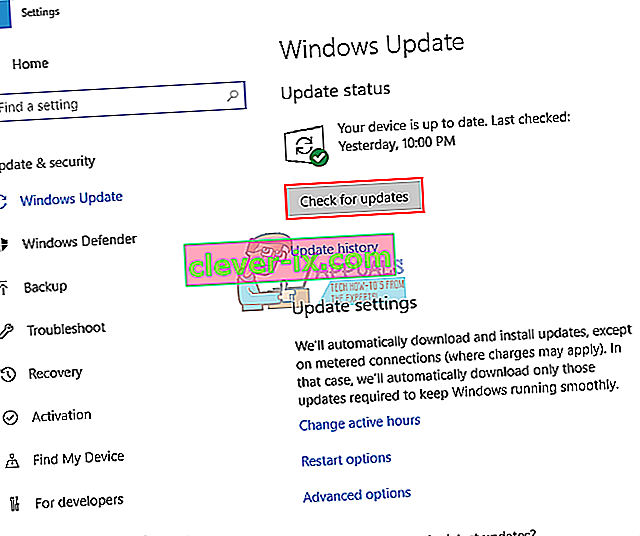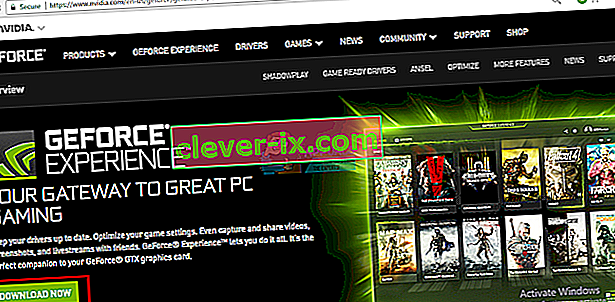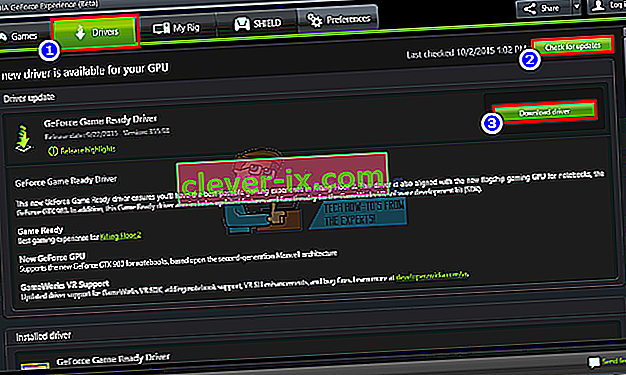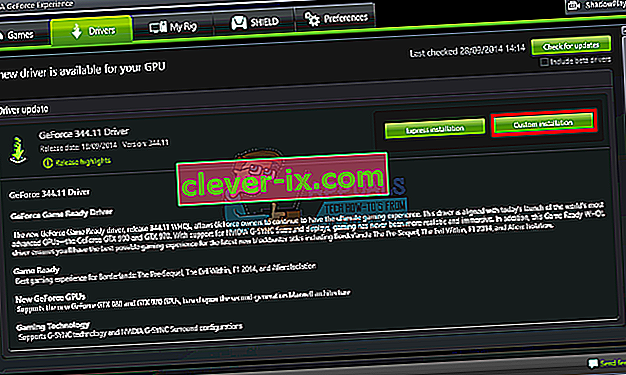Je nade vší pochybnost, že NVidia vyrábí jedny z nejlepších grafických procesorů (GPU), jaké kdy trh viděl. NVidia již léta uspokojuje potřeby videoeditorů, grafických designérů, animátorů, nadšenců počítačových her a dalších hladovějících profesí. Když se tedy uživateli zobrazí chyba, že „Tento grafický ovladač NVidia není kompatibilní s touto verzí systému Windows“, stane se příčinou paniky.

Tento problém je vidět během pokusu o instalaci ovladačů NVidia. Konečným výsledkem je, že uživatel proto není schopen vylepšit GPU NVidia, protože se ovladače nenainstalují. Znamená to, že NVidia nepodporuje vaši verzi systému Windows nebo potřebujete jinou grafickou kartu? Nepanikařte; pokud procházíte takovým problémem, jste na správném místě. Vysvětlíme, proč k této chybě dochází, co to znamená a jak ji lze napravit.
Proč váš ovladač NVIDIA není kompatibilní s vaší verzí systému Windows?
Tento problém byl početně hlášen uživateli Windows 10, přičemž se objevili i uživatelé Windows 7. Při spuštění chyby nejsou ovladače, které se pokoušíte nainstalovat, určeny pro aktuální operační systém, který používáte; jednoduché. Zde nelze vinit hardware nebo GPU NVidia. To leží přímo mezi ovladači a vaším operačním systémem Windows.
Jedním z důvodů tohoto problému je, že se pokoušíte nainstalovat 32bitový ovladač v 64bitovém operačním systému nebo 64bitový ovladač v 32bitovém operačním systému. Protože architektura těchto dvou systémů je odlišná, potřebují pro fungování NVidia odlišný ovladač. Tyto ovladače nejsou žádným způsobem zaměnitelné. Otevřete Direct X Diagnostics, abyste zjistili operační systém, který používáte (Spustit> zadejte ' dxdiag '> OK> Displej).

Druhým důvodem, který odposlouchává mnoho uživatelů systému Windows 10, je verze / sestavení systému Windows 10, které používají. Ovladače NVidia nejsou podporovány v žádné verzi Windows před Windows 10 Threshold 2 verze 1511. Ve skutečnosti jsou podporovány pouze verze Threshold 2 (1511), Anniversary verze (1607) a verze Fall Creators (1703) . Pokud jde o sestavení, první maloobchodní sestavení (sestavení 10240) není podporováno. Podporována jsou pouze sestavení z 10586. Chcete-li zkontrolovat verzi systému Windows, stiskněte klávesu Windows + R, do pole pro spuštění napište „ Winver “ a stiskněte klávesu Enter. První pole zobrazuje vaši verzi a druhé červené pole zobrazuje sestavení systému Windows.

Zde je návod, jak tento problém vyřešit. Pokud první metoda nefunguje, zkuste další metodu.
Metoda 1: Odinstalujte grafické ovladače pomocí DDU a ručně si stáhněte ovladače NVIDIA pro váš operační systém.
DDU (Display Drivers Uninstaller) vám pomůže odstranit všechny špatné ovladače, které byly nainstalovány pro váš grafický procesor NVidia. Poté musíte pečlivě najít správné ovladače NVidia na webu GeForce a nainstalovat je.
Krok 1: Odinstalujte grafiku NVidia pomocí DDU. Pokud jste ještě nic nenainstalovali, tento krok přeskočte
- Odpojte se od internetu, pokud jste se připojili, protože by mohl automaticky vyzvat k instalaci ovladače, pokud zmizí.
- Stáhněte si nástroj pro odinstalování ovladačů Display Drivers odtud
- Spuštěním staženého souboru nainstalujte DDU
- Po dokončení instalace otevřete DDU z nabídky Start
- V rozevírací nabídce vyberte ovladač NVIDIA
- Klepnutím na tlačítko Vyčistit a restartovat (vysoce doporučeno) vyčistěte ovladač. Tím se restartuje počítač
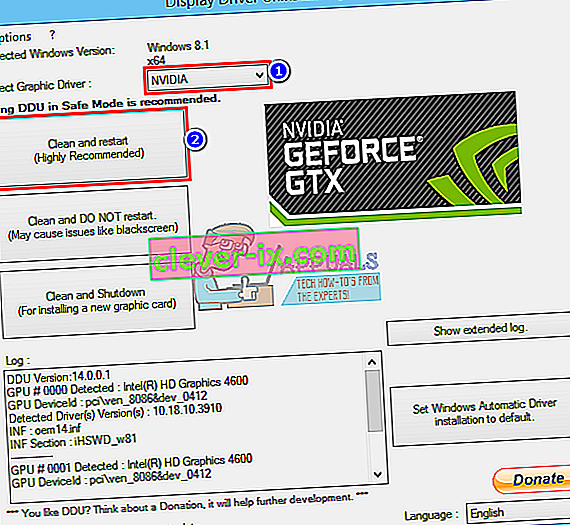
Krok 2: Najděte správné ovladače GeForce ručně
- Zde přejděte na stránku ke stažení ovladačů NVidia
- V části ručního vyhledávání vyberte typ grafické karty (např. GeForce), vyberte řadu grafických karet (např. Série 900, pokud je vaše grafická karta mezi 900 - 999, nebo vyberte řadu 10, pokud je vaše karta 1080, 1020 atd.). Pokud používáte notebook, vyberte verze notebooku.
- Ještě důležitější je vybrat operační systém, např. Windows 10 64bitový nebo Windows 7 32bitový. Chcete-li zjistit, který operační systém používáte, stisknutím klávesy Windows + R otevřete příkaz Spustit, zadejte příkaz „ dxdiag “ (bez uvozovek) a stiskněte klávesu Enter. Na kartě „Systém“ uvidíte informace o svém systému.
- Nakonec nezapomeňte vybrat ovladače „Doporučené / Certifikované“, protože ovladače „Beta“ jsou nestabilní a nemusí fungovat.
- Klepnutím na tlačítko Spustit hledání zahájíte vyhledávání
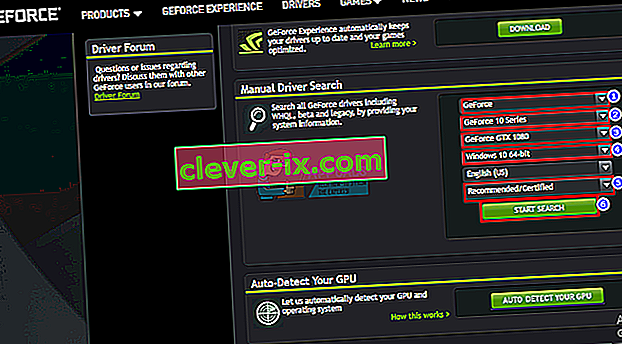
- Stáhněte si první ovladač ze seznamu, který se zobrazí. Toto je nejnovější ovladač dostupný pro váš GPU pro váš operační systém.
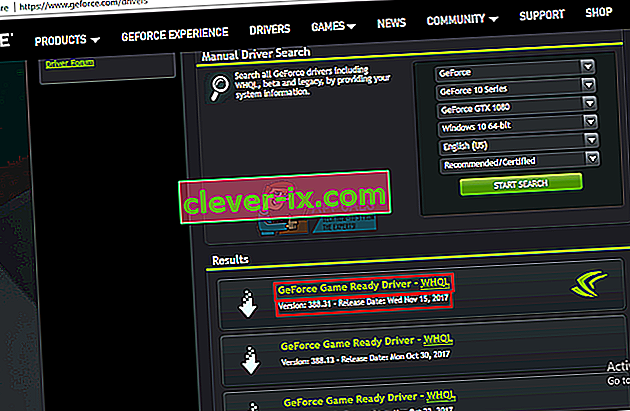
- Po dokončení stahování spusťte soubor a nainstalujte ovladače. Ujistěte se, že provádíte čistou instalaci zaškrtnutím možnosti „Provést čistou instalaci“ v instalačním okně NVidia.

- Restartujte počítač
Metoda 2: Aktualizujte nebo upgradujte verzi systému Windows.
Chcete-li zkontrolovat verzi systému Windows, stiskněte klávesu Windows + R, do pole pro spuštění napište „ Winver “ a stiskněte klávesu Enter. Pro instalaci ovladačů NVidia musí být vaše verze systému Windows 1511 nebo vyšší. Aktualizace systému Windows 10:
- Stisknutím klávesy Windows + I otevřete nastavení systému Windows 10
- Přejděte dolů a klikněte na Aktualizace a zabezpečení
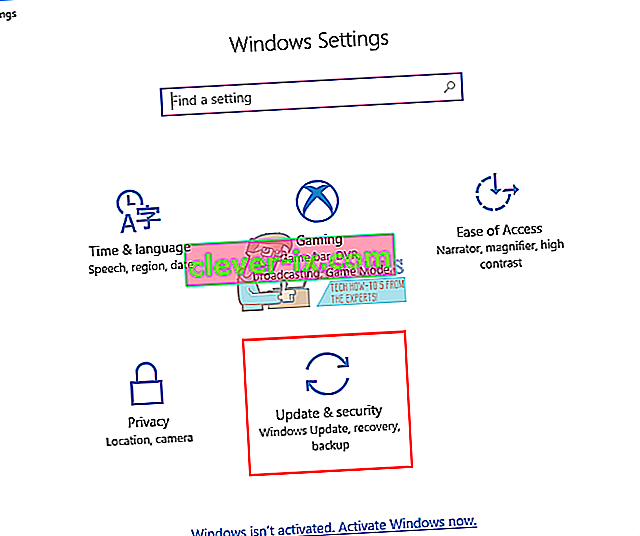
- Na kartě Windows Update klikněte na „ Zkontrolovat aktualizace “
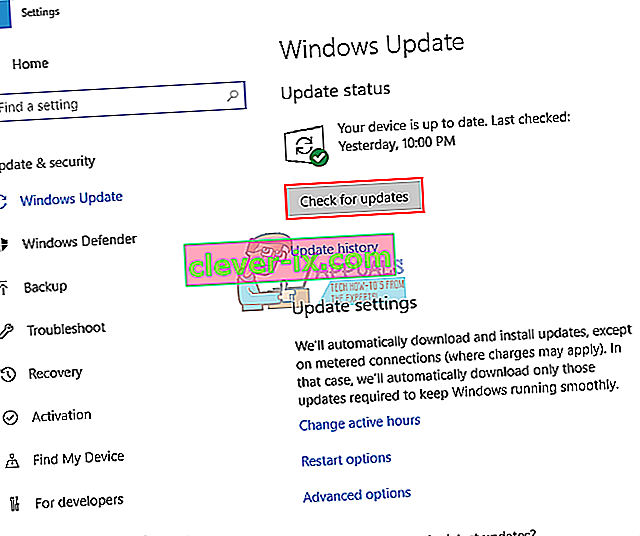
- Přijměte instalaci všech aktualizací, které najdete
- Windows se může během těchto aktualizací několikrát restartovat, nepřerušujte jej.
Edice Windows Student nebo Education a verze Preview Windows 10 se neaktualizují na verze Threshold 2, Anniversary nebo Fall Creators, takže budete muset čistou instalaci verzí Anniversary nebo Fall Creators. Podívejte se na téma instalace systému Windows 10, jak čistit instalaci systému Windows 10, pokud již máte licenční klíč, ignorujte tento krok. Užitečné informace o instalaci systému Windows 10 najdete při čisté instalaci systému Windows 10 a používání zaváděcího systému RUFUS.
Metoda 3: Ke stažení ovladače NVidia použijte GeForce Experience
Ačkoli Direct X Diagnostics (Run> type 'dxdiag'> OK> Display) vám řekne, kterou GPU NVidia používáte, nemusí zobrazovat úplné informace, pokud nejsou nainstalovány ovladače. Pokud si nejste jisti, na kterém grafickém procesoru NVidia / GeForce běžíte, pomůže vám GeForce Experience získat ovladače.
- Zde přejděte na web GeForce
- Stáhněte si aplikaci GeForce Experience a nainstalujte ji
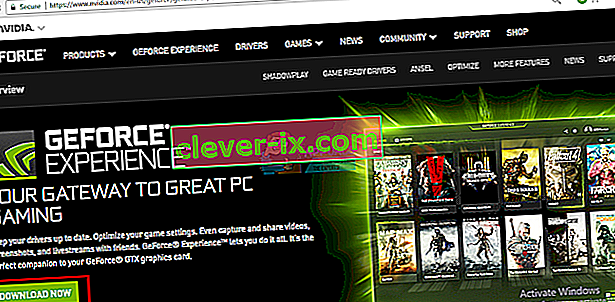
- Pokud používáte stolní počítač, ujistěte se, že jste připojili monitor pomocí GPU NVidia.
- Spusťte program GeForce Experience. Pokud budete požádáni o aktualizaci, přijměte aktualizaci, jinak byste mohli narazit na potíže.
- Klikněte na kartu „ Ovladače “. Budou nalezeny veškeré aktualizace vašich ovladačů. Kliknutím na „ Zkontrolovat aktualizace “ zcela vpravo zahájíte vyhledávání ručně.
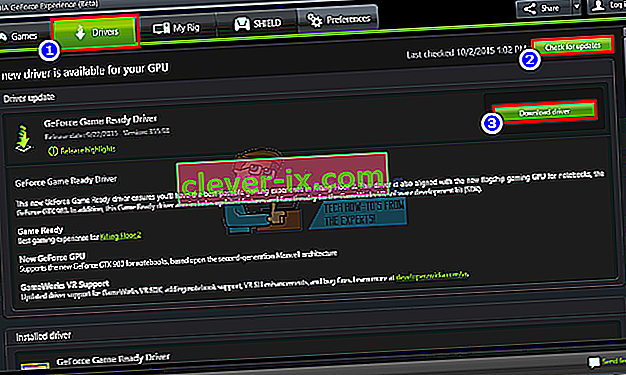
- Když najdete nejnovější ovladače, zobrazí se v seznamu. Kliknutím na „Vlastní instalace“ otevřete soubor (můžete použít expresní instalaci, pokud chcete, ale nedovolí vám vybrat možnosti instalace).
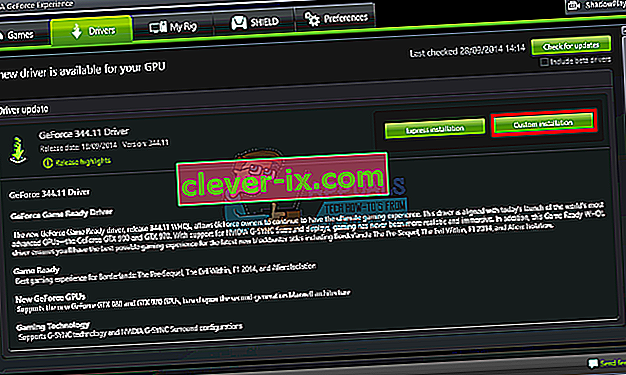
- Spustí se soubor ovladačů. Ujistěte se, že provádíte čistou instalaci zaškrtnutím možnosti „Provést čistou instalaci“ v instalačním okně NVidia. Dokončete instalaci.

- Restartujte počítač
Pokud je to pro vás příliš mnoho potíží, je zde na webu GeForce funkce automatické detekce, kterou můžete použít místo ručního vyhledávání. To automaticky detekuje váš GPU a zobrazí vám nejnovější ovladače.