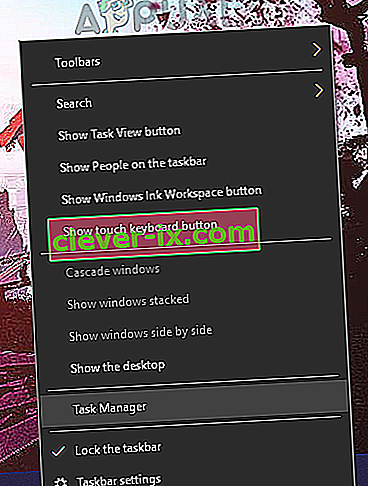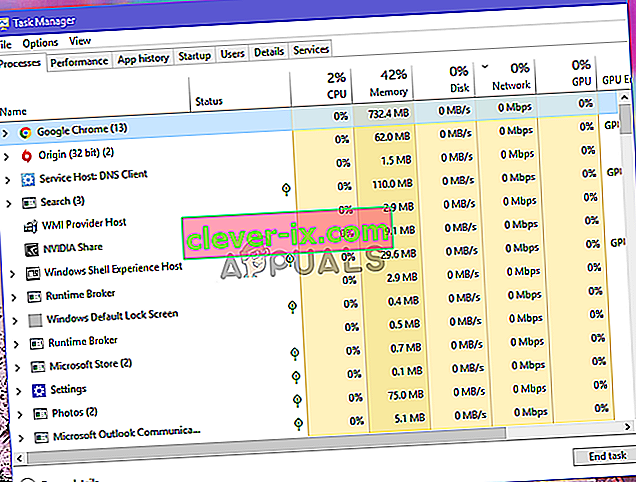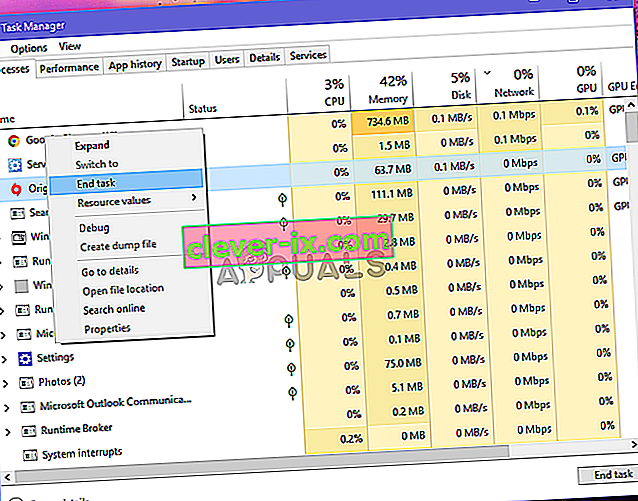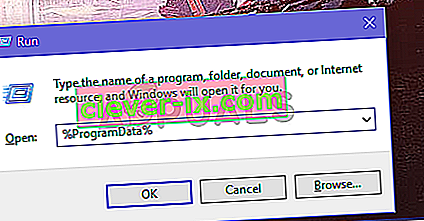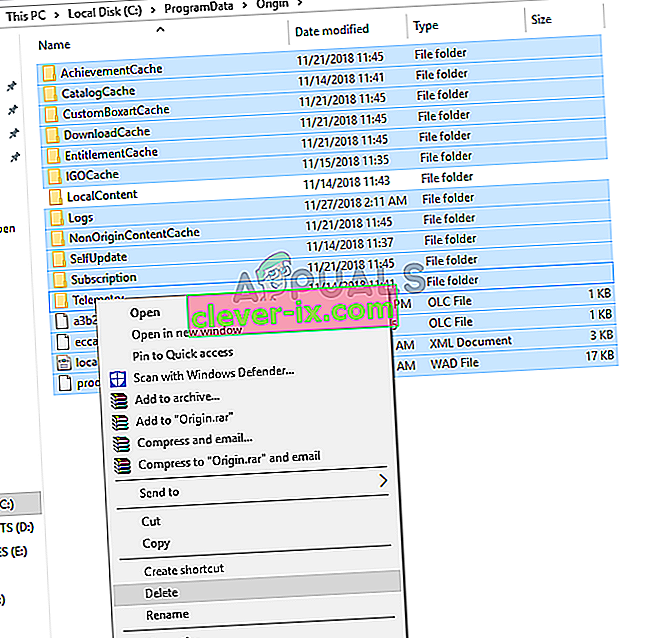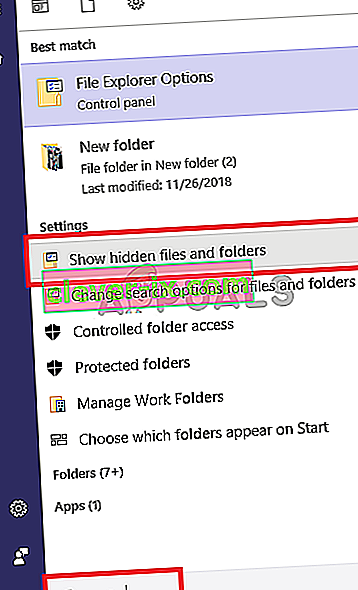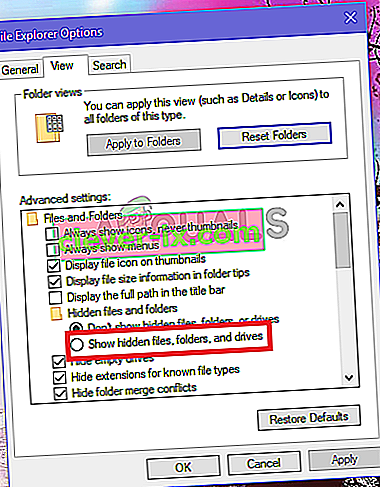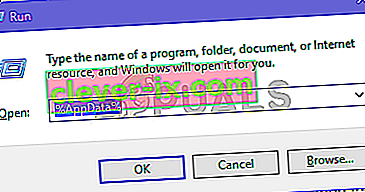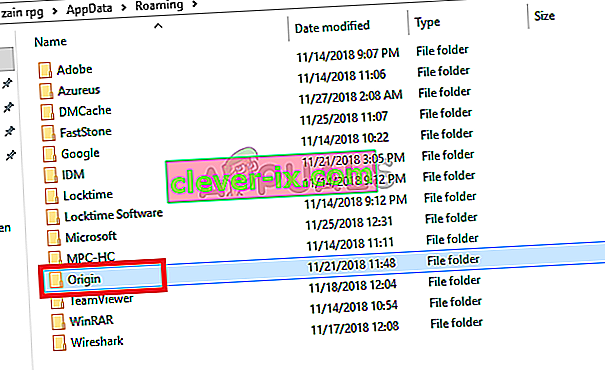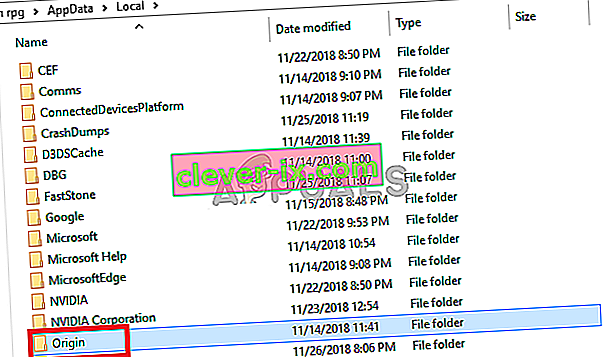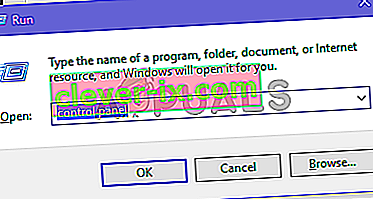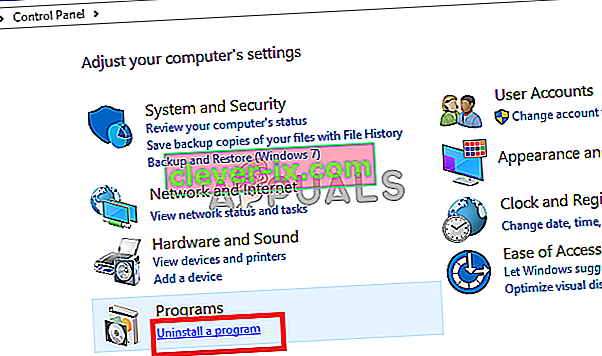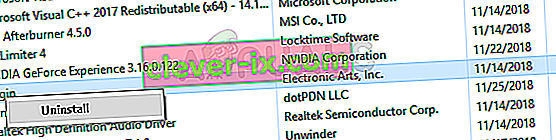Origin je online herní platforma, která umožňuje uživatelům hrát online hry pro více hráčů, jako je FIFA 19 a Battlefield V, má také digitální distribuční platformu známou jako Origin Store, takže můžete jednoduše použít svou kreditní kartu k nákupu her pro PC a mobilní zařízení zařízení z tohoto obchodu. K dispozici jsou také funkce sociálních sítí, jako je správa profilů, chat s přáteli a připojení ke hře. EA také přidala do původního klienta překrytí ve hře, ukládání do cloudu a živé hraní her.

Co se stane, když se původ po spuštění neotevře nebo nereaguje?
Mnoho uživatelů hlásí, že když spustili klienta Origin, aby mohli hrát svou oblíbenou hru, klient buď nereaguje, nebo se vůbec nespustí. Někdy program běží na pozadí a lze ho vidět ve správci úloh, jindy se pouze minimalizuje do systémové lišty.
Co způsobuje, že se Origin chová takto?
Než půjdeme do podrobností o tom, jak lze tyto problémy vyřešit, musíme určit možné příčiny. Ty se mohou pohybovat od poruchy v původní mezipaměti po aktualizaci buggy. Zde jsou nejčastější scénáře.
- Problémy s počátečním aktualizátorem : Aktualizační počátek někdy aktualizuje původního klienta. Klient někdy přestává reagovat, když je aktualizován na pozadí.
- Poškozené soubory mezipaměti : Existuje šance, že chyba, kdy klient původu neodpovídá, přímo souvisí s uloženými soubory mezipaměti. Nějak to může ovlivnit mezipaměť, což způsobí problém.
- Zkreslené dočasné soubory : S postupem času klient vytváří dočasné soubory, které mu pomáhají hladce fungovat, ale tyto soubory by se mohly poškodit a způsobit, že klient nebude reagovat. Odstranění těchto souborů může způsobit, že se původ znovu spustí správně.
- Problémy se základními soubory původu : Některé problémy mohou nastat s hlavními pracovními soubory samotného klienta a jediným způsobem, jak je opravit, je přeinstalování celého klienta.
Metoda 1: Povolení aktualizace klienta Origin
Budete muset zkontrolovat, zda aktualizátor počátku aktualizuje klienta původu na back-endu, pokud ano, pak pokus o spuštění zdroje během aktualizace způsobí, že klient nebude reagovat. Můžete to udělat podle těchto kroků
- Otevřete správce úloh kliknutím pravým tlačítkem na panel úloh a výběrem správce úloh .
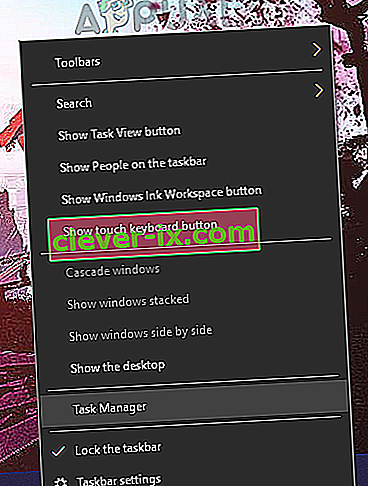
- Po otevření správce úloh nyní musíte hledat aplikaci Origin .
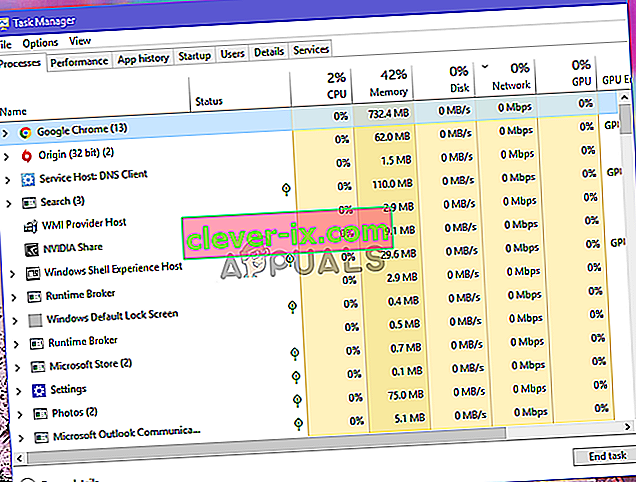
- Jakmile ji najdete, musíte zkontrolovat, zda ve sloupci sítě využívá veškerou vaši internetovou šířku pásma. Pokud to vyžaduje šířku pásma, klient se aktualizuje a bude potřebovat nějaký čas na dokončení aktualizace, jakmile bude dokončena, budete moci klienta znovu spustit. Pokud klient nevyužívá žádnou šířku pásma, přejděte dolů k další metodě.
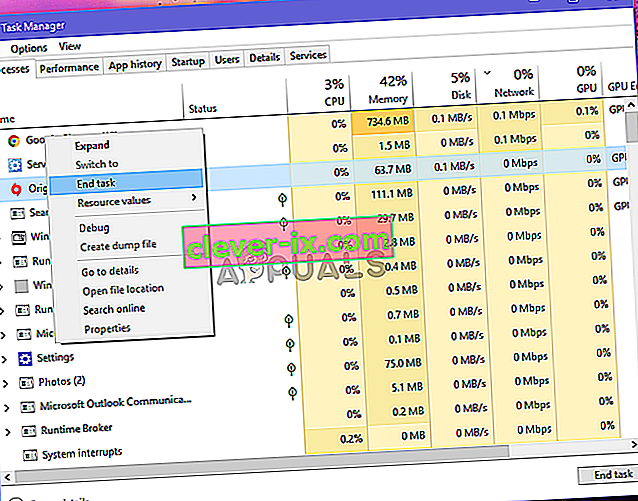
Metoda 2: Odstranění souborů mezipaměti Origin
Aby bylo možné načítat rychleji, Origin vytváří soubory mezipaměti a ukládá do nich nejčastěji používaná data. Při každém spuštění zkontroluje, zda tyto soubory potřebuje, a pokud ano, načte je z mezipaměti místo jejich opětovného stažení. Pokud soubory nejsou uloženy, jsou vytvořeny. Tyto soubory se časem mohly hromadit a poškodit. Problém může vyřešit smazání těchto souborů. Takto byste to mohli udělat.
- Nejprve zavřete výchozího klienta, pokud je spuštěný, pomocí okna Správce úloh.
- Na klávesnici stiskněte klávesu Windows + R, do dialogového okna zadejte „% ProgramData%“ a stiskněte klávesu Enter .
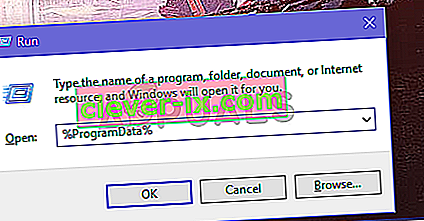
- Ve složce ProgramData otevřete složku Origin .
- Ve složce Origin odstraňte všechny soubory a složky kromě složky LocalContent .
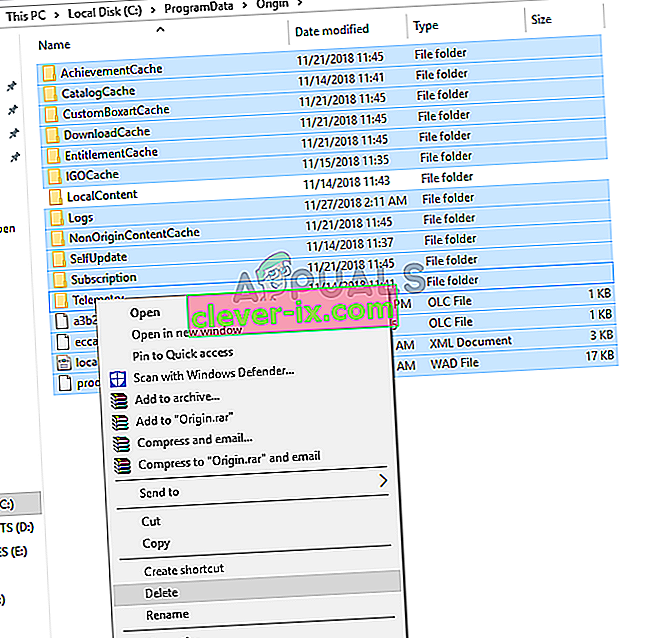
- Nyní zkuste znovu spustit klienta Origin , abyste zjistili, zda chyba nezmizela.
Metoda 3: Odstranění dočasných souborů Origin
Origin stále vytváří dočasné soubory ve složce AppData , tyto soubory mohou někdy způsobit, že původ nebude reagovat. Odstranění těchto souborů by způsobilo, že původní klient vytvořil nové soubory, které by problém mohly vyřešit. Tyto soubory jsou ve výchozím nastavení skryty, takže je nejprve budeme muset skrýt.
- Do vyhledávacího pole na hlavním panelu zadejte „složka“ a vyberte z výsledků možnost Zobrazit skryté soubory a složky .
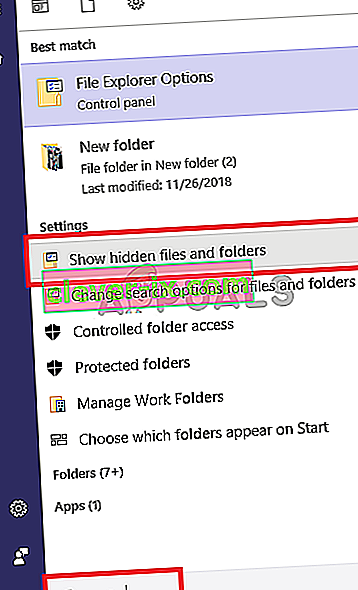
- V části Pokročilá nastavení vyberte Zobrazit skryté soubory, složky a jednotky a poté OK.
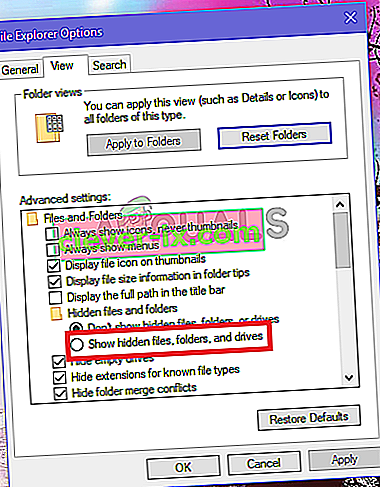
- Nyní stiskněte klávesy Windows + R, napište „% AppData%“ a stiskněte Enter .
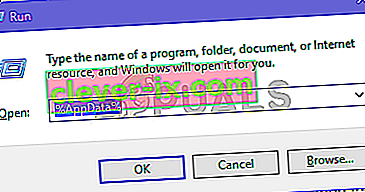
- Jakmile se otevře složka AppData , odstraňte složky Origin umístěné v místní i cestovní složce.
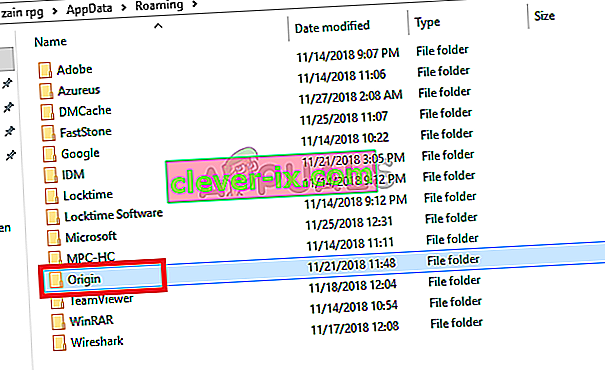
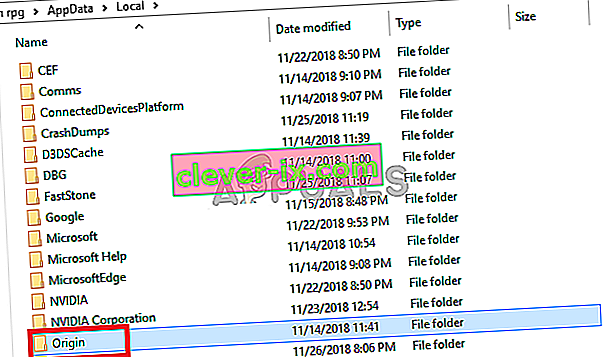
- Nyní restartujte Origin, abyste zjistili, zda je problém vyřešen nebo ne.
Metoda 4: Přeinstalování klienta Origin
Pokud všechny výše uvedené metody selhaly, poslední možností je nejprve odinstalovat starého klienta Origin a poté jej znovu nainstalovat pomocí nejnovějšího nastavení. Tímto odstraníte pouze svého klienta Origin, nikoli vaše hry, ale budete je muset znovu přidat.
- Na klávesnici stiskněte klávesy Windows + R , napište „ ovládací panel “ a stisknutím klávesy Enter ji otevřete.
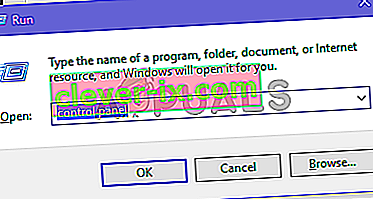
- V části Programy klikněte na „ Odinstalovat program “ .
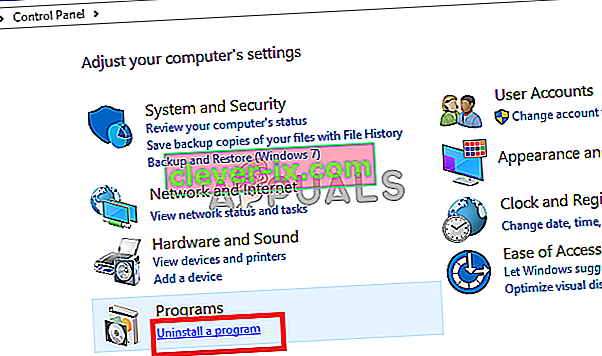
- V seznamu vyhledejte klienta Origin, klepněte na něj pravým tlačítkem myši a poté klepněte na příkaz Odinstalovat .
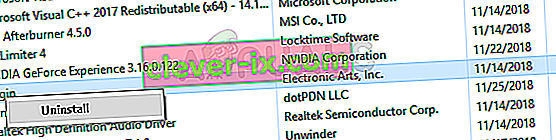
- Zde si stáhněte nejnovější verzi Origin . Po stažení spusťte instalaci poklepáním na něj a poté na „původ instalace“ .
- Nyní jej spusťte a zkontrolujte, zda je problém vyřešen.