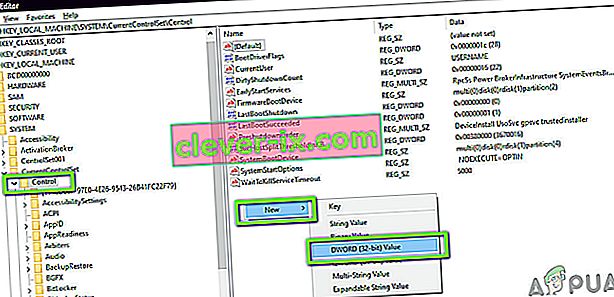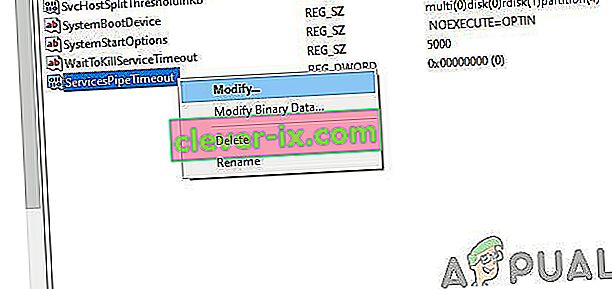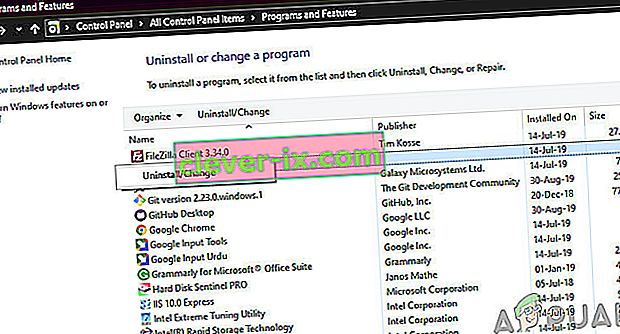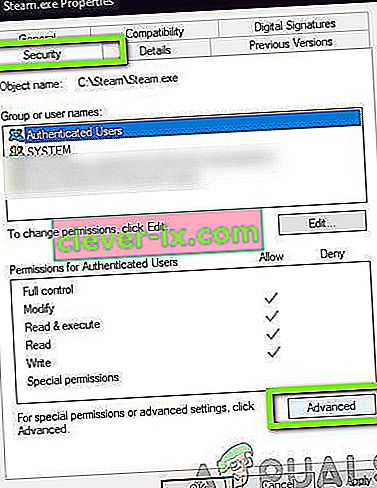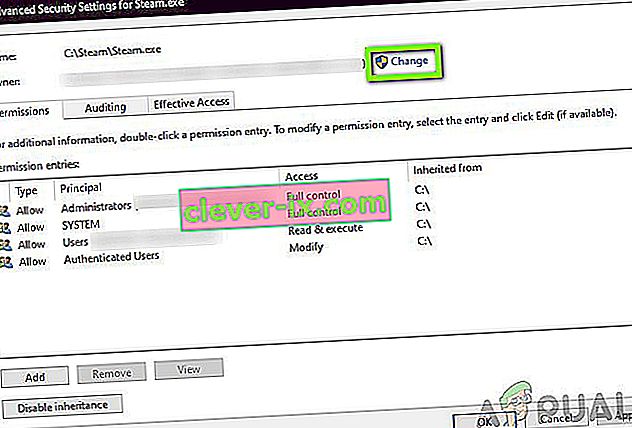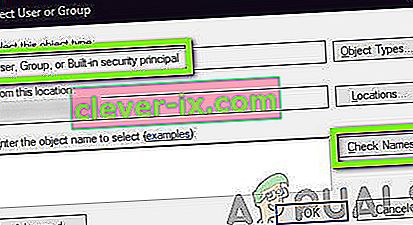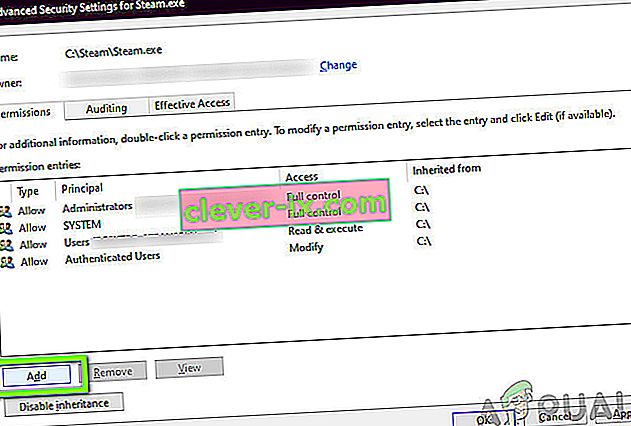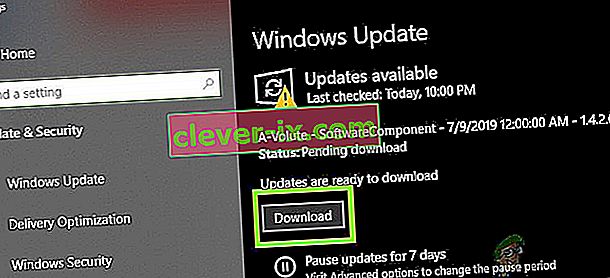Uživatelé zaznamenají chybovou zprávu 1053, která uvádí „Služba neodpověděla na požadavek spuštění nebo řízení včas“. Tato chybová zpráva je příčinou časového limitu, který nastane po iniciaci požadavku na spuštění služby, ale v časovém okně neodpověděl.

Chybová zpráva má řadu variant, od problémů ve službách Windows po vlastní služby, které nelze spustit (včetně her a dalšího softwaru třetích stran). Také jsme narazili na případy, kdy vývojáři čelili tomuto problému při vývoji vlastního softwaru. Tady v tomto článku projdeme všechny varianty chybové zprávy a probereme, co by se dalo udělat pro vyřešení problému jednou provždy.
Co způsobuje chybu 1053 v systému Windows?
Po obdržení počátečních zpráv od uživatelů jsme zahájili vyšetřování a podrobně jsme se podívali na všechny moduly zapojené do mechaniky spouštění jako služby. Po shromáždění všech výsledků a jejich synchronizaci s odpověďmi uživatelů jsme dospěli k závěru, že k problému došlo z několika různých důvodů. Některé z nich jsou uvedeny níže:
- Nastavení časového limitu: Ve výchozím nastavení má Windows nastavení časového limitu, které aplikace nesplňuje, přinutí je přerušit a zavřít. Pokud služba, kterou se pokoušíte spustit, bude reagovat mnohem déle, bude zabita. Zde můžeme změnit nastavení časového limitu manipulací s registrem.
- Chybějící soubor DLL: Další instance chyby nastane, když máte v počítači chybějící soubor DLL, který používá také řada dalších aplikací. Pokud je tento soubor DLL v konfliktu nebo se vůbec nevyskytuje, zobrazí se chybová zpráva.
- Poškozené / chybějící systémové soubory: Dalším důvodem, proč k tomuto problému dochází, je skutečnost, že ve vašem počítači jsou poškozené nebo chybějící systémové soubory. Pokud samotná instalace systému Windows není správná a má problémy, setkáte se s řadou problémů, včetně diskutované chybové zprávy.
- Zastaralý systém Windows: Společnost Microsoft tuto chybovou zprávu oficiálně rozpoznala na svých oficiálních webových stránkách a pro vyřešení problému dokonce vydala dočasnou opravu hotfix. Nedávno však opravu hotfix odebrali a vyzvali uživatele k upgradu na nejnovější iteraci systému Windows.
- Použití sestavení vydání (pro vývojáře): Pokud se pokoušíte spustit služby v sestavení ladění systému Windows, pravděpodobně se zobrazí tato chybová zpráva. Sestavení ladění nejsou stabilní a ve srovnání s verzemi vydání nemají všechny funkce spuštěné.
- Chybějící rámce (pro vývojáře): Nekompatibilita rámců je také zodpovědná za způsobení chybové zprávy. Pole, ve kterém se pokoušíte spustit službu a vaše služba sama, musí být na stejném rámci.
- Problém ve službě DB (pro vývojáře): Jinou instancí, kde se může zobrazit tato chybová zpráva, je problém s vaší konfigurací projektu. Podrobnosti o serveru by se měly opravit, aby služba neměla problém s přístupem.
- Poškozená instalace: Další běžnou instancí, kde se může tato chybová zpráva vyskytnout, je situace, kdy je instalace vaší aplikace (která vyžaduje službu) poněkud poškozená. Zde pomáhá přeinstalování.
- Špatná konfigurace sítě: Služby s vaší sítí neustále komunikují. Pokud vaše síťové konfigurace nejsou dobré, služby nemusí být schopny plnit své úkoly, a proto způsobí projednávání chybové zprávy.
- Přístup správce: Služba, kterou se pokoušíte spustit (nebo se ji pokouší spustit třetí strana), by měla být spuštěna jako správce, pokud spotřebovává systémové prostředky, které nejsou určeny pro běžné použití.
Než přejdeme k řešení, ujistěte se, že jste v počítači přihlášeni jako správce a máte aktivní připojení k internetu. Řiďte se také řešením od začátku a podle toho se postupujte dolů.
Řešení 1: Změna nastavení časového limitu prostřednictvím registru
Úplně první věcí, kterou bychom měli zkusit, je změna nastavení časového limitu vašich služeb prostřednictvím editoru registru. Kdykoli je služba spuštěna, spustí se časovač s předdefinovanou hodnotou. Pokud se služba nespustí v tomto časovém rámci, zobrazí se chybová zpráva s hlášením. Zde v tomto řešení přejdeme do registru vašeho počítače a změníme hodnotu. Pokud není k dispozici, vytvoříme pro něj nový klíč.
- Stiskněte Windows + R, do dialogového okna napište „ regedit “ a stiskněte Enter.
- Jakmile jste v editoru registru, přejděte na následující cestu k souboru:
HKEY_LOCAL_MACHINE \ SYSTEM \ CurrentControlSet \ Control \
- Nyní vyhledejte klíč 'ServicesPipeTimeout'. Pokud ji již najdete, můžete přejít k přímé úpravě. Pokud však položku nenajdete, vyberte Ovládací prvek , klikněte pravým tlačítkem na libovolný prostor na pravé straně obrazovky a vyberte Nový> DWORD
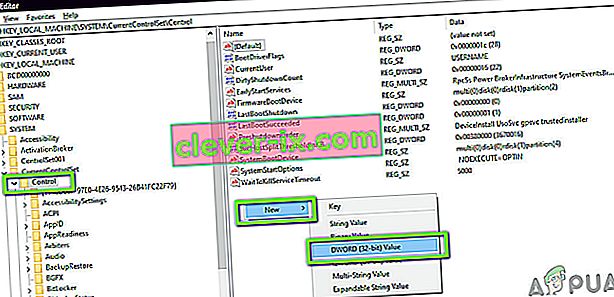
- Pojmenujte klíč jako „ ServicesPipeTimeout “ a nastavte hodnotu na 180000 (Můžete také kliknout pravým tlačítkem na hodnotu a kliknout na Upravit, pokud ve vašem případě možnost nastavení hodnoty nepřišla.
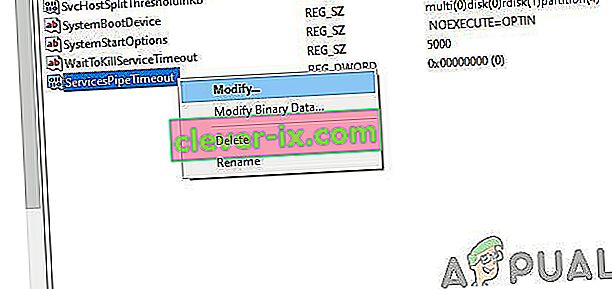
- Uložte změny a ukončete. Restartujte počítač úplně a poté zkuste službu spustit. Zkontrolujte, zda je problém vyřešen.
Řešení 2: Kontrola poškození systémových souborů
Další věcí, kterou je třeba vyzkoušet, než přejdeme k více technickým a pokročilým metodám, je kontrola, zda je systém poškozen nebo ne. Pokud ve vašem systému Windows chybí soubory a je nějak poškozen, může to způsobit, že některé důležité moduly nebudou fungovat. Ve výsledku se zobrazí chybová zpráva 1053. V tomto řešení použijeme nástroj Kontrola systémových souborů systému Windows, který zkontroluje strukturu všech vašich systémových souborů a porovná strukturu se strukturou nové kopie přítomné online. V případě nesrovnalostí budou soubory odpovídajícím způsobem nahrazeny.
- Stiskněte Windows + S, do dialogového okna napište „příkazový řádek“, klepněte pravým tlačítkem na aplikaci a vyberte Spustit jako správce .
- Jakmile se dostanete do příkazového řádku se zvýšenými oprávněními, proveďte jeden po druhém následující příkazy a ujistěte se, že jsou kompletní:
sfc / scannow DISM / Online / Cleanup-Image / RestoreHealth

- Druhý příkaz opravuje všechny problémy, které při spuštění kontroly diagnostikuje kontrola systémových souborů. Po spuštění příkazů úplně restartujte počítač a zkontrolujte, zda je problém vyřešen.
Řešení 3: Přeinstalování aplikace (je-li k dispozici)
Další užitečnou metodou k odstranění chybové zprávy 1053 je přeinstalování aplikace, která požaduje službu. Normálně mohou aplikace třetích stran nainstalované z externího zdroje (kromě Microsoft Store) obsahovat chybějící nebo zastaralé komponenty, které požadují nějakou službu v systému Windows.
Zde můžete přejít na oficiální web a stáhnout si novou verzi aplikace. Po odinstalování aktuální verze ji můžete nainstalovat. Zde je metoda, jak odinstalovat aplikaci v systému Windows.
- Stiskněte Windows + R, do dialogového okna napište „ appwiz.cpl “ a stiskněte Enter.
- Jakmile jste ve správci aplikací, vyhledejte aplikaci, klikněte na ni pravým tlačítkem a vyberte možnost Odinstalovat .
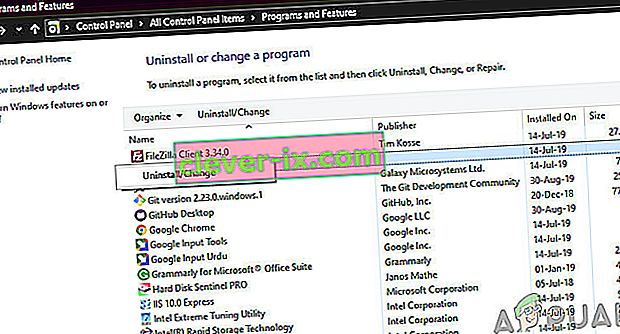
- Restartujte počítač a pokračujte v procesu přeinstalování.
Řešení 4: Resetování síťové mezipaměti a konfigurací
Pokud používáte službu, která se připojuje k internetu a provádí nějakou práci, doporučujeme zkontrolovat, zda jsou všechny vaše zásuvky a další síťové konfigurace neporušené a nezpůsobují žádné problémy. Pokud ano, vaše služba se možná nebude moci připojit k internetu, aby mohla plnit své úkoly, a proto způsobovat potíže.
V tomto řešení přejdeme na příkazový řádek jako správce a odtud resetujeme síťové konfigurace. Pokud bude úspěšná, chybová zpráva bude odstraněna.
Poznámka: Tímto vymažete všechna vlastní nastavení, která jste nastavili ručně.
- Stiskněte Windows + R, do dialogového okna napište „ příkazový řádek “, klepněte pravým tlačítkem myši na aplikaci a vyberte „ Spustit jako správce “.
- Jakmile se dostanete do příkazového řádku se zvýšenými oprávněními, proveďte jeden po druhém následující příkazy:
netsh winsock reset ipconfig / obnovit

- Po resetování sítě zkontrolujte, zda máte přístup k internetu, a to tak, že zkontrolujete prohlížeč a zjistíte, zda je problém vyřešen.
Řešení 5: Získání vlastnictví aplikace
Dalším vzácným případem, na který jsme narazili, nebylo vlastnictví aplikace, které způsobilo, že aplikace správně nespustila službu. To dává smysl, jako kdyby aplikace neměla dostatečný zvýšený přístup, nebude moci odeslat / přečíst odpověď na / ze služby (zejména pokud se jedná o systémovou službu). V tomto článku přejdeme na spustitelný soubor aplikace a poté změníme vlastnictví na naše uživatelské jméno. Pokud bude úspěšný, vyřeší se problém získání chyby 1053.
- Vyhledejte soubor / složku aplikace. Klepněte pravým tlačítkem a vyberte Vlastnosti .
- Přejděte na kartu „Zabezpečení“ a klikněte na „ Pokročilé “ v dolní části obrazovky, jak vidíte na obrázku níže.
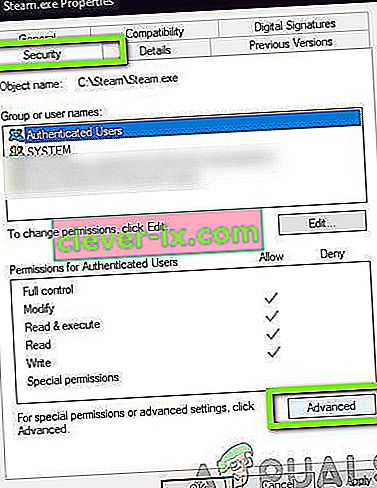
- Klikněte na tlačítko „ Změnit “ na předchozí obrazovce. Bude přímo před hodnotou vlastníka. Zde změníme vlastníka této složky z výchozí hodnoty na váš počítačový účet.
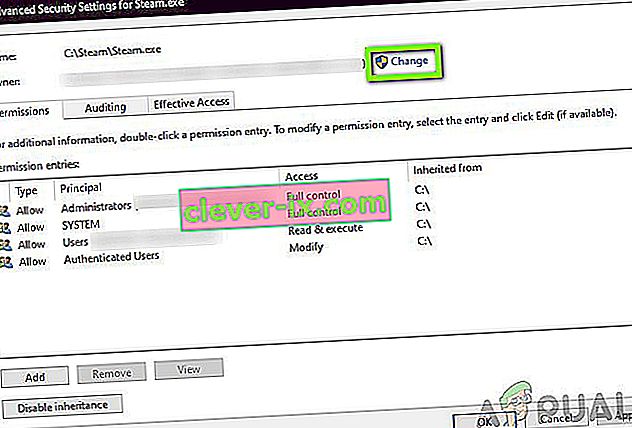
- Nyní zadejte do existujícího prostoru název svého uživatelského účtu a klikněte na „ Zkontrolovat jména“ . Windows automaticky zobrazí seznam všech účtů, které jsou hitem proti tomuto jménu.
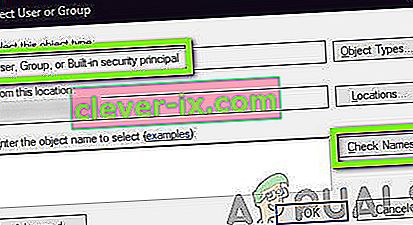
Pokud pomocí této metody nemůžete najít název svého účtu, můžete jej zkusit vybrat ručně ze seznamu dostupných skupin uživatelů. Klikněte na „Pokročilé“ a až se objeví nové okno, klikněte na „Najít nyní“. Ve spodní části obrazovky se zobrazí seznam obsahující všechny skupiny uživatelů ve vašem počítači. Vyberte svůj účet a stiskněte „OK“. Když jste zpět v menším okně, stiskněte znovu „OK“.

- Nyní zaškrtněte řádek „ Nahradit vlastníka na dílčích kontejnerech a objektech “. Tím zajistíte, že všechny složky / soubory ve složce také změní své vlastnictví. Tímto způsobem nebudete muset u všech přítomných podadresářů znovu a znovu pokračovat ve všech procesech. Kromě toho také doporučujeme povolit možnost „ Nahradit všechny položky oprávnění podřízeného objektu dědičnými položkami oprávnění z tohoto objektu “.
- Po kliknutí na „ Použít “ nyní zavřete okno Vlastnosti a poté jej znovu otevřete. Přejděte na kartu zabezpečení a klikněte na „ Pokročilé “.
- V okně oprávnění klikněte na tlačítko „ Přidat “ v dolní části obrazovky.
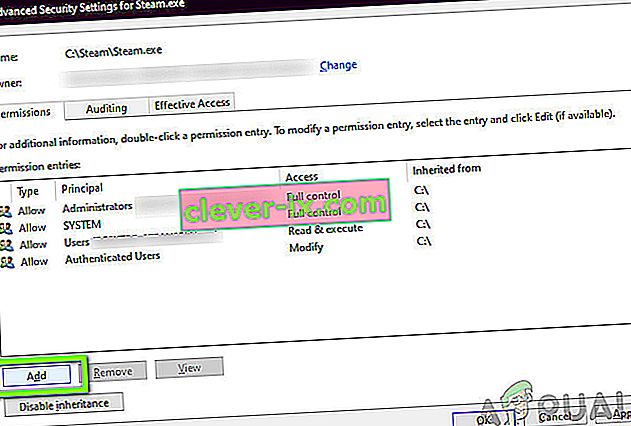
- Klikněte na „ Vybrat princip “. Objeví se podobné okno jako v kroku 4. Krok 4 opakujte. Nyní zkontrolujte všechna oprávnění (dávejte plnou kontrolu) a stiskněte „ OK “.
- Zaškrtněte řádek „ Nahradit všechny položky oprávnění podřízeného objektu zděděnými položkami oprávnění z tohoto objektu “ a stiskněte Použít.
- Zavřete soubory a restartujte počítač úplně. Nyní zkuste aplikaci spustit a zkontrolujte, zda je problém vyřešen.
Řešení 6: Aktualizace systému Windows na nejnovější verzi
Další věcí, kterou můžete vyzkoušet, je zkontrolovat, zda máte v počítači nainstalovanou aktualizovanou verzi systému Windows. Aktualizace vydání společnosti Microsoft zaměřené na nové změny v operačním systému a také na podporu dalších funkcí. Některé aktualizace jsou v zásadě „kritické“ a je třeba je nainstalovat co nejdříve. Pokud některá z těchto „kritických“ aktualizací není nainstalována, dojde k problémům.
- Stisknutím Windows + S spusťte vyhledávací lištu, do dialogového okna napište Update a otevřete nastavení aktualizace.
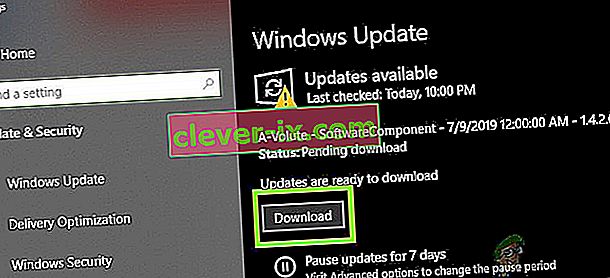
- V nastavení aktualizace klikněte na Zkontrolovat aktualizace . Počítač se nyní připojí k serverům Microsoft a uvidí, zda je k dispozici nějaká aktualizace. Pokud již jsou nějaké aktualizace zvýrazněny, proveďte je okamžitě.
Bonus: Tipy pro vývojáře
Pokud jste vývojář a pokoušíte se spustit službu v systému Windows, existují stovky technických podrobností, které byste měli dělat přesně, abyste se dostali a dostali od služby odpověď. Zde v tomto bonusovém řešení uvedeme některé z nejpopulárnějších příčin chyby 1053 v rozvojovém světě a jejich řešení.
- Zajištění synchronizace rozhraní .NET Framework: Pokud je aplikace / služba, kterou se pokoušíte spustit, na jiném rámci než na hostitelském počítači, narazíte na problémy. Ujistěte se, že jsou rámce synchronizované.
- Používání Release Release: Vývojáři mají obvykle tendenci používat sestavení Debug k testování různých služeb a jejich operací. Bylo však zjištěno, že nespuštění služby v sestavení Release způsobuje několik problémů.
- Chcete-li ladit spuštění vaší služby (abyste získali lepší přehled), vložte níže uvedený kód do horní části metody OnStart () vaší služby:
while (! System.Diagnostics.Debugger.IsAttached) Thread.Sleep (100);
Co to udělá, je zastavení služby, takže můžete rychle připojit debugger Visual Studio přes Debug> Attack
- Zkopírujte vydání DLL nebo získejte soubor DLL z režimu vydání spíše než z režimu ladění a vložte jej do instalační složky. To vyřeší všechny problémy, pokud souvisejí se souborem DLL.
- Ujistěte se, že databáze, ke které vaše služba / aplikace přistupuje, je správně nakonfigurována. Pokud se vyskytnou nějaké problémy se samotnou databází (nebo jinými pověřeními), zobrazí se chybová zpráva. Dobrým postupem je znovu zkontrolovat všechny moduly a ujistit se, že jsou správně nastaveny všechny parametry a proměnné.