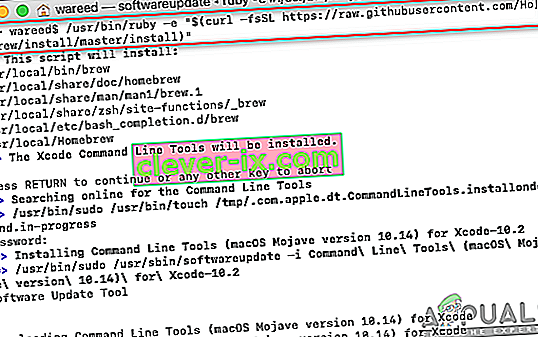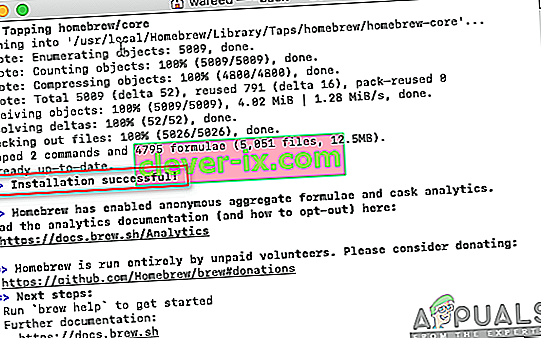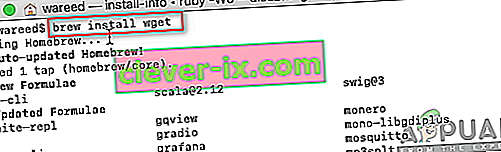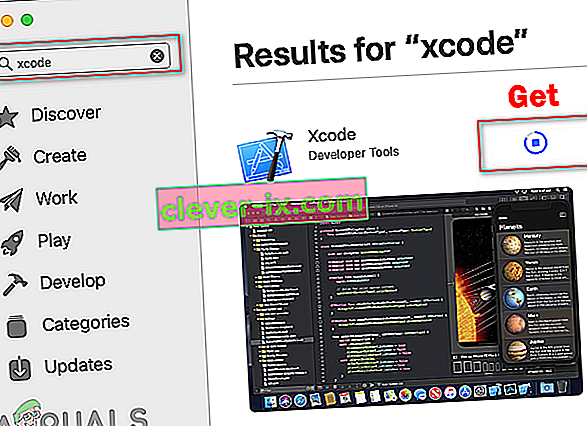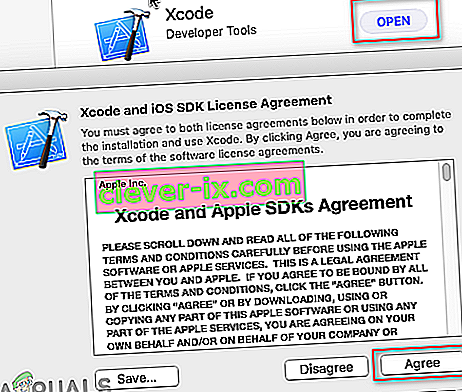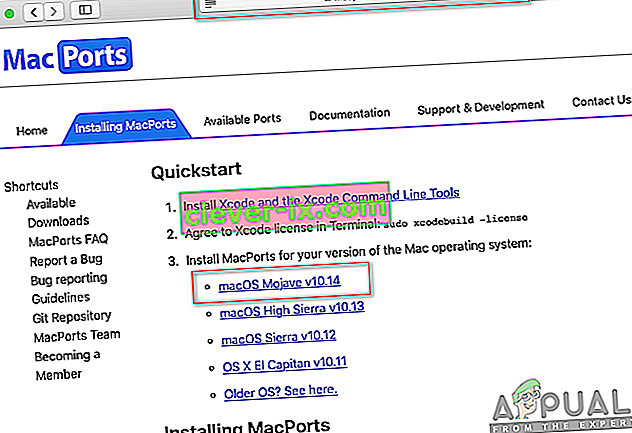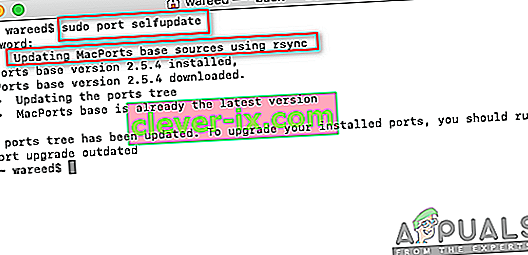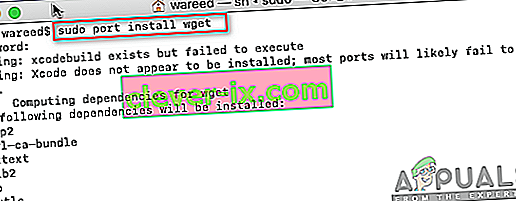Většina Debianu používá dpkg balicí systém, který poskytuje programy a aplikace pro instalaci. Kvůli tomuto balicímu systému uživatelé nemusí vytvářet programy ze zdrojových kódů. Nástroj potřebný pro interakci s tímto balicím systémem je APT (Advanced Package Tool). Někdy však tento nástroj APT nebude fungovat v systému macOS a zobrazí chybu „ sudo: apt-get: příkaz nebyl nalezen “.

Co způsobuje chybu „příkaz sudo apt-get nebyl nalezen“ v systému macOS?
Kdykoli se na vašem terminálu vyskytne chyba „ příkaz nebyl nalezen “, znamená to, že příkaz, který se pokoušíte použít pro konkrétní aplikaci nebo knihovnu, není k dispozici. Pokud aplikace nebo obslužný program není ve vašem systému nainstalován, nebudou všechny příkazy nebo funkce související s tímto obslužným programem fungovat. Všichni víme, že příkazy v Terminálu Linux a macOS jsou na 99% stejné. Neznamená to však, že Linux i macOS budou pro instalaci a správu balíků používat stejné správce a nástroje. Závěrem lze říci , že příkazy APT nejsou pro macOS k dispozici.
Alternativy APT pro macOS
Příkazy APT se používají ke stahování, aktualizaci nebo upgradu aplikací prostřednictvím Terminálu. Tato možnost je však pouze pro několik distributorů systému Debian Linux. Takže macOS má několik alternativ, které fungují stejně jako APT. Tyto alternativy se používají pro stejnou práci APT a přicházejí s několika různými / lepšími funkcemi.
Metoda 1: Instalace Homebrew v macOS
Příkaz ' apt-get ' je určen k instalaci balíků v systémech Linux. Homebrew je ekvivalent pro Mac. Je to správce balíčků, který většina lidí cítí s jeho používáním pohodlně. Homebrew nainstaluje balíčky do svého vlastního adresáře a poté symbolicky propojí jejich soubory do / user / local . Můžete nainstalovat homebrew a spustit příkaz k instalaci balíčků podle následujících kroků:
- Podržte klávesu Command a stisknutím mezerníku otevřete Spotlight, poté zadejte Terminal a Enter .

- Nejprve je třeba nainstalovat nástroj příkazového řádku Xcode pomocí následujícího příkazu:
xcode-select - install

- Po instalaci nástroje Xcode nyní zadejte / zkopírujte následující příkaz pro instalaci Homebrew na macOS:
ruby -e "$ (curl -fsSL //raw.githubusercontent.com/Homebrew/install/master/install)"
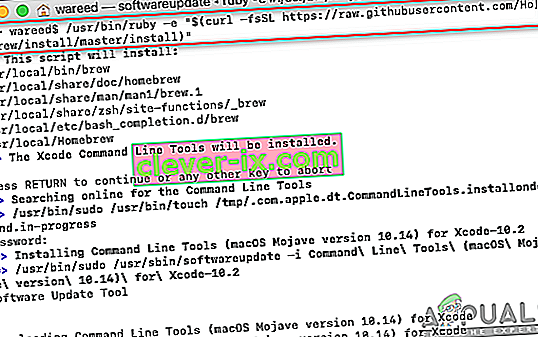
- Instalace bude žádat o návrat klávesy (Enter) a heslo pro potvrzení.
- Zobrazí se zpráva o úspěšné instalaci pro správnou instalaci nástroje, jak je uvedeno níže:
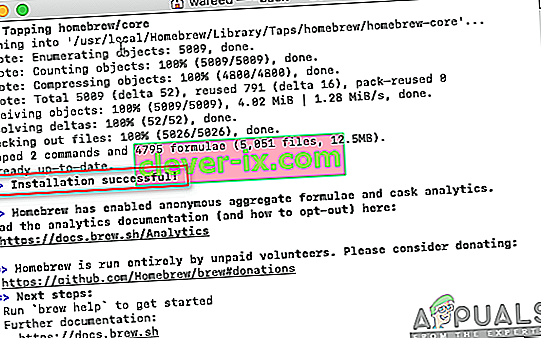
- Nyní pomocí Homebrew zadejte následující příkaz k instalaci libovolného balíčku, který chcete nainstalovat:
brew install name
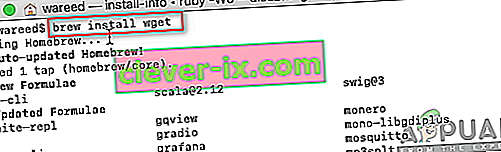
Poznámka : Název v příkazu může být název balíčku, který se pokoušíte nainstalovat do systému macOS.
- Příkaz Brew úspěšně nainstaluje balíček do vašeho systému.
Metoda 2: Instalace MacPortů v systému macOS
Software MacPorts se používá ke kompilaci, instalaci a správě softwaru s otevřeným zdrojovým kódem. MacPorts automaticky nainstaluje všechny požadované závislosti pro daný port, který se uživatel pokouší nainstalovat. Jeho použití je snadné; aplikaci a knihovnu můžete nainstalovat, stáhnout nebo zkompilovat pomocí jediného příkazu. MacPorts také poskytuje upgrady a odinstalace pro nainstalované porty. Můžete jej nainstalovat pečlivě podle následujících kroků:
- Otevřete App Store z Docku a vyhledejte Xcode ve vyhledávacím poli. Klikněte na Získat a nainstalujte Xcode. Buďte trpěliví, instalace bude nějakou dobu trvat, protože velikost se pohybuje kolem 6 GB.
Poznámka : Bude požadovat uživatelské jméno a heslo pro účet, který používáte v App Store.
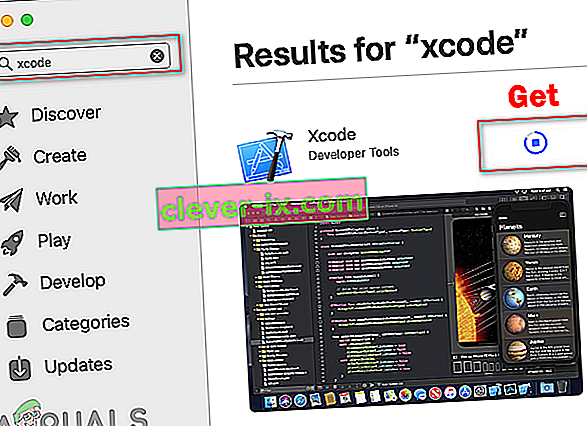
- Můžete souhlasit se souhlasem Xcode otevřením aplikace z App Store nebo Dock a kliknutím na tlačítko Souhlasím .
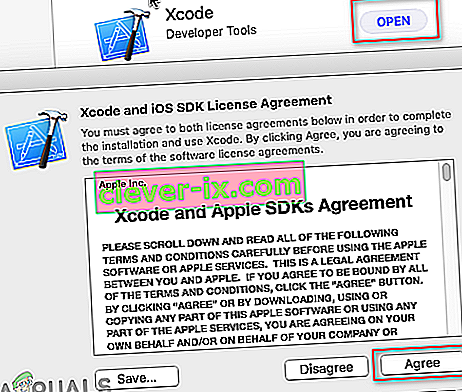
Nebo zadáním následujícího příkazu do Terminálu souhlasíte s dohodami.
sudo xcodebuild -license
- Podržte klávesu Command a stisknutím mezerníku otevřete Spotlight, poté zadejte Terminal a

- Chcete-li nainstalovat nástroj příkazového řádku Xcode, zadejte následující příkaz :
xcode-select - install

- Nyní si stáhněte MacPorty pro váš operační systém, který používáte, zde: MacPorts
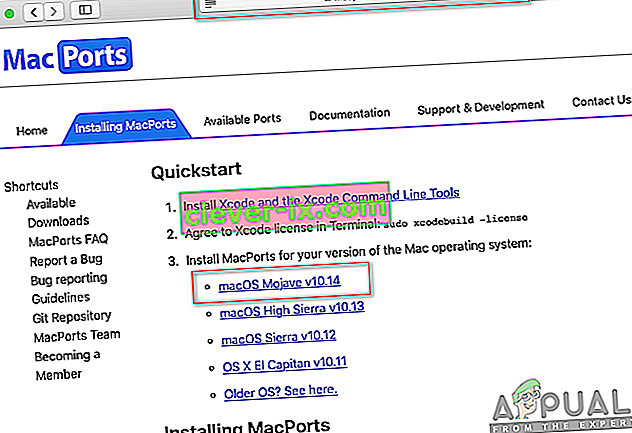
- Po stažení otevřete stažený soubor a nainstalujte software tak, že projdete instalačním procesem / kroky a na požádání zadáte heslo.
- Po dokončení instalace restartujte Terminál a zadejte následující příkaz:
sudo port selfupdate
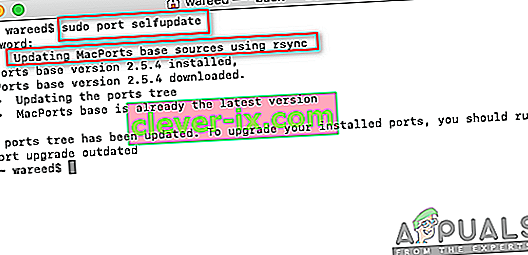
Poznámka : MacPorts je úspěšně nainstalován, pokud se zobrazí zpráva „ Aktualizace základních zdrojů MacPorts pomocí rsync “. Pokud však tuto zprávu nevidíte, musíte ji znovu správně nainstalovat znovu.
- Nyní můžete nainstalovat libovolný balíček pomocí následujícího příkazu:
název instalace sudo portu
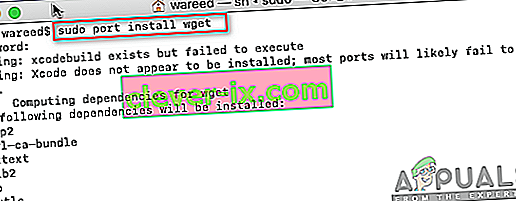
Poznámka : Název v příkazu může být název balíčku, který se pokoušíte nainstalovat do systému macOS.