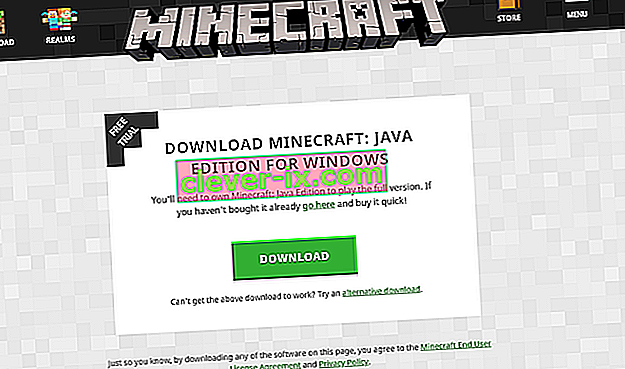Někteří hráči si údajně všimnou chyby při hraní Minecraftu, kde neslyší žádný zvuk ze hry. Slyší zvuk přes Windows a další aplikace, ale nic ze hry.

Zvuk mizející z Minecraftu není novým problémem a uvádí se, že k němu dochází většinou, když hráči aktualizují svou hru na nejnovější patch, který vývojáři mají k dispozici. Jedná se o trvalý problém, který se často objevuje každou chvíli. Není se čeho bát, protože se obvykle jedná o chybu nebo mírné nesprávné konfigurace, které jsou v rozporu s nastavením hry.
Co způsobuje, že zvuk nefunguje v Minecraftu?
Podívali jsme se na tento problém analýzou několika různých případů prostřednictvím různých uživatelských zpráv a oprav, které byly použity k vyřešení problému. Na základě našeho výzkumu a experimentování je známo několik viníků, kteří způsobují tento konkrétní problém. Některé z nich jsou uvedeny níže:
- Konfliktní možnosti zvuku: Každá hra má vlastní možnosti zvuku a mechanismy, které fungují synchronizovaně s možnostmi v systému Windows. Pokud v systému Windows existuje nějaká konfigurace, která hra nepodporuje, zvuk nebude správně přenesen.
- Minecraft je ztlumený: Každá aplikace má svůj vlastní zvukový mixér. Směšovač zvuku v podstatě ovládá zvuk přenášený z různých aplikací současně a má možnost snížit, zvýšit nebo ztlumit. Je možné, že Minecraft je ztlumený zvukovým mixerem.
- Rodinné nastavení Windows: Pokud máte ve svém počítači povoleno rodinné nastavení Windows, existuje možnost, že je Minecraft blokován v přenosu zvuku podle uložených protokolů. Abychom problém vyřešili, museli bychom hře udělit správná oprávnění.
- Úrovně Mipmap: Úrovně Mipmap jsou mechanismy v Minecraftu, které vám umožňují vybrat správnou úroveň podle vašich potřeb. Je však známo, že se vyskytují chyby a způsobují bizarní problémy, jako je ten, o kterém se diskutuje. Pouhým osvěžením se problém vyřeší.
- Vylepšení: Systém Windows má možnost přidat do vašeho počítače vylepšení zvuku. O těchto vylepšeních, i když optimalizují kvalitu zvuku vašeho počítače, je známo, že s hrami způsobují řadu různých problémů. Jejich deaktivace je jediný způsob, jak se vyhnout problémům.
- Neúplná instalace: Existuje také možnost, že byl Minecraft nainstalován nesprávně a chybí některé hlavní soubory. Adresář se také mohl poškodit, zejména pokud byl přesunut z jednoho místa do druhého.
- Hra v odposlouchávaném stavu: Minecraft je velmi dobře známý tím, že jde do odposlouchávaných stavů, protože vedle sebe běží tolik doplňků a modulů. Jednoduché obnovení konzoly problém vyřeší, protože všechny dočasné konfigurace budou resetovány.
- Ovladače zvuku: Pokud se zdá, že všechny výše uvedené metody nejsou problémem, existuje vysoká možnost, že ovladače zvuku nepracují podle očekávání a způsobují problémy s hrou. Jejich přeinstalování nebo aktualizace je jediný způsob, jak se z tohoto nepořádku dostat.
Poznámka: Tento článek se zaměřuje na způsoby, jak problém vyřešit pouze v případě, že zvuk z Minecraftu nepřenáší. Pokud neslyšíte zvuk z žádné aplikace v počítači, doporučujeme zkontrolovat náš článek Oprava: Windows 10 Bez zvuku
Řešení 1: Obnovení hry a jejích textur
Prvním řešením, které se pokusíme vyzkoušet, je osvěžení hry a jejích textur. Jak už všichni víte, Minecraft používá stovky různých textur, kde je každá z nich spojena s jedinečným zvukem a jak by měl být zvuk přenášen, kdykoli hráč interaguje s objektem. Pokud je některý z nich v chybovém stavu, hra nebude vydávat žádný zvuk.
Začněte stisknutím klávesy F3 + S na klávesnici. Pokud to nebude fungovat, stiskněte F3 + T . Tyto příkazy znovu načtou textury, modely, zvuky a další obsah balíčku zdrojů, které jsou propojeny s vaší hrou Minecraft. Úplné opětovné načtení obvykle vyřeší problém bez zvuku, když je některý z modulů v chybovém stavu nebo nebyl správně inicializován.

Při opětovném nanášení textur buďte velmi trpěliví, protože to je zdlouhavý úkol. Po správném načtení obrazovky zkontrolujte, zda je problém se zvukem vyřešen.
Řešení 2: Kontrola, zda byl Minecraft náhodně ztlumen
Stejně jako všechny ostatní hry má Minecraft také možnost samostatného mixéru hlasitosti v počítači. Směšovač hlasitosti umožňuje ovládat hlasitost výstupu z několika různých aplikací nebo programů. Pokud by byl Minecraft náhodou ztlumený, neslyšel byste žádný zvuk kromě zvuku vydaného jinými aplikacemi. V tomto řešení přejdeme k vašemu mixéru hlasitosti a zkontrolujeme, zda byl skutečně Minecraft ztlumen.
- Pravým tlačítkem klikněte na ikonu zvuků na ploše a vyberte Otevřít směšovač hlasitosti .

- Po otevření směšovače hlasitosti zkontrolujte, zda existuje miniokénko Minecraft.

- Po vyhledání mixéru hlasitosti nezapomeňte zvýšit hlasitost Minecraftu na maximum. Až bude mixážní pult na svém vrcholu, zkuste spustit hru a zkontrolujte, zda dokonale slyšíte zvuk.
Řešení 3: Kontrola zvuku v Minecraftu
Existuje také několik případů, kdy je zvuk uvnitř Minecraftu ztlumen nebo snížen do takové míry, že hra nevydává vůbec žádný zvuk. Toto je velmi běžný scénář a v některých případech je zvukové ovládání hry ve výchozím nastavení sníženo. V tomto řešení přejdeme na nastavení hry a ujistíme se, že nastavení není nastaveno nesprávně.
- Spusťte Minecraft ve svém počítači a po úplném načtení obrazovky klikněte na Možnosti . Pokud jste nainstalovali Minecraft z obchodu Windows, klikněte místo toho na Nastavení (tlačítko Možnosti nebude k dispozici).

- Nyní, když se objeví možnosti hry, klikněte na Hudba a zvuky . Pokud jste si stáhli Minecraft z obchodu Windows, klikněte na Zvuk .

- Nyní se ujistěte, že je každé nastavení nastaveno na 100% . To zahrnuje všechny možnosti zvuku, včetně hudby, počasí, bloků atd.

- Po změně nastavení vyberte Hotovo . Nyní restartujte hru a zkontrolujte, zda bez problémů slyšíte zvuk správně.
Řešení 4: Změna úrovní mapy Mipmap
Mipmapping snižuje kvalitu vzdálených textur vaší hry. Snižuje blikání a aliasing na samotné struktuře. Úrovně mipmap určují, že hra bude rozmazávat textury ve srovnání s vaší pozicí (kde jste) na mapě. I když tato možnost nemá nic společného s hrou, existuje několik zpráv, že změna této možnosti problém okamžitě vyřešila a zvuk se znovu vysílal. V tomto řešení přejdeme na nastavení hry a změníme úrovně mipmap.
- Spusťte Minecraft a klikněte na Možnosti .
- Po otevření možností vyberte možnost Nastavení videa .

- Nyní vyhledejte mipmapu Uvidíte posuvník. Chcete-li změnit úrovně mipmapy, musíte ji přesunout. Změňte to na 4 a poté restartujte hru. Pokud to nefunguje, zkuste to změnit na jinou úroveň a znovu zkontrolujte.

- Jakmile najdete správnou úroveň mipmapy, kde není problém, uložte změny a užijte si hru.
Řešení 5: Změna zvuku na stereo
Dalším zajímavým případem, na který jsme narazili, bylo to, že zvuk, pokud byl nastaven na prostorový, způsobil, že Minecraft nefungoval správně a nepřenášel žádný zvuk. Zdá se to jako chyba uvnitř hry, protože všechny hry mají schopnost přenášet zvuk bez závislosti na vybraném nastavení zvuku. Zde v tomto řešení přejdeme na vaše nastavení zvuku a místo Surround změníme nastavení na Stereo.
- Stiskněte Windows + S, do dialogového okna napište „ zvuk “ a otevřete aplikaci.
- Po nastavení zvuku klikněte na výstupní reproduktor a v levé dolní části obrazovky klikněte na Konfigurovat přítomný.

- Vyberte možnost Stereo a stiskněte Další .

- Dokončete nastavení. Můžete ponechat výchozí nastavení a stisknout Další.
- Po změně nastavení zvuku restartujte počítač a zkontrolujte, zda je problém vyřešen a můžete dokonale slyšet Minecraft.
Řešení 6: Zakázání vylepšení zvuku
Některé zvukové ovladače používají vylepšení ve snaze zlepšit kvalitu zvuku. Pokud tyto vlastnosti nejsou kompatibilní s Minecraftem, může to mít za následek některé zásadní problémy. Můžeme zkusit deaktivovat vylepšení zvuku a zkontrolovat vyřešení problému se zvukem. Ne všechny zvukové ovladače tuto funkci vykonávají. Mohou mít kartu Vylepšení přejmenovanou na Sound Blaster. V takovém případě můžeme zkusit deaktivovat všechny efekty zvuku.
- Stisknutím tlačítka Windows + R spusťte spuštění. V dialogovém okně spusťte aplikaci zadáním „ Ovládací panely “.
- Na ovládacím panelu zadejte „ zvuk “ do vyhledávací lišty v pravé horní části obrazovky. Otevřete možnosti zvuku návratu ve výsledku hledání.
- Po otevření možností zvuku klikněte na zvukové zařízení připojené k počítači. Klepněte pravým tlačítkem a vyberte Vlastnosti .

- Nyní přejděte na kartu Vylepšení a zrušte zaškrtnutí všech povolených vylepšení (můžete také zaškrtnout políčko „Zakázat všechna vylepšení“).
- Nyní vyberte kartu Upřesnit a zrušte zaškrtnutí exkluzivního režimu, ve kterém mohou aplikace přepsat nastavení. Uložte změny a ukončete.

- Nyní zkuste vydat zvuk z Minecraftu a zkontrolujte, zda je problém vyřešen
Řešení 7: Přeinstalování zvukových ovladačů
Pokud všechny výše uvedené metody nefungují, můžeme zkusit přeinstalovat zvukové ovladače a zjistit, zda fungují správně. Zvukové ovladače jsou hlavní komponenty používané při vytváření propojení mezi zvukovým hardwarem a operačním systémem. Pokud jsou ovladače problematické a nepracují správně, nebudete slyšet vůbec žádný zvuk nebo budete mít problémy s přechodem (jako je diskuse). V tomto řešení přeinstalujeme vaše zvukové ovladače a zkontrolujeme, zda bude problém vyřešen.
Nejprve zkusíme jednoduše deaktivovat a povolit zvukové ovladače. Pokud to nefunguje, pokusíme se nainstalovat výchozí ovladače. Pokud výchozí ovladače také nefungují, aktualizujeme ovladače na nejnovější verzi a uvidíme, jestli to problém vyřeší.
- Stiskněte Windows + R a zadejte „ devmgmt. msc ”v dialogovém okně a stiskněte klávesu Enter.
- Ve správci zařízení rozbalte kategorii zvukových vstupů a výstupů , klikněte pravým tlačítkem na zvukové zařízení a vyberte možnost Zakázat zařízení .

- Nyní počkejte několik sekund, než zařízení znovu povolíte . Nyní zkontrolujte, zda je problém vyřešen.
Pokud jednoduše zapnutí / vypnutí zvukového zařízení nefunguje, přejdeme a nainstalujeme výchozí ovladače zvuku.
- Klikněte pravým tlačítkem na zvukový hardware a vyberte možnost Odinstalovat zařízení .

- Nyní klepněte pravým tlačítkem kdekoli na obrazovce a vyberte možnost Vyhledat změny hardwaru . Počítač nebude hledat žádný nenainstalovaný hardware a najde zvukový modul. Automaticky nainstaluje výchozí ovladače.
Nyní zkontrolujte, zda správně slyšíte zvuk Minecraftu. Pokud stále nemůžete, klepněte pravým tlačítkem na zvukový hardware a vyberte Aktualizovat ovladač . Poté můžete vyzvat k automatické aktualizaci. Můžete také přejít na web výrobce a stáhnout si nejnovější ovladače zvuku a podle toho je nainstalovat do počítače.
Řešení 8: Přeinstalování Minecraft
Pokud ve vašem počítači nefunguje žádná z výše uvedených metod a stále nemůžete vytvořit žádný zvukový výstup z Minecraftu, měli byste přejít a přeinstalovat celou hru. Ujistěte se, že jste uložili postup a zálohovali všechny soubory, které byste v budoucnu mohli potřebovat. Také se ujistěte, že jste v počítači přihlášeni jako správce.
- Stiskněte Windows + R a zadejte „ appwiz. cpl ”v dialogovém okně a stiskněte klávesu Enter.
- Jakmile jste ve správci aplikací, najděte Minecraft , klikněte na něj pravým tlačítkem a vyberte Odinstalovat .
Hru můžete také odinstalovat spuštěním odinstalačního programu z adresáře složek. Nezapomeňte také odstranit všechny soubory modů a dočasných souborů nastavení.
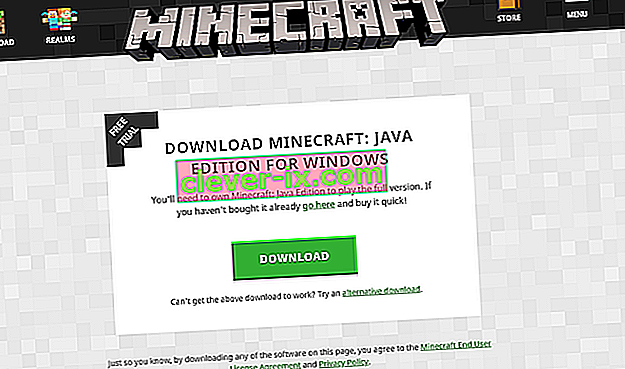
- Nyní přejděte na oficiální web Minecraftu, vložte pověření a stáhněte si hru znovu. Po instalaci spusťte hru a zkontrolujte, zda je problém vyřešen.