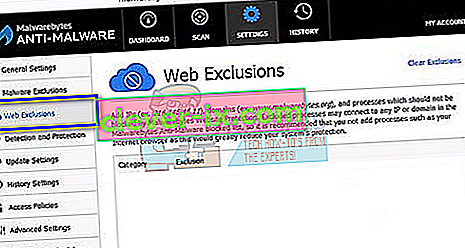Chybová zpráva „Povolit chrome přístup k síti v nastavení brány firewall nebo antiviru“ není primární chyba . Je uveden ve formě návrhů, kdykoli v prohlížeči Google Chrome dojde k závažné chybě (například ERR_CONNECTION_TIMED_OUT atd.).
Zde probereme, jak můžete přidat chrom do seznamu povolených v antivirovém softwaru i v bráně firewall systému Windows. Co vlastně antivirový program a brána firewall dělají? Sledují vaši online aktivitu a odeslané nebo přijaté pakety, aby se ujistil, že na vašem počítači nejsou žádné hrozby. Někdy může tato „kontrola“ způsobit velké problémy při procházení internetu.
Zde je několik hlavních témat, která můžete vyhledat v souvislosti s vaší chybou:
DNS_PROBE_FINISHED_BAD_CONFIG
ERR_NAME_NOT_RESOLVED

Kromě toho můžete zkontrolovat všechny další závažné chyby, ke kterým dochází v prohlížeči Google Chrome, zadáním názvu chyby do vyhledávacího pole a stisknutím klávesy Hledat .
Abychom vyřešili diskutované téma, projdeme si, jak přidat Chrome do seznamu výjimek u všech hlavních antivirových programů. Nemůžeme projít všemi, ale pomocí následujících příkladů získáte představu, jak na to.
Přidání výjimky do brány Windows Firewall
Nejprve začneme přidáním výjimky do brány Windows Firewall. Firewall je systém zabezpečení sítě, který sleduje a řídí příchozí a odchozí provoz na základě některých předdefinovaných bezpečnostních pravidel. Vytváří bariéru mezi důvěryhodnou vnitřní sítí a nedůvěryhodnými vnějšími sítěmi (například internet). Není obvyklé, že brána Windows Firewall blokuje některé přístupy na internet, například Chrome. Pojďme se podívat na to, jak jej přidat do seznamu povolených.
- Stiskněte Windows + S, do dialogového okna napište „ firewall “ a otevřete aplikaci.
- V nastavení brány firewall klikněte na „ Povolit aplikaci nebo funkci prostřednictvím brány Windows Defender Firewall “.

- Zde budou uvedeny všechny aplikace nainstalované v počítači spolu se stavem, zda jsou nebo nejsou blokovány. Zkontrolujte, zda je zaškrtnuta možnost Google Chrome .

Bránu firewall můžete také dočasně deaktivovat, pokud máte potíže s přidáním výjimky. Jednoduše přejděte zpět na hlavní stránku a klikněte na „ Zapnout nebo vypnout bránu Windows Defender Firewall “. Odtud můžete deaktivovat bránu firewall pro soukromé i veřejné sítě.

Poznámka: Vypněte bránu firewall na své vlastní riziko. Appuals nebude v žádném případě odpovědný za jakoukoli škodu bez ohledu na případ.
Přidání výjimky pro Avast Antivirus
Avast Software je česká nadnárodní společnost se sídlem v Praze. Vyvíjejí antivirový software a také poskytují internetový bezpečnostní software. Bylo založeno v roce 1988 Eduardem Kučerou a Pavlem Baudisem. V roce 2016 měla Avast přibližně 400 milionů uživatelů, kteří používali svůj antivirový software.
V Avastu můžete do souborů přidávat globální vyloučení. Globální vyloučení znamená, že jsou vyloučeni ze všech druhů štítů a skenů, které analyzují aktivitu souborů a aplikací a karantény, pokud se zdají škodlivé. Kromě globálních vyloučení existuje další řešení, kterým je přidání výjimky do „ Webového štítu “. Web z webového štítu vyloučíme, ale pokud to nefunguje, přidejte Chrome jako globální výjimku.
- Vyberte kartu „ Aktivní ochrana “ a klikněte na „ Přizpůsobit “ před webovým štítem.

- Nyní klikněte na „ Vyloučení “ a přidejte web, který dává problém.

Kromě toho, pokud je únavné přidávat výjimku, můžete znovu a znovu úplně deaktivovat webový štít a zjistit, zda to dělá trik.
Přidání vyloučení do programu Windows Defender
Windows Defender je antimalwarová součást systému Microsoft Windows. Poprvé byl vydán jako bezplatný antispywarový program v systému Windows XP a byl pomalu zahrnut do všech následujících edic systému Windows (Windows Vista, Windows 7 a Windows 10). Chcete-li Chrome z programu Windows Defender vyloučit, postupujte podle níže uvedených kroků.
- Klikněte na tlačítko Windows a do vyhledávacího pole zadejte „Windows Defender “. Mezi všemi možnostmi bude aplikace s názvem „ Centrum zabezpečení Windows Defender “. Otevři to.
- Po otevření najdete seznam možností dostupných v novém okně. Vyberte možnost „Ochrana před viry a hrozbami “.

- Po vstupu do nabídky přejděte do Nastavení ochrany před viry a hrozbami . Systém Windows vás může vyzvat k povolení přístupu správce k použití této funkce. Pokud ano, stiskněte Ano.

- Po vstupu do požadovaného menu byste měli prohledat okno s textem „ Přidat nebo odebrat vyloučení “. Klikněte na něj a dostanete se do nabídky, kde můžete přidat vyloučení. Můžete vyloučit složky, přípony a dokonce i soubory. V takovém případě vyloučíme celou složku Chrome, která se nachází v adresáři, do kterého jste ji stáhli.

- Klikněte na možnost „ Vyloučit složku “ a přejděte do adresáře Chrome. Výchozí umístění složky Chrome by mělo být „ C: \ Program Files (x86) \ Google “. Jakmile dosáhnete umístění, vyberte složku a uložte změny.
Malwarebytes
Malwarebytes je software proti malwaru vyvinutý společností Malwarebytes Corporation. Poprvé byl vydán v lednu 2016. Je k dispozici také ve verzi zdarma, která malware skenuje a odstraňuje při jeho ručním spuštění. Je považován za jeden z nově vznikajících produktů proti malwaru a jejich motto je snadné a snadno použitelné.
- Otevřete okno Malwarebytes kliknutím na ikonu na hlavním panelu v pravé dolní části obrazovky nebo kliknutím na spouštěcí soubor programu.
- Po otevření programu klikněte na kartu Vyloučení malwaru umístěnou v levé části okna.

- Na této kartě najdete možnost „ Přidat složku “. Klikněte na něj a dostanete se do Průzkumníka souborů, kde můžete snadno vybrat adresář Chrome. Výchozí umístění složky Chrome by mělo být „ C: \ Program Files (x86) \ Google “. Jakmile dosáhnete umístění, vyberte složku a uložte změny.
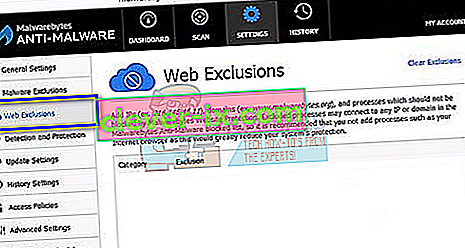
Poznámka: Vždy můžete přidat webové výjimky, jako jsme to udělali s Avast Antivirus. Přidáním globálních vyloučení (což jsme my) bude Chrome zcela ignorován.