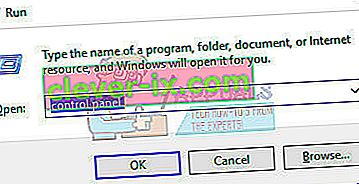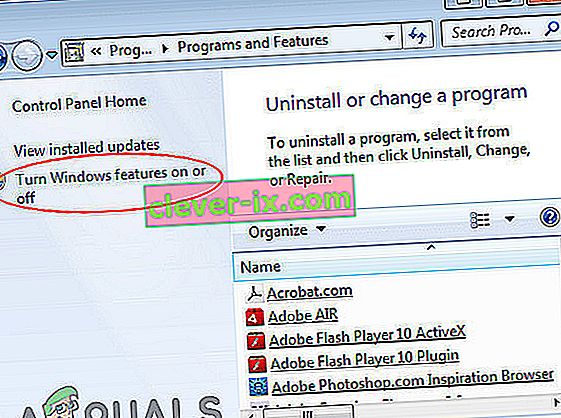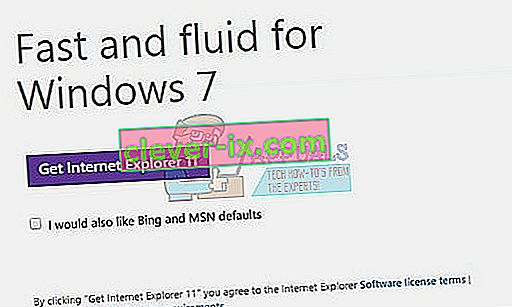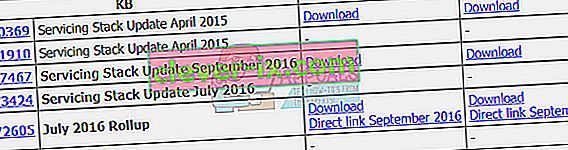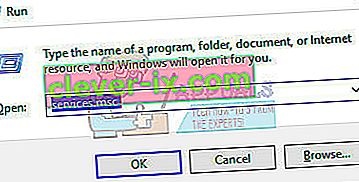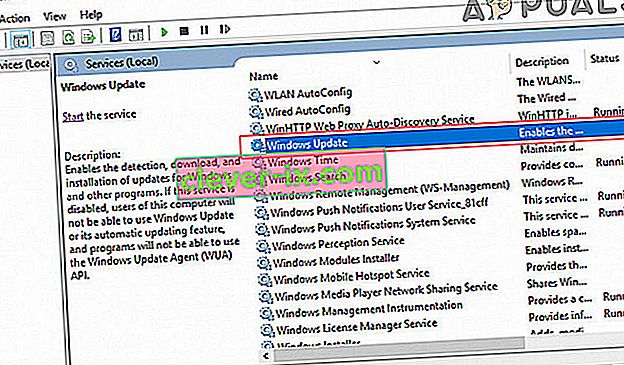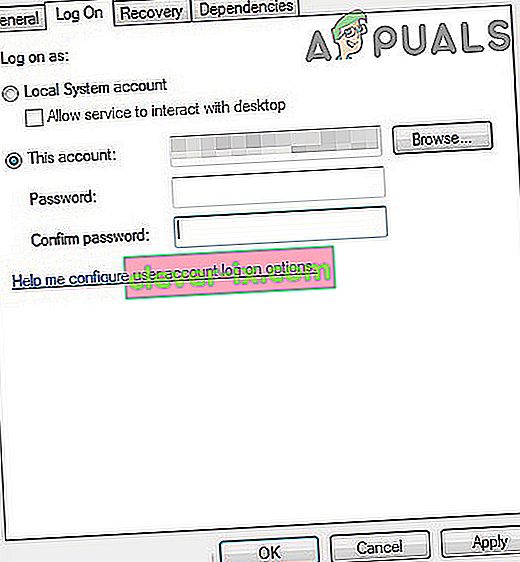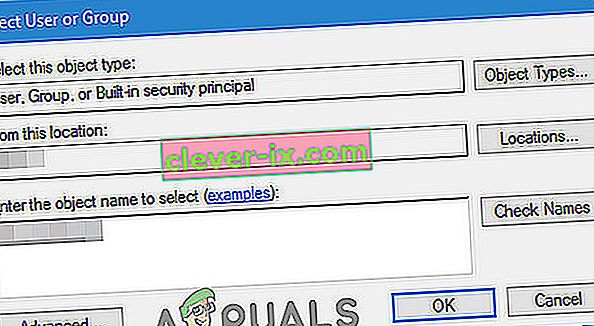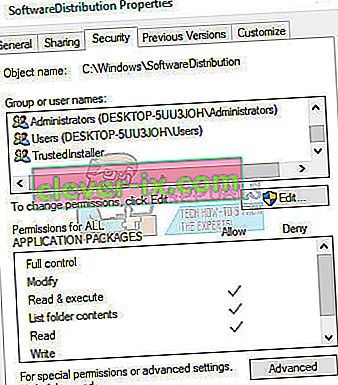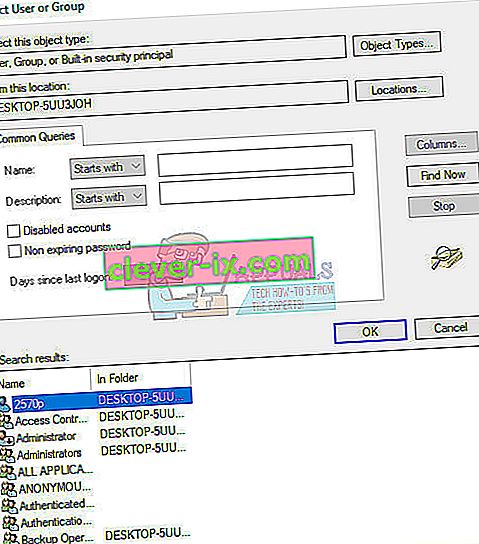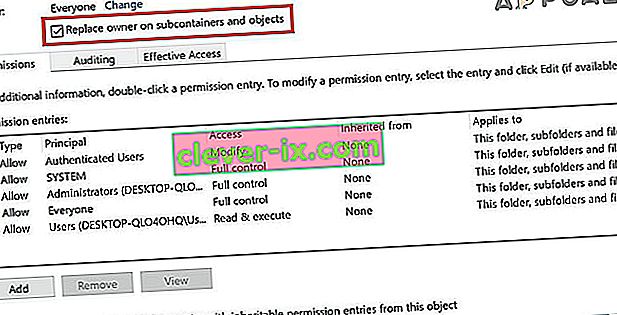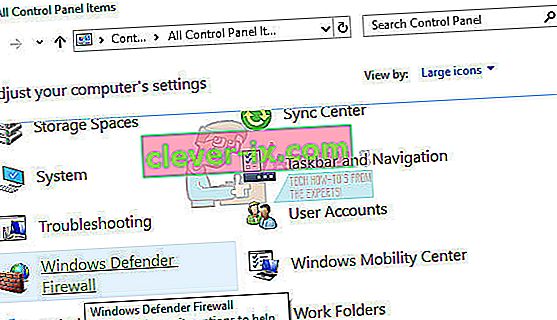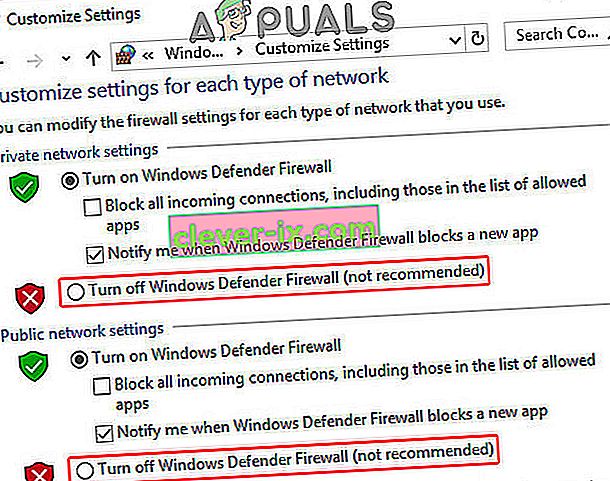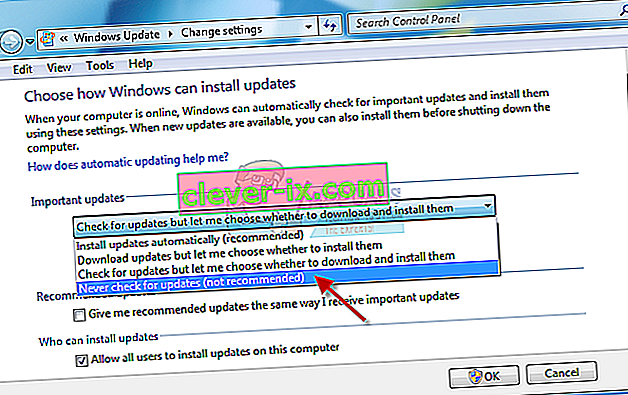Přestože Windows 7 je docela starý operační systém, spousta lidí se stále rozhoduje ponechat na svých počítačích a vyhýbají se instalaci nových operačních systémů kvůli způsobu, jakým byl Windows 7 navržen. Postupem let se však aktualizace pro Windows 7 získávají těžší a Microsoft prostě nevěnuje dostatečnou pozornost operačnímu systému, jak by měl.

Pokud se aktualizace systému Windows 7 nestahují správně, budete muset postupovat podle pokynů v níže uvedeném článku. Obvyklý problém s aktualizací spočívá v tom, že okno stahování aktualizací jednoduše zůstane na 0% stažených. Zkusme to opravit.
Než ale přejdete k řešení, ujistěte se, že vaše internetové připojení není označeno jako měřené . I když není označeno jako měřené připojení, zapněte stahování přes měřená připojení.
Kromě toho nechte systém v aktualizační poloze po dobu alespoň jedné nebo dvou hodin a poté zkontrolujte složku distribuce softwaru, pokud se její velikost zvětšila, počkejte, dokud nebudou aktualizace dokončeny.
Než vyzkoušíte řešení, nezapomeňte vytvořit bod obnovení systému.
Řešení 1: Stáhněte si předpoklady potřebné pro instalaci
Na proces aktualizace systému Windows 7 je třeba se připravit stažením a instalací předpokladů, jako jsou Internet Explorer 11 a .NET 4.6.1. Proces aktualizace bude bez těchto nástrojů někdy úspěšný, ale aby bylo zajištěno, že vše proběhne tak, jak má, je stažení těchto nástrojů nutností.
Je to také aktualizace a ověření integrity vaší instalace Microsoft .NET Framework, která by měla být plně aktualizována. I když máte v počítači nainstalovanou nejnovější verzi, budete muset otestovat její integritu a v případě potřeby ji dokonce opravit.
Přejděte na tento odkaz a kliknutím na červené tlačítko pro stažení stáhněte nejnovější verzi rozhraní Microsoft .NET Framework. Po dokončení stahování vyhledejte stažený soubor a spusťte jej. Pamatujte, že budete muset mít neustálý přístup k internetu.
- Po instalaci nejnovější verze je čas zkontrolovat její integritu. Na klávesnici pomocí kombinace kláves Windows + R otevřete dialogové okno Spustit.
- Napište do Ovládacích panelů a otevřete jej kliknutím na OK .
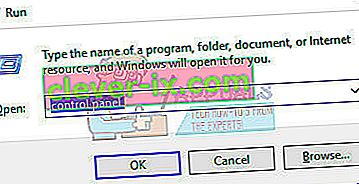
- Klikněte na možnost Odinstalovat program a klikněte na Zapnout nebo vypnout funkce systému Windows .
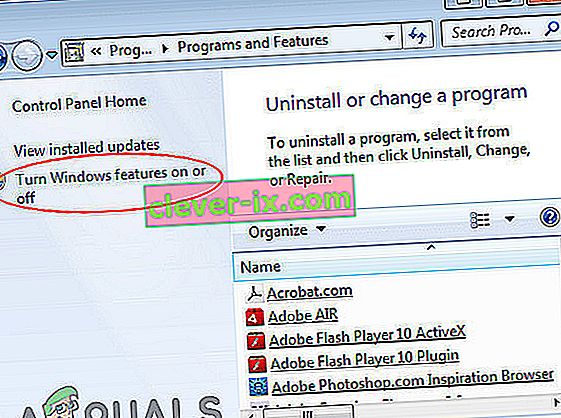
- Ujistěte se, že jste vyhledali položku .NET Framework 4.6.1 a ujistili se, že je povolená.
- Pokud není zaškrtnuto políčko vedle .NET Framework 4.6.1, povolte jej kliknutím na toto pole. Kliknutím na OK zavřete okno funkcí systému Windows a restartujte počítač.
- Pokud je .NET Framework 4.6.1 již povolen, můžete .NET Framework opravit tak, že zrušíte zaškrtnutí políčka a restartujete počítač. Po restartování počítače znovu povolte .Net Framework a restartujte počítač znovu.
Před stažením a instalací aktualizací systému Windows 7 je také důležité mít v počítači nainstalovaný Internet Explorer 11. Postupujte podle níže uvedených pokynů.
- Přejděte na tento odkaz a vyberte verzi aplikace Internet Explorer 11, kterou chcete stáhnout. Nejběžnější volbou bude buď výběr prohlížeče Internet Explorer 11 (32 nebo 64 bitů) v závislosti na typu Windows 7, který máte aktuálně nainstalovaný.
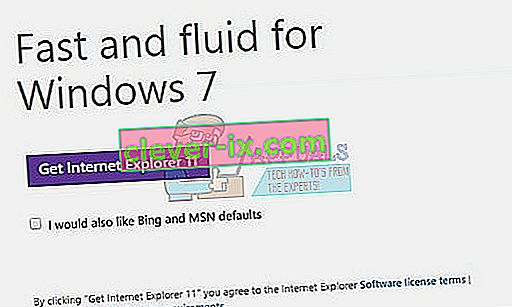
- Klikněte na Další a stáhněte si instalační soubor do počítače. Vyhledejte jej ve složce Stažené soubory nebo na něj jednoduše klikněte v historii stahování prohlížeče a podle pokynů na obrazovce jej úspěšně nainstalujte.
- Zkontrolujte, zda jste nyní schopni úspěšně aktualizovat Windows 7.
Řešení 2: Ruční stažení a instalace aktualizací
Vždy je dobrou volbou pokusit se problém vyřešit sami, místo toho, abyste čekali, až Windows přestane chybu házet. Ruční aktualizace jsou obvykle mnohem méně náchylné k chybám, protože proces se neprovádí automaticky. Proces instalace je poněkud komplikovanější, ale není to nic příliš obtížného a skončíte s plně aktualizovaným počítačem.
- Přejděte na tuto stránku a vyhledejte nejnovější aktualizaci Servicing Stack pro vaši verzi systému Windows 7. Aktuální verze bude zobrazena tučně. Před stažením a instalací kumulativní aktualizace z července 2016 budete muset nainstalovat aktualizaci Servicing Stack.
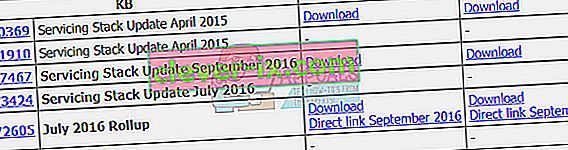
- Tyto aktualizace jsou nutností, pokud se chcete vyhnout nekonečnému hledání nových aktualizací v počítači, protože tyto aktualizace obsahují upgradovanou verzi agenta aktualizací, což znamená, že s budoucími aktualizacemi nebudete mít potíže.
- Stáhněte si soubory do počítače, ukončete všechny programy, spusťte soubory a dokončete aktualizaci podle pokynů na obrazovce. Nejprve si nainstalujte aktualizaci Servicing Stack Update a poté červencovou kumulativní aktualizaci.
Zkontrolujte, zda je hledání aktualizací úspěšné.
Poznámka : Můžete si všimnout, že aktualizace se neinstalují, jakmile je stáhnete. K tomu dochází, protože služba Windows Update již byla spuštěna a před zahájením instalace ji budete muset deaktivovat. Zde je způsob, jak jej deaktivovat:
- Otevřete dialogové okno Spustit pomocí kombinace kláves Windows + R. V dialogovém okně Spustit zadejte „ services.msc “ bez uvozovek a klikněte na OK.
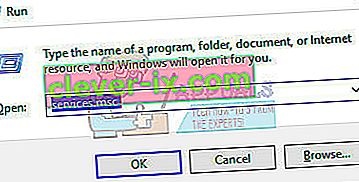
- Vyhledejte službu Windows Update , klikněte na ni pravým tlačítkem a vyberte Vlastnosti .
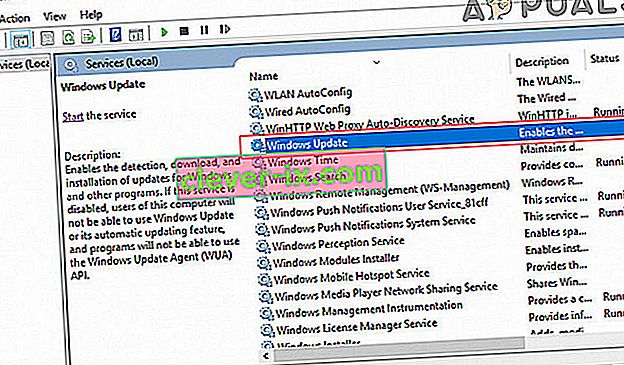
- Ujistěte se, že možnost v části Typ spouštění ve vlastnostech služby Windows Store Services je nastavena na Zpožděný start .

- Pokud je služba již spuštěna (můžete ji zkontrolovat hned vedle zprávy o stavu služby), můžete ji okamžitě zastavit kliknutím na tlačítko Zastavit .
Po kliknutí na Stop se může zobrazit následující chybová zpráva:
"Systém Windows nemohl zastavit službu Windows Update v místním počítači." Chyba 1079: Účet zadaný pro tuto službu se liší od účtu zadaného pro jiné služby spuštěné ve stejném procesu. “
Pokud k tomu dojde, opravte jej podle níže uvedených pokynů.
- Podle pokynů 1–3 výše uvedených pokynů otevřete vlastnosti služby Windows Update .
- Přejděte na kartu Přihlášení a klikněte na tlačítko Prohlížeč… .
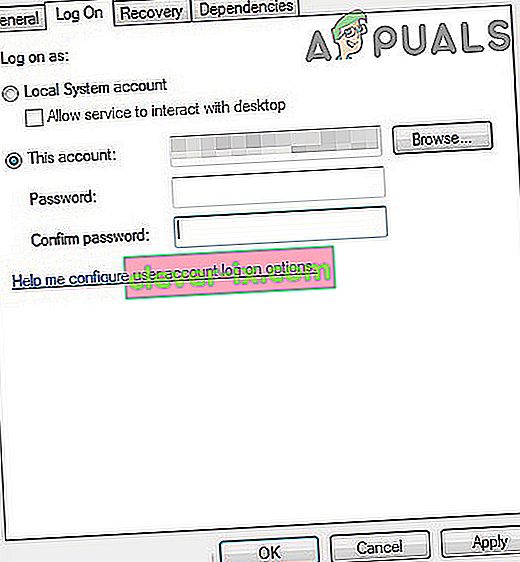
- Do pole „ Zadejte název objektu k výběru “ zadejte název počítače, klikněte na Zkontrolovat jména a počkejte na ověření názvu.
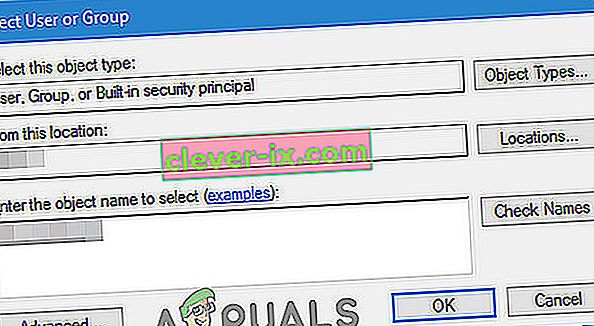
- Až budete hotovi, klikněte na OK a po zobrazení výzvy zadejte do pole Heslo heslo správce.
- Klikněte na OK a zavřete toto okno.
Zatímco jste stále v okně Služby, vyhledejte Instalační program systému Windows a zkontrolujte, zda je jeho typ spouštění nastaven na automatický. Pokud tomu tak není, změňte jeho typ spouštění automaticky a zkontrolujte, zda je problém vyřešen.
Řešení 3: Použijte nástroj Microsoft FixIt
Nástroj FixIt byl speciálně navržen společností Microsoft, aby pomohl s problémy s aktualizací, a doporučujeme jej vyzkoušet, zejména pokud je proces aktualizace zaseknutý na 0%. Někteří uživatelé tvrdí, že to fungovalo perfektně, jiní tvrdí, že ne, ale stojí za to.
Stáhněte si soubor přechodem na tento odkaz. Soubor již nelze najít na oficiálních webových stránkách společnosti Microsoft, protože projekt opustili, ale tento odkaz je víc než dost.
Můžete si také stáhnout a spustit Poradce při potížích se službou Windows Update a poté podle pokynů na obrazovce dokončete proces odstraňování problémů. Upozorňujeme, že to bude vyžadovat přístup pro správce a dostatek času. Jakmile je proces spuštěn, nedoporučuje se ho zastavit, dokud není dokončen.
Vyhledejte soubor ve složce Stažené soubory, spusťte jej a postupujte podle pokynů na obrazovce. Nástroj prohledá váš počítač, zda neobsahuje chyby. Po dokončení skeneru spusťte nastavení aktualizace a zkontrolujte, zda se aktualizace instalují.
Řešení 4: Upravte oprávnění pro složku SoftwareDistribution
Někteří uživatelé tvrdí, že soubor .log z umístění C: \ WINDOWS \ WindowsUpdate.log obsahuje informace, které se služba aktualizace pokoušela zapsat do složky SoftwareDistribution, ale neučinila to.
Doporučujeme navigovat na stejné místo a zkontrolovat, zda se zobrazuje podobná zpráva. Pokud ano, postupujte podle pokynů níže a upravte přístup a udělejte povolení k úpravě obsahu složky.
- Otevřete Průzkumník souborů a vyhledáním složky SoftwareDistribution přejděte do tohoto umístění:
C: \ windows \ SoftwareDistribution \
- Klepněte pravým tlačítkem myši na složku, klepněte na příkaz Vlastnosti a potom klepněte na kartu Zabezpečení .
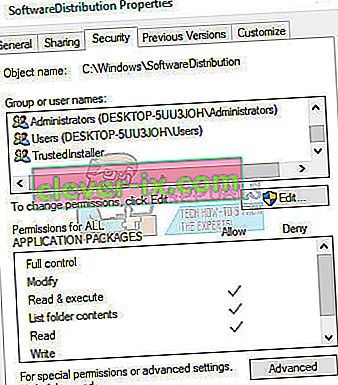
- Klikněte na tlačítko Upřesnit . Zobrazí se okno „ Advanced Security Settings “. Zde musíte změnit vlastníka klíče.
- Klikněte na odkaz Změnit vedle štítku „ Vlastník :“ Zobrazí se okno Vybrat uživatele nebo skupinu.
- Vyberte uživatelský účet pomocí tlačítka Upřesnit nebo jednoduše zadejte svůj uživatelský účet do oblasti s textem „ Zadejte název objektu k výběru “ a klikněte na OK.
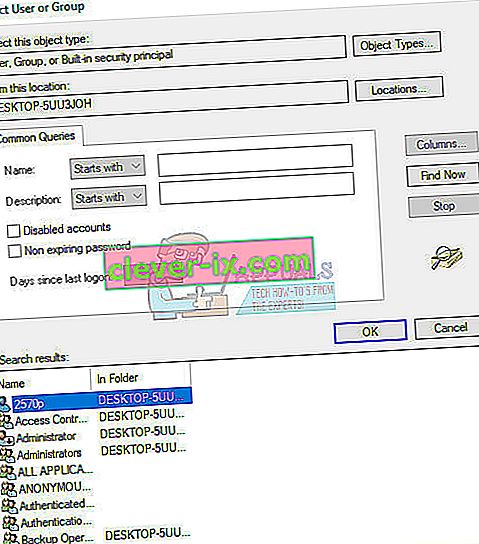
- Chcete-li změnit vlastníka všech podsložek a souborů ve složce, zaškrtněte políčko „ Nahradit vlastníka v podřízených kontejnerech a objektech “ v okně „Pokročilé nastavení zabezpečení“. Kliknutím na OK změníte vlastnictví.
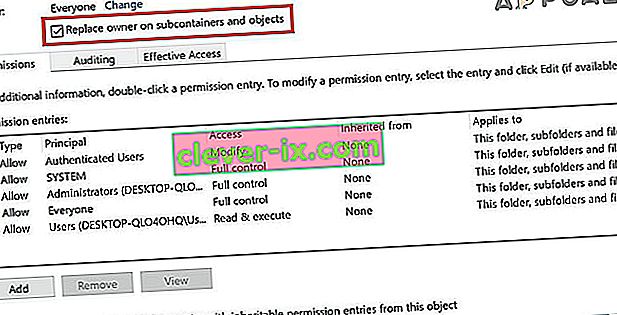
- Nyní musíte poskytnout plný přístup k souboru nebo složce pro váš účet. Znovu klikněte pravým tlačítkem na soubor nebo složku, klikněte na Vlastnosti a poté na kartu Zabezpečení.
- Klikněte na tlačítko Přidat . Na obrazovce se zobrazí okno „ Entry Entry Entry “: Windows 10 převezme vlastnictví 7 pro vstup
- Klikněte na „ Vybrat zmocnitele “ a vyberte svůj účet. Nastavte oprávnění na „ Plná kontrola “ a klikněte na OK . Volitelně klikněte na „ Nahradit všechna existující dědičná oprávnění u všech potomků dědičnými oprávněními od tohoto objektu “ v okně „Pokročilé nastavení zabezpečení“, abyste získali přístup k interním souborům a složkám.
Řešení 5: Aktualizace po čistém spuštění systému
K problému může dojít z důvodu jiných služeb zasahujících do procesu aktualizace. To lze opravit pouze spuštěním aktualizace v čistém spuštění bez zbytečného fungování systému.
Postupujte podle pokynů, jak provést čisté spuštění v systému Windows 7, přečtením našeho článku na téma -> čisté spuštění systému Windows 7.
Zatímco jste v čistém bootování, spusťte proces aktualizace a počkejte na dokončení. Po úspěšném stažení a instalaci aktualizací můžete ukončit režim čistého spuštění a pokračovat v běžném používání počítače.
Řešení 6: Vypněte bránu firewall
Několik uživatelů uvedlo, že jim tyto problémy způsobil Firewall, a jediné, co je třeba udělat, aby problém vyřešili, bylo deaktivovat Firewall. Budeme používat bránu Windows Firewall pro ilustrační účely, můžete postupovat podle pokynů uvedených ve vaší bráně firewall.
- Otevřete Ovládací panely jeho vyhledáním po stisknutí tlačítka Start umístěného v levé dolní části plochy.
- Změňte možnost Zobrazit podle na Malé ikony a vyhledejte možnost Brána firewall systému Windows Defender .
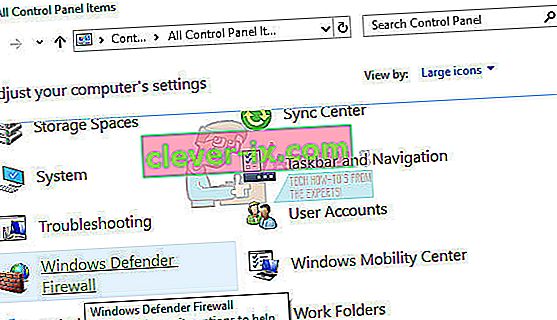
- Klikněte na něj a vyberte možnost Zapnout nebo vypnout bránu Windows Firewall v nabídce na levé straně okna.
- Klikněte na přepínač vedle možnosti „ Vypnout bránu Windows Firewall (nedoporučuje se) “ vedle nastavení soukromé i veřejné sítě. A zkontrolujte, zda si můžete stáhnout aktualizace.
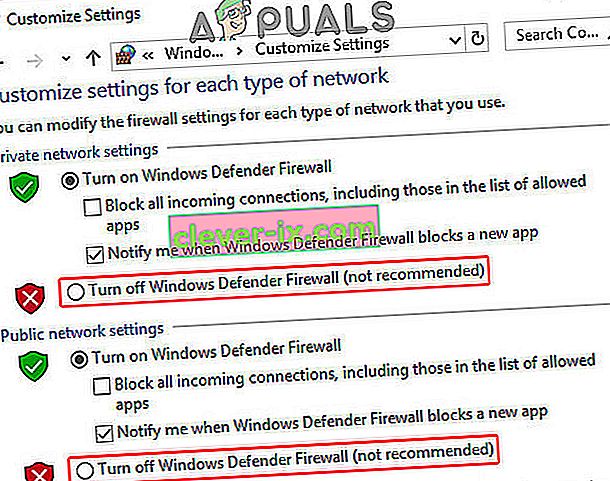
Řešení 7: Nainstalujte aktualizace ručně
Automatická instalace aktualizací bez upozornění uživatelů se ve všech případech nedoporučuje, protože proces může zpomalit váš počítač, aniž byste o tom věděli, a nedoporučuje se to všem, ale změna tohoto nastavení vám může pomoci tento problém vyřešit.
- Přejděte do Ovládacích panelů >> Systém a zabezpečení >> Windows Update, vyhledejte možnost „ Nikdy nekontrolovat aktualizace (nedoporučuje se) “ a klikněte na OK .
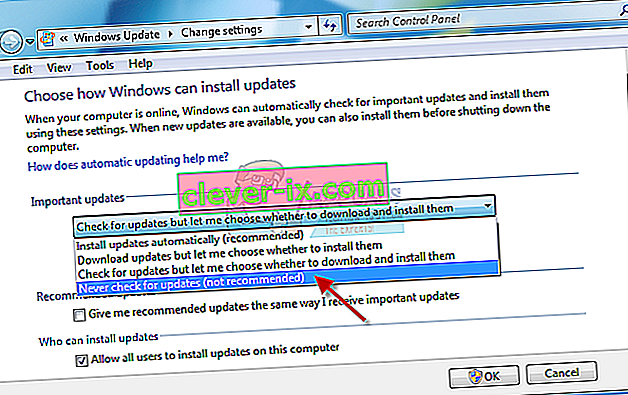
- Nainstalujte KB3020369 a restartujte
- Nainstalujte KB3125574 a restartujte
- Nainstalujte KB3138612 a restartujte
- Nainstalujte KB3145739 a restartujte
- Nainstalujte kumulativní kumulativní aktualizaci: leden 2017 (KB3212646) a restartujte.
- Také změňte nastavení Windows Update na Instalovat aktualizace automaticky (doporučeno) a klikněte na OK. Tím by se měl problém resetovat a aktualizace by měla pokračovat ve stahování.
Podobným problémům jsme se věnovali v jiných článcích, které mohou také pomoci v této situaci. Pokud výše uvedené metody problém nevyřešily, zkontrolujte následující průvodce: Windows 7 Stuck on Checking for Updates.