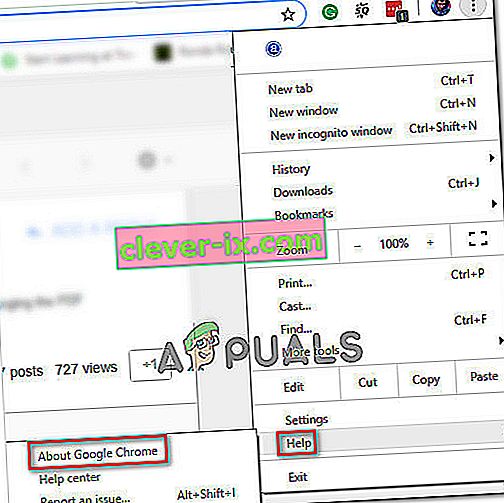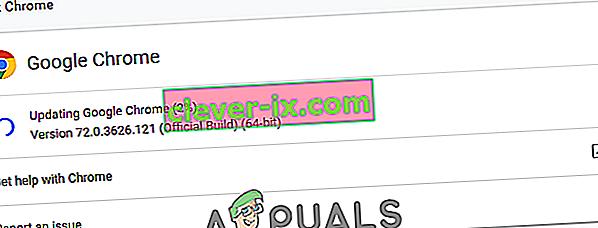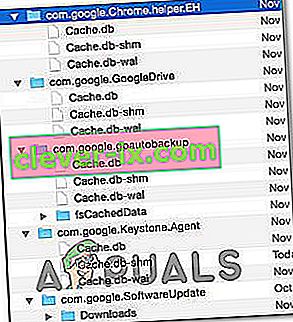Domácí uživatelé hlásili, že Google Chrome si nepamatuje relace účtu Google, a proto nedokáže ukládat hesla a další položky automatického vyplňování. Tento problém není specifický pro určitou verzi systému Windows, protože se údajně vyskytuje v systémech Windows 7, Windows 8.1 a Windows 10.

Aktualizace: Jak se ukázalo, problém není ani specifický pro OS, protože ke stejnému problému dochází také v počítačích MAC.
Co způsobuje problém s ukládáním hesla v prohlížeči Google Chrome?
Zkoumali jsme tento konkrétní problém tím, že jsme se podívali na různé zprávy uživatelů a strategie oprav, které se běžně používají k vyřešení tohoto konkrétního problému. Na základě toho, co jsme shromáždili, existuje několik běžných viníků, kteří spustí tuto konkrétní chybovou zprávu:
- Chyba Google Chrome - Je známo, že tento konkrétní problém je způsoben chybou, která byla od té doby opravena společností Google. Pokud máte zastaralého klienta, může problém vyřešit automaticky aktualizace prohlížeče.
- Chromu je zakázáno ukládat místní data - Existuje jedno nastavení, které by v případě, že je povoleno, mohlo vašemu prohlížeči zabránit v zapamatování hesla, které nakonec uložíte. Pokud je tento scénář použitelný, můžete toto nastavení deaktivovat v Nastavení obsahu.
- Uložit heslo je v Chromu zakázáno - Chrome nebude ukládat žádná hesla (výzva se nezobrazí), pokud jste dříve nakonfigurovali, pokud je některá možnost na kartě Automatické vyplňování zakázána. V takovém případě můžete problém vyřešit povolením pole přidruženého k nabídce uložit hesla.
- Poškozený profil Chrome - Poškození souboru ve složce s profilem Chrome může také způsobit tento problém. V takovém případě vynucení prohlížeče, aby vytvořil nový profil, problém okamžitě vyřeší.
- Poškozená složka mezipaměti (pouze MAC) - Na počítačích Mac existuje několik zpráv, kde je problém nakonec způsoben řadou složek mezipaměti. V tomto případě problém vyřešíte ručním odstraněním.
Pokud se právě snažíte vyřešit tento konkrétní problém, tento článek vám poskytne několik kroků k řešení potíží, které ostatní uživatelé v podobné situaci úspěšně získali, aby se dostali na konec tohoto problému a problém vyřešili.
Pro dosažení nejlepších výsledků postupujte podle níže uvedených metod v pořadí, v jakém jsou uvedeny, protože jsou seřazeny podle účinnosti a závažnosti. Jeden z nich je povinen vyřešit problém ve vašem konkrétním případě. \
Metoda 1: Aktualizace prohlížeče Chrome na nejnovější verzi
Několik dotčených uživatelů uvedlo, že k problému již nedocházelo poté, co aktualizovali svou verzi prohlížeče Chrome na nejnovější dostupnou verzi. To naznačuje, že problém může být skutečně způsoben chybou / závadou, která již byla vyřešena v jedné z nejnovějších verzí prohlížeče Chrome.
Ve výchozím nastavení je Chrome nakonfigurován tak, aby se aktualizoval automaticky, ale vlastní plán napájení, optimalizační aplikace třetí strany nebo manuální interakce s uživatelem mohly zabránit tomu, aby se prohlížeč sám aktualizoval.
V každém případě je zde krátký průvodce, jak to udělat sami:
- Otevřete Google Chrome a klikněte na tlačítko akce (pravý horní roh). Poté přejděte do možnosti Nápověda a klikněte na O aplikaci Google Chrome .
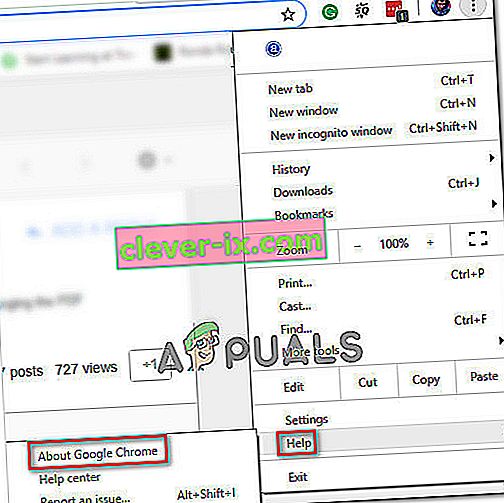
- Jakmile přejdete do další nabídky, počkejte na dokončení počátečního skenování. Pokud je nalezena nová verze, průvodce se automaticky připraví na instalaci. Pokud k tomu dojde, jednoduše postupujte podle uvedených kroků.
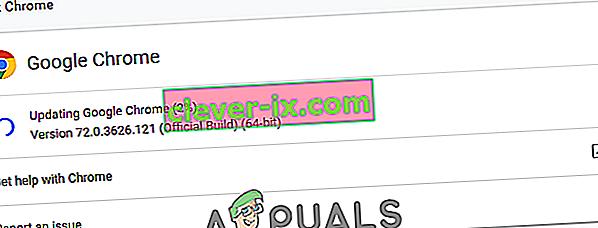
- Až budete vyzváni k instalaci, proveďte to a zkontrolujte, zda je problém s uložením hesla vyřešen při příštím spuštění.
Metoda 2: Upravte nastavení prohlížeče Chrome tak, aby umožňoval uchovávat místní data
Jak uvedlo několik uživatelů, k problému může dojít také v situacích, kdy je Google Chrome znemožněno lokálně ukládat cokoli, když je prohlížeč zavřený. Tato možnost není standardně ve výchozím nastavení povolena, ale někteří uživatelé, kterých se to týká, jsou si jisti, že toto výchozí chování sami nezměnili.
Zde je uvedeno, jak zajistit, aby nastavení prohlížeče Chrome nebyla nakonfigurována tak, aby zakazovala ukládání jakýchkoli dat, když je prohlížeč zavřený:
- Otevřete Google Chrome a přejděte na tlačítko akce (pravý horní roh). Poté klikněte na Nastavení.
- V nabídce Nastavení se posuňte úplně dolů do dolní části obrazovky a poté kliknutím na rozevírací nabídku Upřesnit zobrazte ostatní nastavení.
- Přejděte dolů na kartu Soukromí a zabezpečení a klikněte na Nastavení obsahu .
- V nastavení obsahu klikněte na Cookies.
- V nabídce Cookies nezapomeňte zrušit zaškrtnutí přepínače přidruženého k Keep local data only until you quit your browser .
- Pokud jste nastavení změnili, restartujte prohlížeč, aby se změny projevily.
- Jakmile se prohlížeč restartuje, zkuste znovu uložit heslo a zkontrolujte, zda jste tentokrát úspěšní.

Pokud stále dochází ke stejnému problému, přejděte dolů k další metodě níže.
Metoda 3: Povolení pole Uložit heslo
Někteří uživatelé, kteří mají tento problém již dlouhou dobu, oznámili, že se jim problém podařilo vyřešit poté, co zjistili, že je Chrome nakonfigurován tak, aby se vyhnul nabídce ukládání webových hesel.
Pokud se vám děje totéž a hledáte způsob, jak toto chování změnit, vyřeší tato metoda problém za vás. Zde je stručný průvodce, jak zajistit, aby byl Chrome nakonfigurován tak, aby ukládal vaše hesla:
- Otevřete Google Chrome a klikněte na tlačítko akce v pravém horním rohu obrazovky. Poté klikněte na Nastavení v nově zobrazené nabídce.
- Na obrazovce Nastavení přejděte na kartu Automatické vyplňování a klikněte na Hesla.
- Na kartě Hesla zkontrolujte, zda je zaškrtnutý přepínač přidružený k nabídce Uložit hesla .
- Restartujte prohlížeč a zkontrolujte, zda je problém nyní vyřešen.

Metoda 4: Použití nového profilu Chrome
Několik postižených uživatelů uvedlo, že k problému již nedocházelo poté, co přinutili Google Chrome k vytvoření nového uživatelského profilu. To upevňuje myšlenku, že tento konkrétní problém může být způsoben poškozeným profilem Chrome.
Tento postup není ideální, vzhledem k tomu, že ztratíte jakékoli dříve stanovené uživatelské preference a uložíte heslo.
Ale pokud se rozhodnete jít touto cestou, vytvořte nový profil Chrome takto:
- Otevřete Chrome a klikněte na ikonu svého účtu (v pravém horním rohu).
- V nabídce účtu klikněte na Spravovat lidi .
- V další nabídce klikněte na Přidat osobu .
- Přidejte název a avatar pro nový profil a poté klikněte na Přidat .
- Restartujte počítač a zkontrolujte, zda Chrome nyní ukládá profily do vašeho nového profilu.

Metoda 5: Použití správce hesel
Pokud se vám nepodařilo přinutit Chrome ukládat vaše hesla, měli byste také zvážit použití správce hesel schopného bezproblémové integrace s vaším prohlížečem.
LastPass , Dashlane a Sticky Password jsou dobrá řešení, která obsahují doplňky, které si můžete nainstalovat do prohlížeče Chrome. Všechna tato řešení třetích stran mají bezplatnou verzi, kterou si můžete nainstalovat bez dalších nákladů.

Pokud narazíte na problém v počítači MAC, postupujte podle níže uvedené metody.
Metoda 6: Odstranění složky mezipaměti (pouze Mac)
Pokud narazíte na problém v počítači Mac, je známé řešení, které problém v počítači Apple vyřeší. To v zásadě nutí prohlížeč vytvořit nový profil od nuly, což by mělo problém vyřešit v případě, že je způsoben poškozením souboru.
Zde je stručný průvodce, jak to provést:
- Přejděte do složky ~ // Library .
Poznámka: je pouze zástupný symbol pro vaše vlastní uživatelské jméno.
- Odstraňte hlavní složku Google z ~ / Library / Application Support.
- Odstraňte všechny přidružené složky z ~ / Library / Cache.
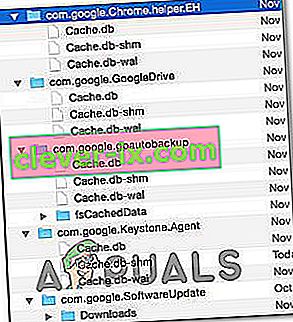
- Po provedení tohoto postupu restartujte počítač a zkontrolujte, zda byl problém vyřešen.