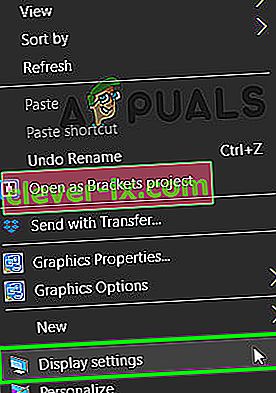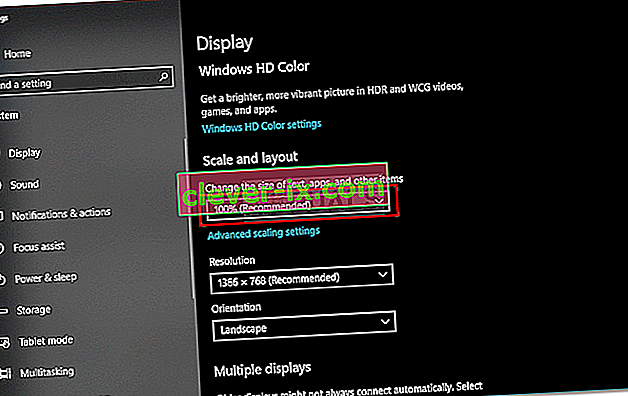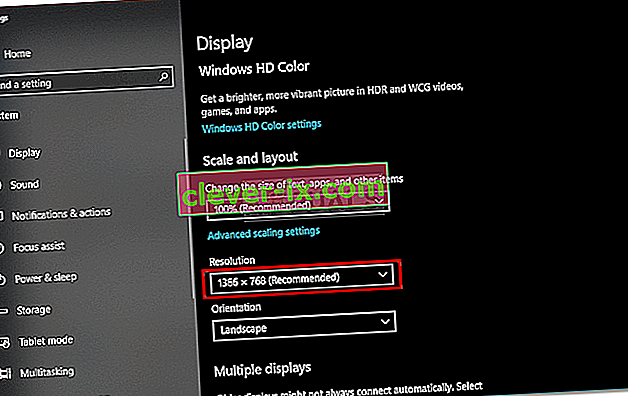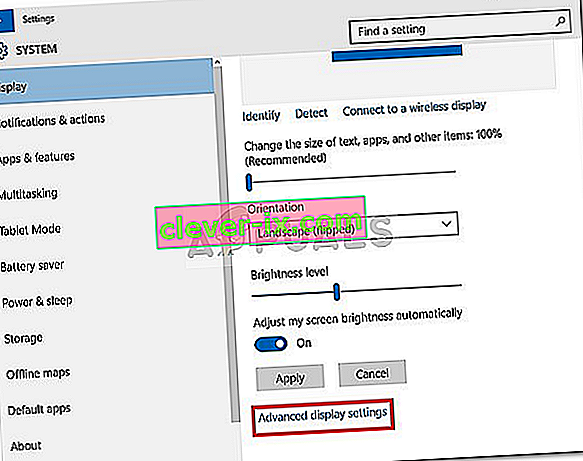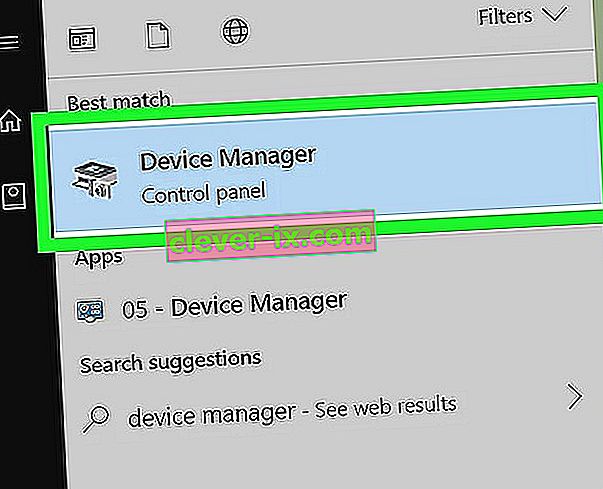Někteří uživatelé uvedli, že jejich monitor po aktualizaci nebo upgradu na Windows 10 nezobrazuje celou obrazovku. Na boční straně monitoru se objeví tenký černý pruh, který brání přechodu na celou obrazovku. Tento problém je často způsoben ovladači grafického adaptéru nebo nastavením displeje. Problém se většinou vyskytl u uživatelů, kteří jako primární monitor používali televizi, ale neomezuje se jen na ně.
Všichni víme, že hry, které nepřejdou na celou obrazovku, jsou v systému Windows 10 problémem, nicméně v tomto scénáři není Desktop také v režimu celé obrazovky. Pokud váš monitor zobrazuje černé pruhy na ploše, pravděpodobně to zobrazí i při hraní her. S tímto problémem se však dá snadno vypořádat, takže se nemusíte bát.
Co způsobí, že monitor nebude v systému Windows 10 zobrazovat celou obrazovku?
Tento problém nemá mnoho kořenů. Je to obecně způsobeno následujícími faktory -
- Ovladače grafického adaptéru . Grafický adaptér ve vašem systému odpovídá za zobrazení vašeho systému. V některých případech nemusí ovladače fungovat správně po nové instalaci systému Windows nebo po určité aktualizaci, která může způsobit problém.
- Nastavení displeje . Někdy se vaše nastavení zobrazení může změnit s aktualizací systému Windows, která má za následek černé pruhy.
Poznámka:
Ujistěte se, že dodržujete všechna řešení, abyste zajistili rychlé řešení. Příčina problému se může lišit v závislosti na vašem zařízení, proto je musíte projít všemi.
Řešení 1: Změňte nastavení zobrazení
Nejobecnější příčinou vzniku černých pruhů je váš systém v Nastavení zobrazení . Někdy se vaše nastavení zobrazení může změnit kvůli aktualizaci systému Windows atd., Což má za následek černé pruhy na boku monitoru. Chcete-li to opravit, budete muset změnit nastavení zobrazení. Zde je postup:
- Přejděte na plochu , klikněte pravým tlačítkem a vyberte Nastavení zobrazení .
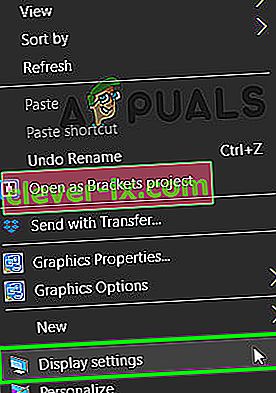
- Nejprve se ujistěte, že je vaše škálování nastaveno na 100% . Pokud používáte starou verzi systému Windows 10, v horní části panelu Zobrazení se zobrazí snímek . Ujistěte se, že je to 100.
- Pokud používáte nejnovější verzi Windows 10 , uvidíte rozevírací seznam v části „ Měřítko a rozložení “. Ujistěte se, že je to 100% .
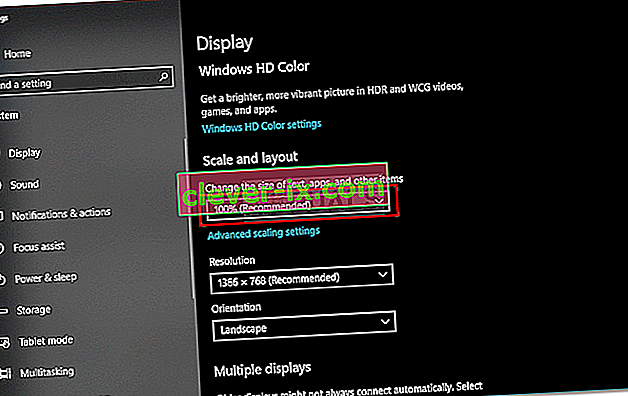
- Po opravě škálování klikněte na rozevírací nabídku v části Rozlišení a zkuste změnit rozlišení, abyste zjistili, zda problém vyřeší.
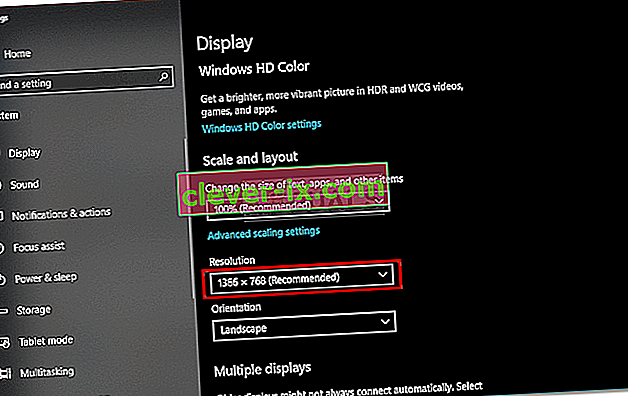
- Pokud používáte starší verzi systému Windows , klikněte na „ Pokročilé nastavení zobrazení “ a odtud změňte rozlišení.
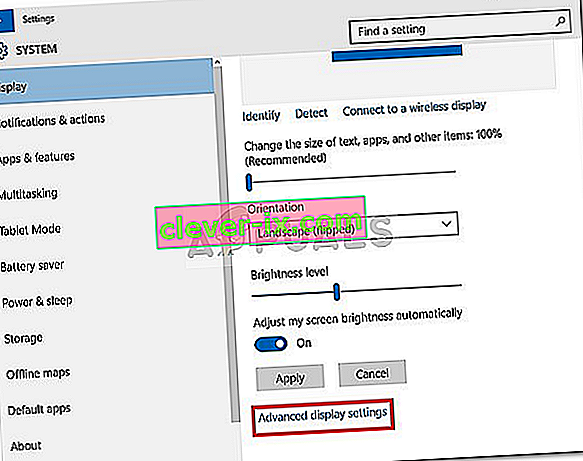
Pokud jako monitor používáte televizi , můžete problém izolovat změnou poměru stran vašeho televizoru na „ Screen Fit “ nebo „ Full 100% “ v nastavení televizoru .
Řešení 2: Přeinstalujte ovladač grafického adaptéru
V některých případech může být viníkem, který problém způsobuje, ovladač grafické karty. Proto, abyste takovou možnost vyloučili, budete muset přeinstalovat ovladač grafického adaptéru. Postup je následující:
- Přejděte do nabídky Start , zadejte Správce zařízení a otevřete jej.
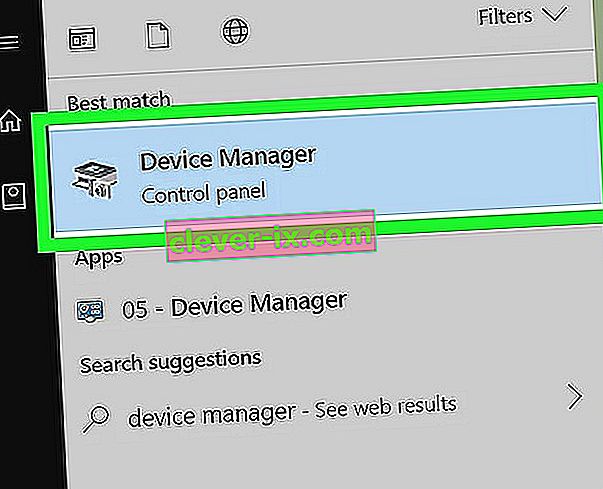
- Rozbalte seznam Display adapters .
- Klikněte pravým tlačítkem na grafický adaptér a vyberte možnost „ Odinstalovat zařízení “.

- Po odinstalování ovladače restartujte systém, aby se ovladač znovu nainstaloval automaticky.
- Zkontrolujte, zda se tím problém vyřeší.
Řešení 3: Ruční instalace ovladače grafického adaptéru
Váš problém nemusí být někdy izolován automatickou instalací ovladače grafického adaptéru. V takovém případě budete muset ovladač nainstalovat ručně. Postup je následující:
- Otevřete Správce zařízení .
- Rozbalte seznam Display adapters .
- Pravým tlačítkem klikněte na ovladač grafického adaptéru a vyberte možnost „ Odinstalovat zařízení “.

- Poté přejděte na web výrobce a stáhněte si nejnovější ovladač grafické karty.
- Nainstalujte ovladač a restartujte systém.
- Zkontrolujte, zda to pomáhá.
Řešení 4: Změna nastavení z hry / NVIDIA
Dalším důvodem, proč možná nebudete moci použít celou obrazovku na konkrétních aplikacích, je to, že režim je deaktivován nebo přepsán hrou nebo programem, který se pokoušíte spustit na celou obrazovku. Toto je velmi běžný scénář a lze jej použít také pro grafické aplikace třetích stran, jako je NVIDIA Control Panel.
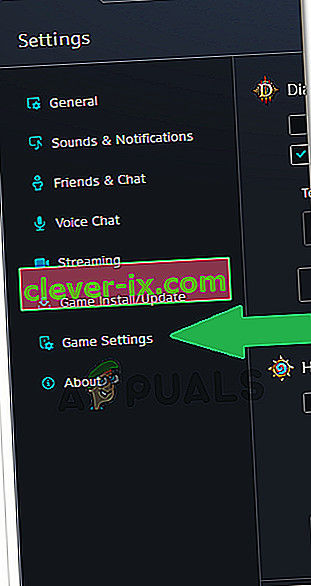
Přejděte do nastavení aplikace / hry a ujistěte se, že režim není vypnutý. Pokud máte také vyhrazenou grafickou kartu, zkontrolujte nastavení grafické karty.
Poznámka: Pokud používáte jako monitor televizor, zvažte vypnutí funkce Overscan .
Řešení 5: Zakázání herních režimů
Herní režimy jsou skripty / programy, které převezmou kontrolu nad grafickým hardwarem vašeho počítače a v podstatě samotným operačním systémem, aby maximalizovaly výkon hry a zlepšily hru. Existují však případy, kdy tyto „herní režimy“ deaktivují schopnost počítače na celou obrazovku, dokud nebudou aktivovány.
V takovém případě zkuste deaktivovat všechny aktuálně spuštěné herní režimy nebo „optimalizátor“. Můžete je také odinstalovat pomocí průvodce aplikací. Restartujte program, který nebyl spuštěn na celé obrazovce, a zkontrolujte, zda je problém vyřešen. Můžete také zkontrolovat správce úloh a zjistit, které aplikace jsou spuštěny (Windows + R a 'taskmgr').