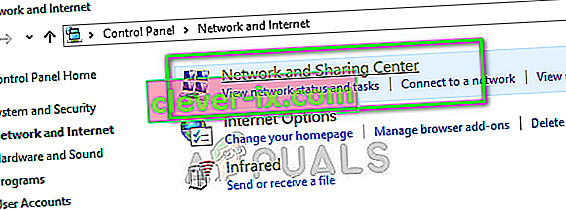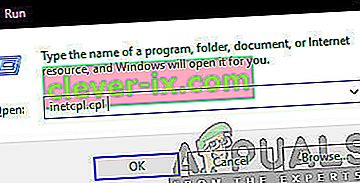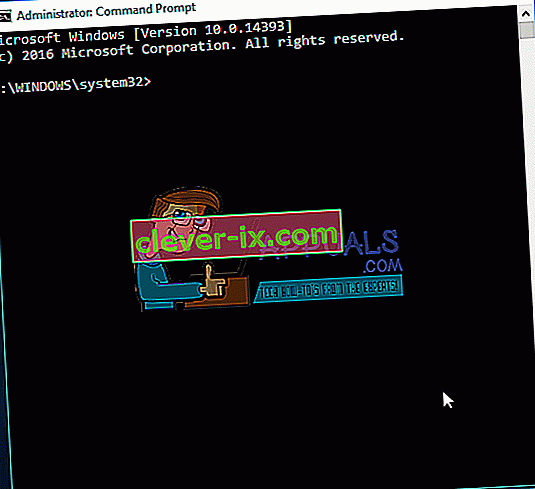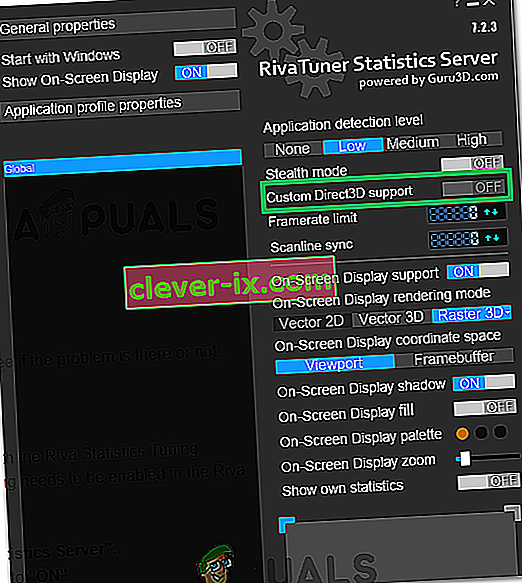Někdy se na hlavním panelu sítě Wi-Fi může zobrazit žlutý varovný signál. Pokud kliknete pravým tlačítkem na název Wi-Fi a vyberete možnost Poradce při potížích, zobrazí se s největší pravděpodobností chyba se zprávou „ Systém Windows nemohl automaticky zjistit nastavení serveru proxy této sítě “. Žluté varovné znamení nemusí vždy znamenat, že se vám tato chyba zobrazí, ale je velmi pravděpodobné, zvláště pokud nemůžete používat internet nebo pokud je váš internet opravdu pomalý. Tato chyba se může objevit kdykoli bez jakýchkoli předchozích známek a pravděpodobně vám zabrání v používání internetu.
Chyba může být způsobena změnou nastavení proxy ve vašem Windows. Změna nastavení může být způsobena infekcí nebo změnou systémových souborů a nastavení sítě nebo poškozením souboru, které povedou ke změně nastavení sítě. To vše může být způsobeno malwarem nebo kvůli některým problémům se systémovými soubory v počítači, které mohou také zabránit vytvoření internetového připojení v systému Windows.

Nejprve byste měli projít obecným řešením problémů, abyste vyloučili jakoukoli možnost. Pokud obecné řešení potíží problém nevyřeší, přejděte k metodám řešení, protože jsou podrobně popsány.
Obecné řešení problémů
Nejprve se ujistěte, že máte správné a nejnovější ovladače pro síťový adaptér. Při řešení problému s ovladači postupujte podle následujících pokynů
- Podržte klávesu Windows a stiskněte R.
- Zadejte devmgmt. msc nebo hdwwiz.cpl a stiskněte klávesu Enter

- Vyhledejte a dvakrát klikněte na Síťové adaptéry
- Vyhledejte síťová zařízení pravým tlačítkem myši a vyberte možnost odinstalovat
- Po odinstalování zavřete správce zařízení a restartujte počítač
- Systém Windows by měl automaticky nainstalovat nejvhodnější ovladač, který by měl problém vyřešit, pokud je to kvůli problémům s ovladači.

Můžete také použít vlastní Poradce při potížích se síťovým adaptérem systému Windows, který může váš problém vyřešit. To vám ušetří čas a námahu, protože problémy vyřeší samo.
- Stiskněte jednou klávesu Windows
- Na ovládacím panelu Zahájit hledání zadejte ovládací panel a po zobrazení ve výsledcích vyhledávání klikněte na Ovládací panely
- Klikněte na Síť a internet
- Klikněte na Centrum sítí a sdílení
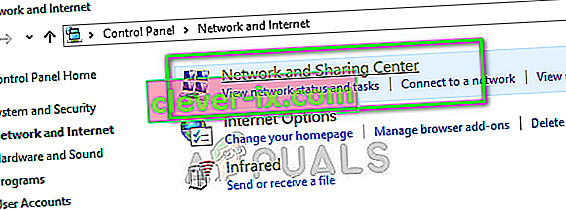
- Klikněte na Řešení problémů
- Klikněte na Síťový adaptér
- Klikněte na Pokročilé
- Zaškrtněte možnost Automaticky použít opravy a klikněte na Spustit jako správce
- Klikněte na Další

Počkejte na dokončení a poté zkontrolujte, zda je problém vyřešen nebo ne.
Obnovení nastavení aplikace Internet Explorer také řeší problém mnoha uživatelů. Tímto odstraníte svá osobní nastavení, která jste si možná sami nastavili, takže na to pamatujte.
- Podržte klávesu Windows a stiskněte R.
- Zadejte inetcpl. cpl a stiskněte klávesu Enter
- Klikněte na kartu Upřesnit
- Klikněte na Reset…
- Zaškrtněte možnost Odstranit osobní nastavení
- Klikněte na Resetovat

Po dokončení restartujte počítač a poté zkontrolujte, zda problém přetrvává nebo ne.
Alternativně
- Stisknutím „Windows“ + „I“ otevřete nastavení.
- Klikněte na možnost „Síť a internet“ .

- V levém podokně vyberte možnost Proxy a zrušte zaškrtnutí možnosti „Použít server proxy“ .
- Zkontrolujte, zda problém přetrvává.
Metoda 1: Použití příkazů Reset Winsock
První věc, kterou byste měli udělat, je resetovat Winsock pomocí níže uvedených příkazů. V zásadě to, co uděláte podle níže uvedených příkazů, je resetování nastavení Winsock zpět na výchozí nebo čistý stav. Takže pokud byly provedeny nějaké změny, které způsobovaly problém, měl by problém vyřešit touto metodou.
- Stiskněte jednou klávesu Windows
- Typ cmd v Spustit hledání pole
- Pravým tlačítkem klikněte na Příkazový řádek a klikněte na Spustit jako správce…
- Zadejte následující příkaz a stiskněte „Enter“.
netsh resetovací katalog winsock

- Nyní restartujte počítač a zkontrolujte, zda je problém vyřešen nebo ne. Pokud tam stále je, pokračujte.
- Zadejte následující příkaz a stiskněte klávesu enter.
netsh int ipv4 reset reset.log
- Poté zadejte následující příkazy.
netsh int ipv6 reset reset.log ipconfig / flushdns ipconfig / vydání ipconfig / obnovit
- Zadejte příkaz exit a stiskněte klávesu Enter
Nyní zkontrolujte, zda je problém vyřešen nebo ne. Pokud problém není vyřešen, restartujte počítač a zkontrolujte.
Metoda 2: Zrušte zaškrtnutí políčka Proxy Server
Problém vyřeší také přechod na možnosti internetu uvedené ve vašem systému Windows a zrušení zaškrtnutí možnosti serveru proxy. V zásadě vypínáte možnost, která vašemu počítači říká, aby používal určitá nastavení serveru proxy. Ať už jste to zapnuli sami nebo ne, je dobré ji vypnout, aby Windows mohly automaticky detekovat nastavení proxy.
- Podržte klávesu Windows a stiskněte R.
- Zadejte inetcpl. cpl a stiskněte klávesu Enter
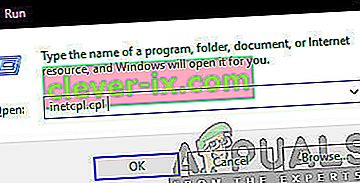
- Klikněte na kartu Připojení
- Klepněte na tlačítko Nastavení LAN tlačítko
- Zrušte zaškrtnutí možnosti Použít proxy servery pro vaši LAN (toto nastavení se nevztahuje na vytáčené připojení nebo připojení VPN) v sekci proxy server
- Klikněte na ok a poté znovu na ok .

Nyní zkontrolujte připojení k internetu a nyní by to mělo fungovat dobře.
Metoda 3: Zkontrolujte infekce
Někdy může tento problém způsobit malware nebo infekce. Existuje spousta malwaru, který mění nastavení vašeho internetu tak, aby buď zastavil váš přístup k internetu, nebo aby veškerý váš provoz směřoval k jejich preferovanému nastavení, aby jej bylo možné sledovat.
Toto je extrémní případ, ale ne nemožný. To může být problém pro vás, zejména pokud nemáte žádný antivirový program nebo problém nastal po instalaci nového softwaru.
Podle níže uvedených pokynů zkontrolujte, zda je problém způsoben infekcí nebo ne
- Pro důkladné prohledání počítače použijte antivirový program. Můžete použít jakýkoli antivirový program, ale doporučujeme Malware Bytes. Jděte sem, stáhněte si Malware Bytes pro svůj počítač a nainstalujte jej.
- Naskenujte počítač a zjistěte, zda nenese nějaké infekce. Pokud Malware Bytes zachytí některé špatné soubory, odstraňte je a poté zkontrolujte, zda problém stále přetrvává nebo ne.
Metoda 4: Obnovení systému
Pokud je problém způsoben změnou nastavení z důvodu poškození nebo infekce souboru, je dobrou volbou také obnovení systému. Nejlepší možností je provést obnovení systému, zejména pokud je problém nový nebo spuštěný po stažení určitého softwaru.
Jděte sem a podívejte se na úplného průvodce obnovením systému z bodu obnovení systému. Zkuste se vrátit do bodu, kdy jste si jisti, že jste tento problém neměli. Až budete hotovi, zkontrolujte, zda problém přetrvává nebo ne.
Metoda 5: SFC skenování
Vzhledem k tomu, že problém může být způsoben poškozenými systémovými soubory, které změnily nastavení internetu, je dobrá volba provést kontrolu SFC a vyřešit problém pro mnoho uživatelů. Prohledávání SFC v zásadě prohledá vaše systémové soubory a všechny poškozené nahradí správnými, které jsou ve vašem systému uloženy.
Pokud tedy problém byl kvůli poškozeným souborům, skenování SFC by to mělo vyřešit.
- Stiskněte jednou klávesu Windows
- Typ cmd v Spustit hledání pole
- Pravým tlačítkem klikněte na Příkazový řádek a klikněte na Spustit jako správce…
- Zadejte SFC / scannow a stiskněte klávesu Enter
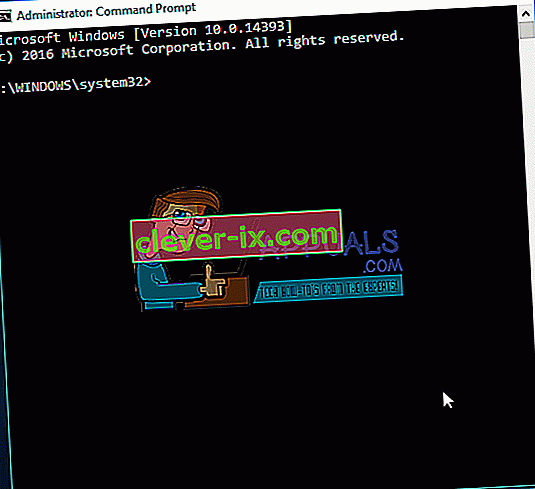
- Počkejte, až to skončí. Uvidíte výsledky
Metoda 6: Obnovení sítě
V případech Certian mohou některá omezení sítě nebo konfigurace brány firewall zabránit počítači v připojení k internetu. Je také možné, že určité konfigurace sítě byly ve vašem počítači zastaralé. V tomto kroku proto provedeme reset sítě. Pro to:
- Stisknutím „Windows“ + „I“ otevřete nastavení.
- V nastavení klikněte na možnost „Síť a internet“ a v levém podokně vyberte možnost „Stav“ .

- Zde klikněte na možnost „Obnovení sítě“ na konci seznamu a klikněte na tlačítko „Obnovit nyní“ .

- Zkontrolujte, zda problém přetrvává i po obnovení sítě.
Metoda 7: Resetování síťového adaptéru
Je možné, že síťový adaptér získal některé nesprávné konfigurace, které mu brání ve správném fungování. V tomto kroku proto resetujeme síťový adaptér. Postupujte podle níže uvedeného průvodce.
- Stisknutím kláves „Windows“ + „R“ otevřete výzvu Spustit.
- Zadejte „ncpa.cpl“ a stisknutím „Enter“ otevřete nastavení síťových připojení.

- V části Síťová připojení klepněte pravým tlačítkem na síťový adaptér, který používáte, a vyberte možnost „Zakázat“.

- Po nějaké době na něj klikněte znovu pravým tlačítkem a klikněte na „Povolit“.
- Počkejte nějaký čas a zkontrolujte, zda problém stále přetrvává.
Jakmile je skenování dokončeno a úspěšné, zkuste znovu zkontrolovat internet a zjistit, zda problém existuje nebo ne.
Metoda 8: Povolit vlastní podporu 3D
Toto řešení se primárně zaměřuje na uživatele, kteří používají MSI Afterburner společně s Riva Statistics Tuning Server k monitorování výkonu jejich hardwaru. V některých případech musí být toto nastavení povoleno na serveru Riva, aby vše fungovalo v souladu s překrytím. Pro to:
- Klikněte na ikony „System Tray“ a dvakrát klikněte na „Riva Tuner Statistics Server“.
- Mělo by se otevřít jeho nastavení, nezapomeňte přepnout „Custom 3D support“ na „ON“.
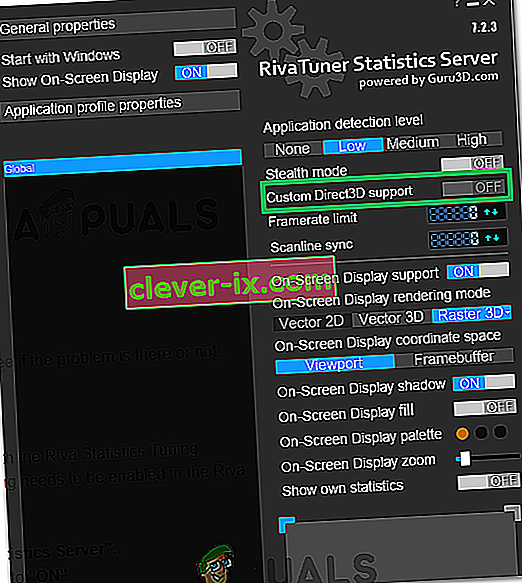
- Zkontrolujte, zda problém přetrvává při otevírání překrytí párou.