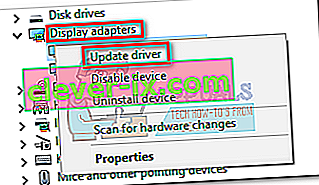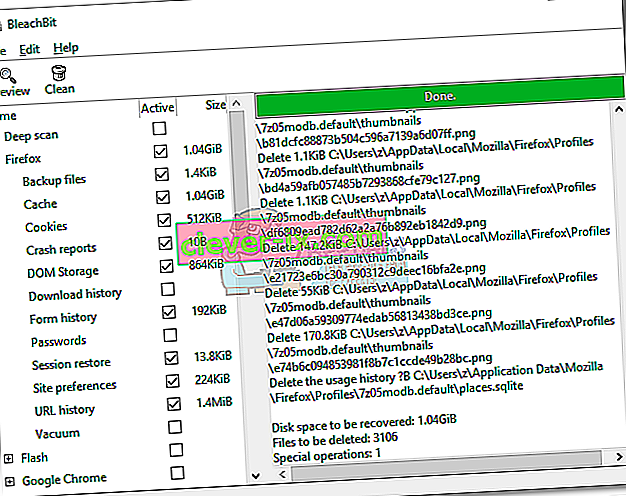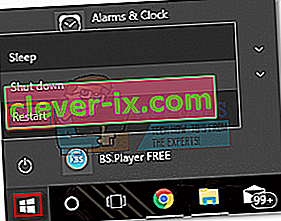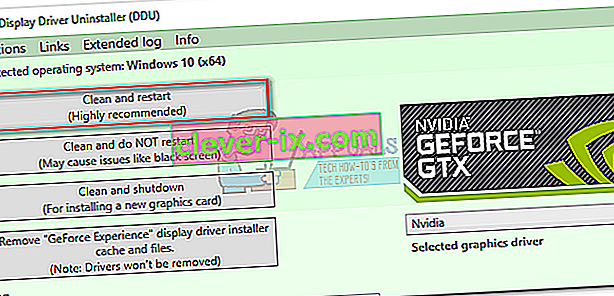Bitva o nadvládu ve hře GPU se odehrává v mnoha různých sektorech. I když je nemožné prohlásit absolutního vítěze, Nvidia má oproti AMD výhodu v nasazení ovladačů. Velká část přitažlivosti Nvidia pochází z bezproblémové integrace ovladačů a optimalizace napříč všemi modely GPU. Toho lze dosáhnout pomocí nástrojů, jako je Gforce Experience (proprietární nástroj Nvidia). Zatímco AMD se vážně snaží omezit fragmentaci ovladačů, Nvidia byla a je o krok napřed.
Ale jak se ukázalo, Gforce Experience není v žádném případě software bez chyb. Za poslední dva roky začali uživatelé hlásit spoustu problémů, když se pokoušeli aktualizovat své ovladače Nvidia prostřednictvím Gforce Experience. Ještě více, pokud používáte beta verzi GeForce Experience. Nejběžnějším příznakem tohoto problému je uvíznutí softwaru na obrazovce „Příprava na instalaci“ na dobu neurčitou.

Celkově se zdá, že se tento problém většinou děje na low-end soupravách a neherních laptopech, ale to není daný fakt. Drtivá většina uživatelů se s těmito problémy setkala na GPU Nvidia řady M. Ale bez ohledu na vaši grafickou kartu Nvidia máme pro vás několik návrhů, které pomohly mnoha uživatelům obejít obrazovku „Příprava na instalaci“.
Než vyzkoušíte cokoli jiného, ujistěte se, že jste překonali zřejmé věci, jako je restartování počítače a pokus o instalaci znovu. Pokud to nefunguje, postupujte podle níže uvedených metod, dokud nenajdete funkční opravu.
Metoda 1: Spusťte GeForce Experience jako správce
Jakkoli se tato oprava může zdát, pomohla mnoha uživatelům obejít obrazovku „ Příprava na instalaci“ . A pokud o tom přemýšlíte, má to opravdu smysl. V určitém okamžiku procesu instalace budete vyzváni k potvrzení, že chcete ovladač nainstalovat. Ale bez oprávnění správce se tato výzva neobjeví a instalace se zastaví.
Pokud si nejste jisti, zda otevíráte GeForce Experience v režimu správce , vynuťte jej kliknutím pravým tlačítkem na zástupce na ploše a kliknutím na Spustit jako správce .

Když je služba GeForce Experience otevřena v režimu správce, zkuste znovu nainstalovat ovladač GPU. Pokud se znovu zasekne v části „ Příprava na instalaci “, přejděte k metodě 2 .
Metoda 2: Zakažte antivirové skenování v reálném čase
Běžným viníkem, který je často při prohlížení zmrazení „Příprava na instalaci“ přehlížen, je antivirus. Většina antivirů má funkci kontroly v reálném čase, která zabrání aktualizaci souborů registru. Vzhledem k tomu, že balíček ovladače musí při aktualizaci GPU vytvářet nové soubory, je možné, že tomu bude zabráněno. Je obzvláště známo, že tento problém způsobují společnosti Norton a McAfee.

Ale bez ohledu na vaši antivirovou verzi stojí za to zakázat sledování v reálném čase (ochrana v reálném čase) z nastavení antiviru. Poté to zkuste přeinstalovat ovladač pomocí GeForce Experience. Pokud selže znovu, přejde na další metodu.
Metoda 3: Ruční stažení ovladače
Jelikož je tento problém pravděpodobně způsoben GeForce Experience, alternativní cesta vám může umožnit bezproblémovou aktualizaci ovladačů. GeForce Experience můžete obejít stažením ovladače GPU z oficiálního webu Nvidia.
Než uděláte cokoli jiného, ujistěte se, že je GeForce Experience zcela uzavřen. Můžete to udělat snadno zavřením libovolného procesu na pozadí ve Správci úloh ( Ctrl + Shift + Esc ).

Jakmile to zvládnete, přejděte na stránku Nvidia pro stahování ovladačů a vložte příslušný produkt a produktovou řadu a operační systém. Pomocí tlačítka Hledat vyhledejte příslušný ovladač a stáhněte jej do svého systému.
Poznámka: Držte se dál od ovladačů beta a ujistěte se, že rozlišujete mezi ovladači notebooků (řada M) a ovladači pro stolní počítače.

Otevřete spustitelný soubor a zkontrolujte, zda se mu podaří dostat přes obrazovku „Příprava na instalaci“ . Pokud selže znovu, zkuste další metodu.
Metoda 4: Nutí Windows Update k instalaci ovladače
Nejlepším postupem je často úplné odebrání ovladačů Nvidia spolu s GeForce Experience před opětovnou instalací. Pokud je to možné, je nejlepší nechat Windows Update použít nejnovější ovladač po odebrání veškerého softwaru souvisejícího s Nvidia. Abychom vám usnadnili práci, zde je stručný průvodce:
- Stisknutím klávesy Windows + R otevřete příkaz Spustit. Zadejte „ appwiz.cpl “ a stisknutím klávesy Enter otevřete programy a funkce.

- Pravým tlačítkem klikněte na grafický ovladač Nvidia a vyberte možnost Odinstalovat / Změnit .

- Proveďte instalaci a odinstalujte ji ze systému.
- Odinstalujte veškerý další software Nvidia, včetně GeForce Experience, Audio Driver a PhysX System.

- Jakmile je všechny odinstalujete, restartujte počítač. Po spuštění systému se podívejte pomocí vyhledávacího panelu na kontrolu aktualizací.
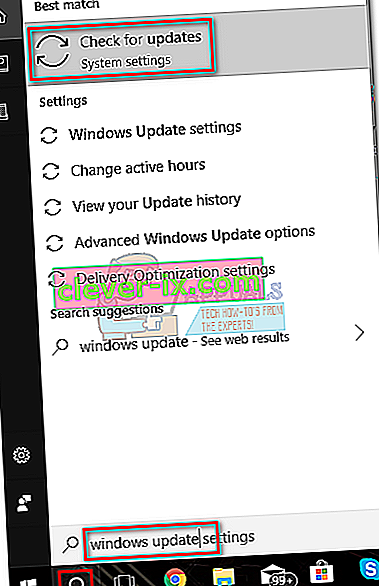
- Klikněte na Zkontrolovat aktualizace a zkontrolujte, zda čekají nějaké aktualizace systému Windows. Pokud některý z nich čeká na vyřízení, proveďte je nejprve před pokusem o ruční instalaci ovladače.
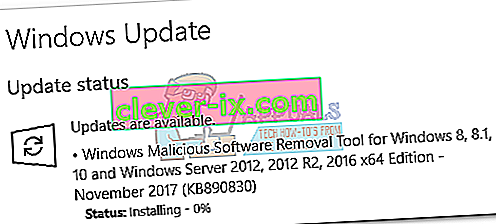 Poznámka: Windows Update často stáhne příslušný ovladač GPU, pokud zjistí, že chybí. Můžete to potvrdit přístupem do Správce zařízení a zjistit, zda je nainstalován vyhrazený ovladač GPU.
Poznámka: Windows Update často stáhne příslušný ovladač GPU, pokud zjistí, že chybí. Můžete to potvrdit přístupem do Správce zařízení a zjistit, zda je nainstalován vyhrazený ovladač GPU. - Pokud potvrdíte, že ve Správci zařízení chybí váš ovladač , klikněte pravým tlačítkem na položku týkající se vašeho grafického procesoru Nvidia (v části Grafický adaptér ) a vyberte Aktualizovat ovladač . Normálně to vynutí Windows stáhnout nový ovladač a nainstalovat jej automaticky.
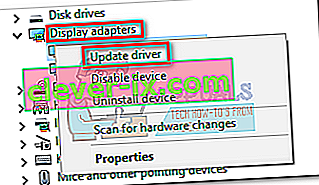
- Pokud je ovladač ovladačem GPU, který systém Windows nenalezl, postupujte znovu podle metody 3 a ručně jej znovu nainstalujte.
Metoda 5: Provedení přeinstalování čistého ovladače
Pokud všechny výše uvedené metody selhaly, musíme odstranit všechny stopy ovladačů Nvidia a znovu nainstalovat čistý ovladač. Abychom toho dosáhli, použijeme dva různé typy nástrojů k vymazání všech stop vašich starých ovladačů GPU. Musíte udělat následující:
Doporučuje se, abyste se o tento postup pokusili až poté, co vyzkoušíte všechny ostatní metody uvedené v této příručce. Budeme používat Display Driver Uninstaller , který Nvidia oficiálně nepodporuje. Přestože dosud žádný uživatel nenahlásil problémy, po použití tohoto softwaru se můžete setkat s neočekávanými problémy.
Pokud se rozhodnete použít tuto metodu, musíte udělat následující:
- Stisknutím klávesy Windows + R otevřete příkaz Spustit. Zadejte „ appwiz.cpl “ a stisknutím klávesy Enter otevřete programy a funkce.

- Pravým tlačítkem klikněte na grafický ovladač Nvidia a vyberte možnost Odinstalovat / Změnit .

- Proveďte instalaci a odinstalujte ji ze systému.
- Odinstalujte veškerý další software Nvidia, včetně GeForce Experience, Audio Driver a PhysX System.

- Restartujte počítač a pomocí softwaru jako CCleaner nebo BleachBit odstraňte všechny zbylé soubory Nvidia.
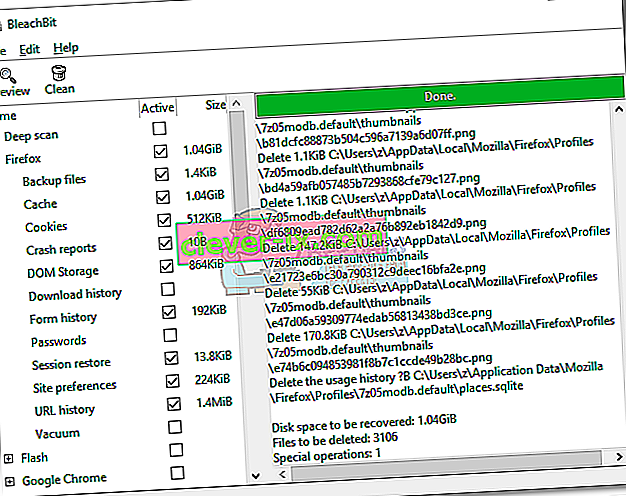
- Dále stáhněte, rozbalte a nainstalujte odinstalační program ovladače ovladačů . Tento nástroj je speciálně navržen tak, aby odstranil všechny stopy ze všech oblíbených ovladačů zobrazení.
- Aby byl tento nástroj efektivní, budete muset restartovat systém v nouzovém režimu. To lze provést otevřením nabídky Start a kliknutím na tlačítko Napájení . Poté podržte stisknutou klávesu Shift a klikněte na tlačítko Restartovat .
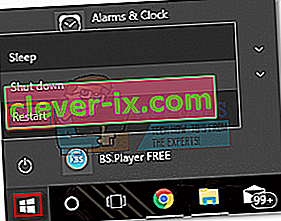
- Jakmile se váš systém restartuje v nouzovém režimu, otevřete Display Driver Uninstaller a klikněte na Clean and restart . Po několika minutách se váš systém po vyčištění potřebných souborů znovu restartuje.
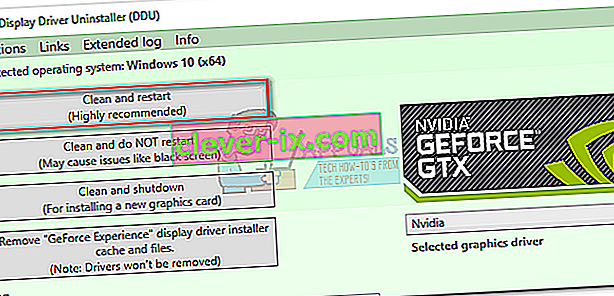
- Nyní jste odstranili všechny stopy vašeho starého ovladače GPU Nvidia. Postupujte podle metody 3 znovu a ručně nainstalujte ovladač. Měl by být schopen instalace v plném rozsahu.



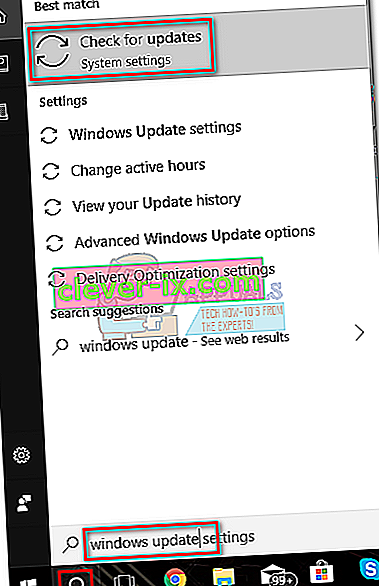
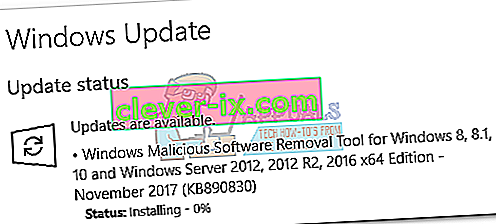 Poznámka: Windows Update často stáhne příslušný ovladač GPU, pokud zjistí, že chybí. Můžete to potvrdit přístupem do Správce zařízení a zjistit, zda je nainstalován vyhrazený ovladač GPU.
Poznámka: Windows Update často stáhne příslušný ovladač GPU, pokud zjistí, že chybí. Můžete to potvrdit přístupem do Správce zařízení a zjistit, zda je nainstalován vyhrazený ovladač GPU.