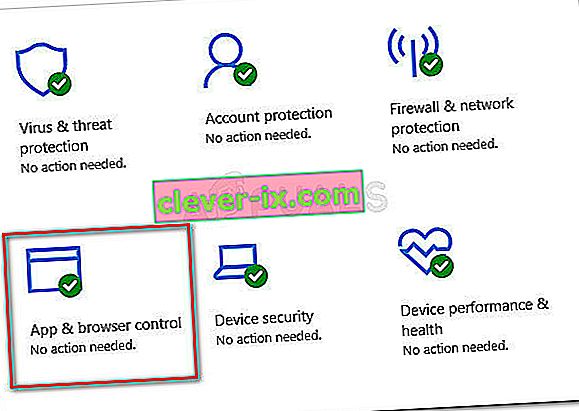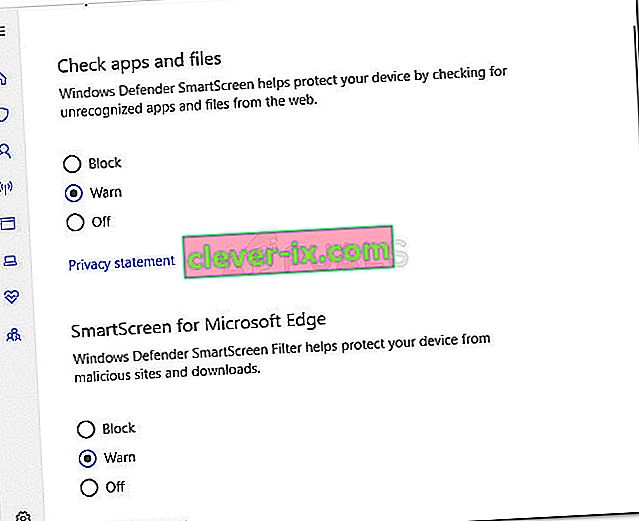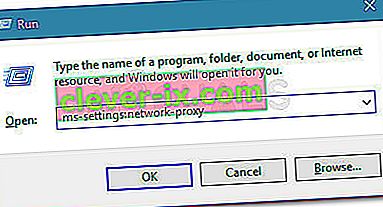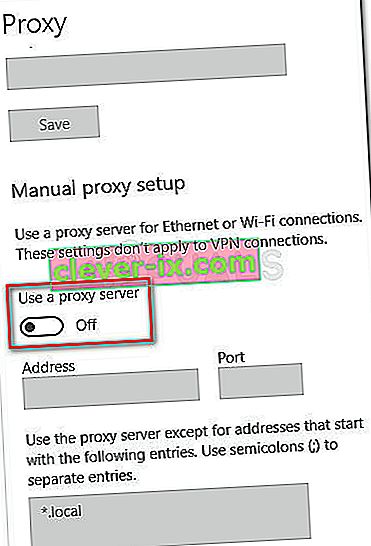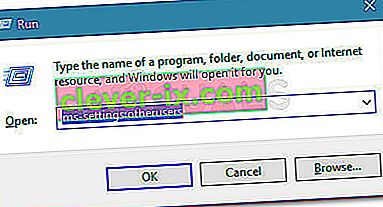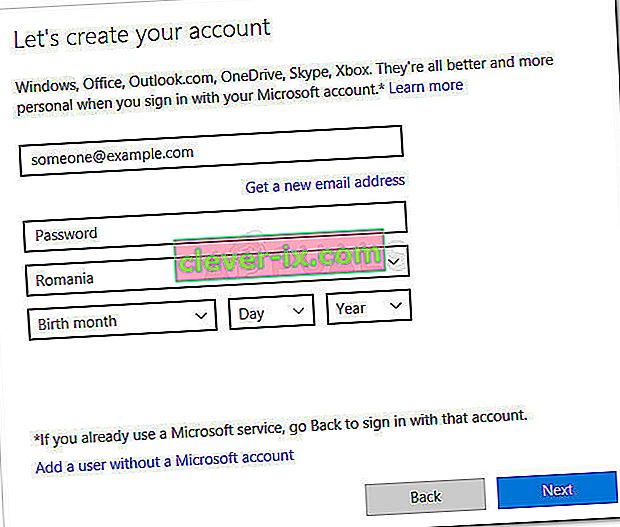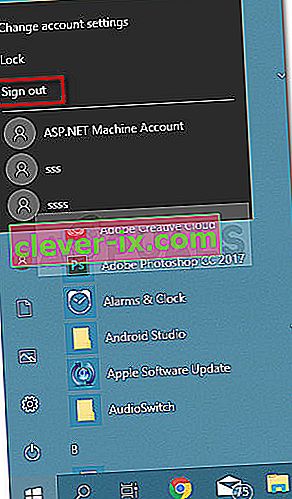Někteří uživatelé systému Windows nás žádají o radu poté, co funkce Windows SmartScreen zjevně blokuje otevření vlastních aplikací společnosti Microsoft. Ovlivnění uživatelé hlásí, že Windows SmartScreen nelze právě dosáhnout, při pokusu o otevření aplikací z integrované sady Windows (Mapy, Alarmy, Fotky, Pošta atd.) Dojde k chybě.

Co je Windows Smart Screen
SmartScreen je cloudová součást proti phishingu a malwaru, která je součástí všech verzí Windows 8 (8.1) a Windows 10. Tato součást zabezpečení se používá také v prohlížečích Internet Explorer, Microsoft Edge a Outlook.com.
Kdykoli je SmartScreen nefunkční nebo nedosažitelný na počítači koncového uživatele, zařízení nebude moci nic stahovat prostřednictvím oficiálních i neoficiálních kanálů.
Co způsobuje chybu systému Windows SmartScreen nelze dosáhnout
Po prozkoumání problému a prohlédnutí různých zpráv uživatelů jsme dostali docela dobrou představu o tom, které faktory by mohly vést k zjevení tohoto problému. Níže máte seznam viníků, kteří jsou s největší pravděpodobností zodpovědní za chybu systému Windows SmartScreen nelze dosáhnout:
- Poškozený účet Windows - tento problém může způsobit určité nesrovnalosti s vaším účtem Windows. Uživatelé v podobné situaci vyřešili problém vytvořením nového účtu Windows
- SmartScreen je v Centru zabezpečení programu Windows Defender zakázán - K této konkrétní chybě může dojít, pokud uživatel nebo aplikace třetí strany deaktivovala filtr SmartScreen.
- SmartScreen nefunguje kvůli problému s MS - protože SmartScreen je cloudová součást, v minulosti se vyskytly případy, kdy byla tato součást zabezpečení pro všechny uživatele nefunkční na několik hodin, dokud nebyla údržba dokončena.
- Chyba je způsobena položkou proxy - Několik uživatelů uvedlo, že problém byl vyřešen, jakmile deaktivovali svůj proxy v nastavení sítě.
Jak opravit chybu systému Windows SmartScreen nelze dosáhnout
Pokud se právě snažíte vyřešit stejný problém, tento článek vám poskytne několik ověřených kroků pro řešení potíží. Níže máte sbírku metod, které ostatní uživatelé v podobné situaci použili k vyřešení chyby systému Windows SmartScreen, na kterou nelze právě dosáhnout .
Pro dosažení nejlepších výsledků postupujte podle metod v uvedeném pořadí, dokud nenajdete opravu, která úspěšně řeší problém pro váš konkrétní scénář. Pojďme začít!
Metoda 1: Ujistěte se, že je povolena SmartScreen
Než prozkoumáme další strategie oprav, ujistěte se, že je na vašem konkrétním počítači povolen filtr SmartScreen. Můžete to snadno ověřit pomocí přístupu k integrovanému centru zabezpečení Windows Defender.
Zde je stručný průvodce, jak se ujistit, že je na vašem zařízení povolena funkce SmartScreen:
- Stisknutím klávesy Windows + R otevřete dialogové okno Spustit . Dále zadejte „ ms-settings: windowsdefender “ a stisknutím klávesy Enter otevřete kartu Zabezpečení systému Windows v aplikaci Nastavení .

- Klikněte na Centrum Defender Zabezpečení Otevřete Windows tlačítkem pod zabezpečení systému Windows .
- V Centru zabezpečení programu Windows Defender klikněte na Ovládání aplikací a prohlížečů .
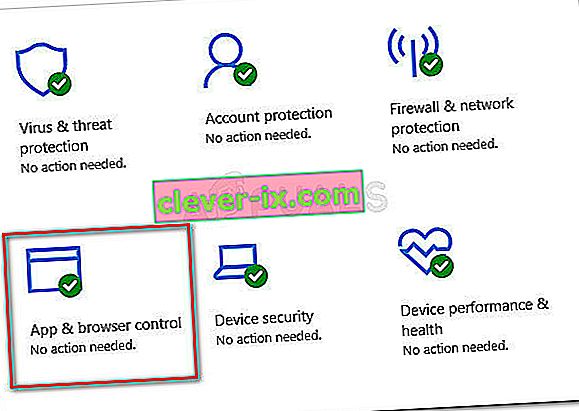
- Ujistěte se, že je přepínač Zkontrolovat aplikace a soubory nastaven na Varovat. Poté ověřte, zda to samé platí pro aplikace SmartScreen pro Microsoft Edge a SmartScreen pro aplikace Microsoft Store .
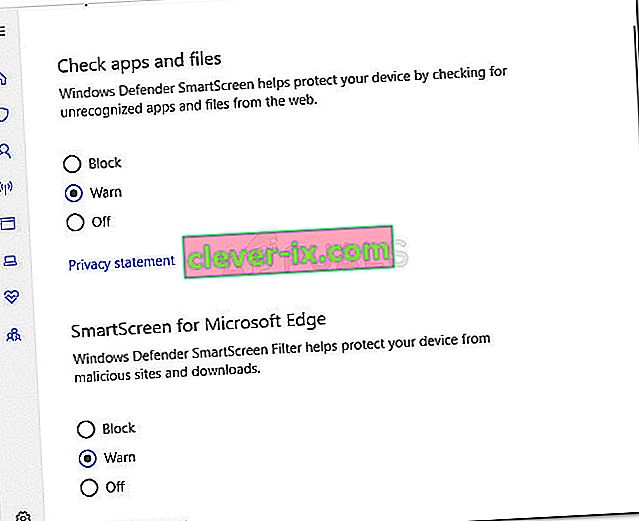
- Pokud byla funkce SmartScreen deaktivována, restartujte počítač po provedení změn a zkontrolujte, zda je chyba vyřešena při příštím spuštění.
Pokud se Windows SmartScreen momentálně nedaří dosáhnout, stále dochází k chybě, pokračujte dolů další metodou níže.
Metoda 2: Ověřte, zda je SmartScreen z důvodu údržby nefunkční
Dalším možným scénářem je plánovaná údržba komponenty SmartScreen. Kdykoli k tomu dojde, součást SmartScreen se stane nedostupnou pro mnoho uživatelů současně.
Než projdete potenciálně zbytečnými kroky, věnujte nějaký čas kontrole komunikačních kanálů nebo fór společnosti Microsoft ohledně oznámení naplánované (nebo neočekávané) relace údržby. Dobrým začátkem je fórum Microsoft Answers nebo účet Windows Twitter. Můžete také vyhledat online, abyste zjistili, zda se o SmartScreen neobjevila nějaká nedávná témata.
Pokud potvrdíte, že SmartScreen z důvodů údržby nefunguje, přejděte dolů k další metodě níže.
Metoda 3: Zakázat server proxy (je-li k dispozici)
Několik uživatelů uvedlo, že problém byl vyřešen, jakmile před integrovaným způsobem deaktivovali použití serveru proxy. Některé servery proxy mohou podle všeho rušit součást SmartScreen a způsobit její nepoužitelnost.
Poznámka: Pokud nepoužíváte proxy server, ignorujte tuto metodu a pokračujte další.
Chcete-li zakázat vstup proxy serveru na vašem konkrétním počítači, postupujte podle níže uvedeného průvodce:
- Stisknutím klávesy Windows + R otevřete dialogové okno Spustit. Zadejte nebo vložte „ ms-settings: network-proxy “ a stisknutím klávesy Enter otevřete kartu Proxy aplikace Nastavení .
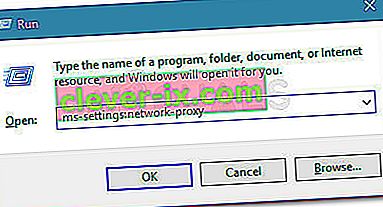
- Uvnitř proxy kartu, přejděte do manuálního proxy, nastavení a ujistěte se, že přepínač spojený s Použít proxy server zapnutý Off .
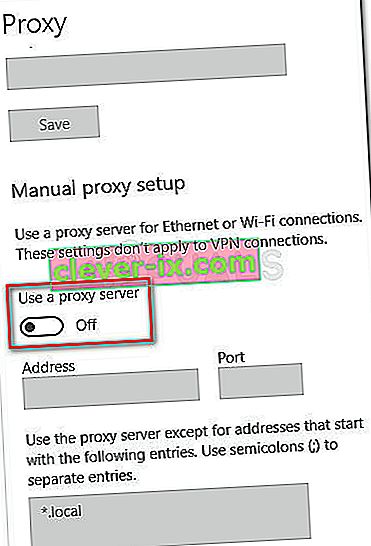
- Restartujte počítač a při příštím spuštění zkontrolujte, zda byl problém vyřešen.
Pokud problém stále není vyřešen, pokračujte další metodou níže.
Metoda 4: Vytvoření nového uživatelského účtu systému Windows
Někteří dotčení uživatelé nahlásili, že problém byl vyřešen poté, co vytvořili nový uživatelský účet Windows. I když tento postup způsobí, že přijdete o několik nastavení vynucených prostřednictvím vašeho uživatelského účtu, je obvykle účinné při obcházení chyby systému Windows SmartScreen, ke které se momentálně nelze dostat .
Pokud se rozhodnete vytvořit nový uživatelský účet Windows, postupujte podle následujících pokynů:
- Stisknutím klávesy Windows + R otevřete dialogové okno Spustit. Dále zadejte nebo vložte „ ms-settings: otherusers “ a stisknutím klávesy Enter otevřete kartu Rodina a další lidé v nabídce Účty .
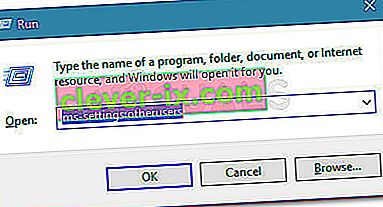
- Dále klikněte na Přidat někoho jiného do tohoto počítače a poté klikněte na Nemám přihlašovací údaje této osoby.
- Vložte pověření uživatele (e-mail, heslo, zemi a datum narození) a stiskněte znovu tlačítko Další .
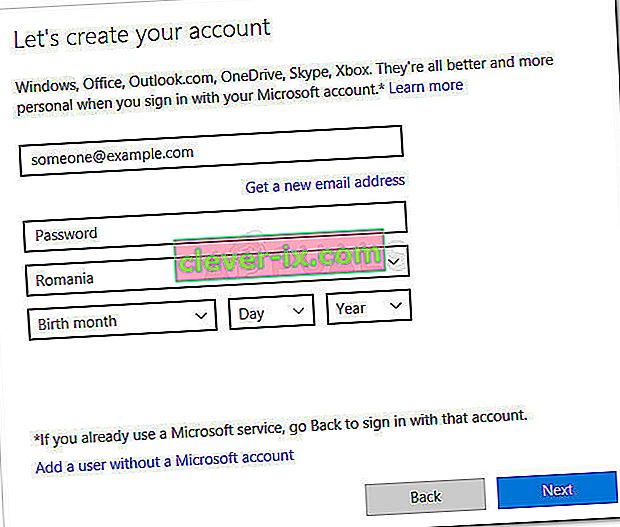
Poznámka: Pokud chcete vytvořit nový uživatelský místní uživatelský účet, klikněte na Přidat uživatele bez účtu Microsoft .
- Po dokončení vytváření nového účtu Windows klikněte na ikonu Start, klikněte na ikonu účtu a vyberte možnost Odhlásit se .
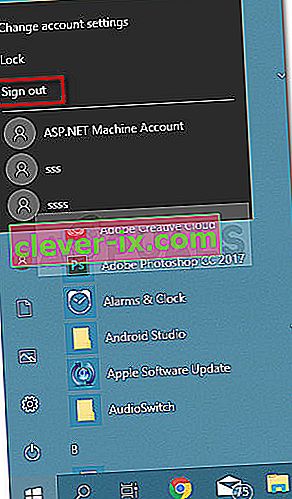
- Nyní na přihlašovací obrazovce vyberte nově vytvořený účet, pomocí kterého se k němu přihlásíte.
- Po přihlášení zkontrolujte, zda byl problém vyřešen pokusem o otevření nativní aplikace pro Windows.