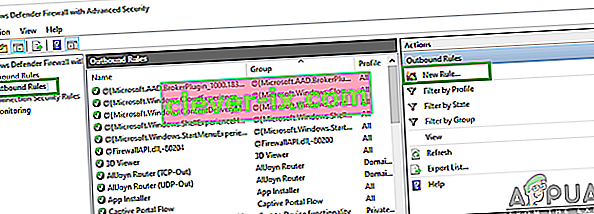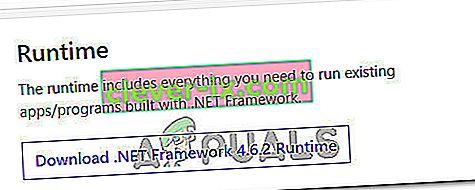Na obrazovce načítání se objevilo mnoho zpráv o PUBG (PLAYERUNKNOWN'S BATTLEGROUNDS). Tento problém byl tak rozšířený, že byl oficiálně uznán oficiálním Twitterem společnosti a bylo zveřejněno řešení.

Důvod, proč k této chybě dochází, není znám, ale v systémech obsahujících grafiku AMD se vyskytoval častěji. Důvody sahají od špatné kompatibility hardwaru, problémů s rozlišením, klienta Battleye, GeForce Experience atd. Uvedli jsme alternativní řešení počínaje nejjednoduššími nahoře a zdlouhavými dole. Podívej se.
Řešení 1: Zajištění aktualizace hry
Jelikož se jedná o známý problém s oficiálním potvrzením, vývojáři od té doby začali vydávat aktualizace, které tento problém vyřeší. Ujistěte se, že máte nainstalované nejnovější aktualizace systému Windows i nejnovější verzi PUBG .
Pokud provádíte aktualizaci, nezapomeňte restartovat počítač a před pokračováním zkontrolujte, zda máte stabilní připojení k internetu.
Řešení 2: Odstranění GameUserSettings.ini
PUBG oficiálně sdělil řešení, jak se hra zasekne na obrazovce načítání. Podle technologických úředníků musíte odstranit uživatelské nastavení hry ve vašem počítači. Tato uživatelská nastavení hry obsahují všechny konfigurace uložené proti vaší hře, například rozlišení a další místní nastavení. Zdá se, že jeho odstranění problém vyřeší.
- Zavřete všechny spuštěné aplikace a hry. Nyní přejděte do následujícího adresáře:
C: \ Users \ {UserID} \ AppData \ Local \ TslGame \ Saved \ Config \ WindowsNoEditor \Zde položka {UserID} odpovídá ID uživatele, které je pro každého z vás jedinečné. ID můžete snadno zobrazit tak, že přejdete na adresu a vyberete svůj profil.
- Nyní odstraňte soubor „ GameUserSettings. ini “a restartujte počítač.
- Otevřete klienta Steam a v horní části klikněte na „ Knihovna“ . Zde budou uvedeny všechny vaše nainstalované hry.
- Pravým tlačítkem klikněte na PUBG a vyberte Vlastnosti .
- Jakmile se dostanete do vlastností, přejděte na kartu Místní soubory a klikněte na možnost s názvem Ověřit integritu herních souborů. Steam poté začne ověřovat všechny přítomné soubory podle hlavního manifestu, který má. Pokud nějaký soubor chybí / je poškozen, stáhne tyto soubory znovu a odpovídajícím způsobem je nahradí.

- Nyní přejděte do svého Nastavení stisknutím možnosti Nastavení po kliknutí na možnost Steam present v levém dolním rohu obrazovky. Jakmile se dostanete do Nastavení, otevřete kartu Stahování, která se nachází na levé straně rozhraní.
- Zde uvidíte pole, ve kterém je napsán „ Steam Library Folders “. Klikněte na něj

- Budou uvedeny všechny vaše informace o obsahu páry. Klepněte na něj pravým tlačítkem a vyberte „ Opravit soubory knihovny “.

- Restartujte Steam a zkontrolujte, zda můžete hrát PUBG, aniž by se zasekl na obrazovce načítání.
Řešení 3: Zakázání experimentálních funkcí NVIDIA GeForce Experience
GeForce je značka grafických procesorů (GPU) navržených a prodávaných společností Nvidia. Skládají se z prvotřídních jednotek vyrobených tak, aby poskytovaly výkon v jakémkoli stroji. K dispozici je aplikace s názvem GeForce Experience, která vám pomůže optimalizovat hry, zaznamenávat nahrávky a kdykoli je to nutné, pomůže vám aktualizovat ovladače.
V aplikaci GeForce Experience existuje možnost, která umožňuje experimentální funkce ve vašem počítači. Experimentální funkce jsou funkce, které nejsou trvale implementovány v celé architektuře a jsou zde pouze pro zkušební účely.
- Otevřete aplikaci GeForce zkušenosti, klikněte na tlačítko ‚ ozubenými koly ‘ ikona současné době v horní části obrazovky, takže nastavení může vyjít.

- Jakmile jsou nastavení zde, zrušte zaškrtnutí políčka „ Povolit experimentální funkce. Může být vyžadována aktualizace GeForce Experience “. Po nezaškrtnutí uložte změny a ukončete. Restartujte počítač a zkuste hru spustit znovu.
Řešení 4: Přepnutí na SSD
Jednotky SSD (Solid State Drive) jsou typem úložného zařízení, které má ve srovnání se standardními pevnými disky menší přístup a dobu zápisu. Tyto disky SSD jsou raketou při načítání her, spouštění systému Windows nebo extrakci souborů pro libovolný program, je-li to potřeba.
Ačkoli moderní pevné disky nejsou o nic menší, problém se zaseknutou obrazovkou načítání se zdá být vyřešen, pokud je hra přesunuta na SSD . Přesunuto na SSD, což znamená, že je tam nainstalován od nuly nebo přesunut pomocí metod popsaných samotným Steamem.
Přesuňte hru na SSD a ujistěte se, že máte v počítači minimální velikost RAM. Ideální číslo by bylo 16 koncertů.
Řešení 5: Snížení rozlišení displeje
Pokud se PUBG nepodaří překonat načítací obrazovku, pravděpodobně to znamená, že nastal problém s rozlišením displeje nebo existují poměry stran, které nejsou podporovány. Měli byste se pokusit snížit rozlišení displeje vašeho monitoru nebo televizoru a zkusit to znovu.

Pokud to nefunguje, můžete zkusit spustit hru v režimu s okny a zjistit, zda to funguje . K těmto nastavením máte přístup kliknutím pravým tlačítkem na aplikaci a přechodem na kartu kompatibility.
Řešení 6: Zakázání antivirového softwaru
Důvodem, proč by mohlo dojít k této chybě, je rušení antivirovým softwarem nainstalovaným ve vašem počítači. Existuje několik možností, které chrání váš počítač monitorováním různých spuštěných aplikací a druhu prostředků, které používají.
V tomto řešení musíte prozkoumat sami sebe a zjistit, zda ve vašem antiviru existuje nějaké nastavení, které by tyto služby mohlo poskytovat. Kromě toho byste měli hru jako výjimku zabránit všem těmto problémům.
Pokud problém stále nemůžete vyřešit, můžete zkusit antivirový program deaktivovat. Po deaktivaci restartujte počítač a zjistěte, zda máte přístup k webům bez jakýchkoli problémů.
Řešení 7: Zakázání přetaktování
Přetaktování a spuštění hardwaru rychlejším tempem, než pro které bylo původně navrženo, může být ve skutečnosti riskantní a může poškodit váš procesor. To by mohla být jedna z hlavních příčin vzniku této závady. Takže se vyhněte nastavení vyšší rychlosti CPU, než je oficiální rychlostní stupeň. Pokud chcete hru spustit hladce a vyhnout se jejímu zhroucení, nastavte zpět taktovací frekvenci procesoru na výchozí nastavení. To by mohlo pomoci chybu opravit.
To nemusí být dobrá zpráva pro přetaktovače, ale objevilo se mnoho zpráv, že PUBG s přetaktováním nehraje dobře, a zvláště pokud máte na svém počítači aktivní hodiny CPU, doporučujeme to trochu vytočit a zkontrolovat pokud hra funguje při normálních rychlostech hodin. Pokud hra stále nefunguje, můžete se vždy vrátit k přetaktování a můžeme dojít k závěru, že přetaktování nebylo spouštěčem tohoto problému.
Řešení 8: Aktualizace a instalace ovladačů
Zastaralý nebo poškozený ovladač síťového adaptéru může také způsobit tento konkrétní problém s PUBG a jiným softwarem / hrami nainstalovanými v počítači. Většina aplikací vyžaduje pro správnou funkčnost stabilní připojení k internetu se svými servery. Proto v tomto kroku budeme aktualizovat ovladače síťového adaptéru automaticky pomocí softwaru s názvem Driver Easy. Tento krok je také nezbytný, protože nám také umožní zjistit všechny chybějící ovladače a nainstalovat je do našeho počítače. Za tímto účelem:
- Za prvé. stáhněte si software DriverEasy a spusťte spustitelný soubor a nainstalujte jej do počítače.
- Spusťte DriverEasy a vyberte tlačítko „Skenovat nyní“ , aby software mohl vyhledat chybějící, zastaralé nebo poškozené ovladače ve vašem počítači.

- Dále klikněte na tlačítko „Aktualizovat“ vedle označeného ovladače síťového adaptéru. Tím se automaticky stáhne správná verze síťového ovladače. Poté jej můžete nainstalovat ručně (pomocí bezplatné verze).
- Pokud vyberete možnost Aktualizovat vše , automaticky se stáhnou a nainstalují příslušné a spárované verze všech ovladačů, které ve vašem počítači chybí nebo jsou zastaralé. Ale pro tuto verzi potřebujete verzi Pro. Jakmile vyberete možnost Aktualizovat vše, budete o aktualizaci informováni.
- Poté se ujistěte, že máte nainstalovány všechny ovladače opětovným spuštěním kontroly a poté zkontrolujte, zda tento problém stále přetrvává.
Řešení 9: Přidejte výjimku brány firewall
Je možné, že hra může být blokována firewallem Winodws, kvůli čemuž nemusí být schopna správně navázat zabezpečené spojení se servery PUBG. V tomto kroku proto přidáme do našeho počítače výjimku brány firewall, abychom tento problém odstranili. Za tímto účelem budeme ve Firewallu vytvářet příchozí a odchozí pravidla.
- Musíme určit přesné umístění instalace PUBG a za tímto účelem spustit Steam na vašem počítači a kliknout na možnost „Knihovna“ .

- V seznamu nainstalovaných her klikněte pravým tlačítkem na PUBG a poté klikněte na možnost „Vlastnosti“ .
- Otevřete kartu místní soubory a poté vyberte Procházet místní soubory. Kliknutím na něj přejdete do složky her v Průzkumníku souborů.
- Zde vyberte TsiGame > Binární soubory > Win64.
- Na vaší obrazovce by se objevil adresář, klikněte na jeho odkaz v horní části Průzkumníka souborů a zkopírujte jej pro budoucí použití.
- Nyní musíme ve firewallu Windows postavit nové příchozí pravidlo, protože známe místní adresář souborů pro PUBG.
- Stiskněte „Windows“ + „R“ na vašem počítači a zadejte „Ovládací panely“ a stiskněte „Enter“ pro jeho spuštění.

- V Ovládacích panelech klikněte na možnost „Zobrazit podle:“ a poté klikněte na tlačítko „Velké ikony“ .
- Klikněte na možnost „Windows Defender Firewall“ a poté na možnost „Pokročilé nastavení“ .

- V levé části okna vyberte možnost „Příchozí pravidla“ a poté klikněte na možnost „Nové pravidlo“ v pravé části okna .
- V tomto okně musíte vybrat možnost „Program“, pokud není ve výchozím nastavení vybrána, klikněte na Další.
- Vyberte možnost „Tato cesta programu“ a vložte odkaz na adresář, který jste právě zkopírovali, do prázdného pole níže a klikněte na „Další“.
- V dalším okně zkontrolujte, zda je vybrána možnost „ Povolit připojení “, a klikněte na „Další“.

- Pokračujte dalším oknem, které obsahuje možnost „ Kdy toto pravidlo platí? “. Opět klikněte na Další.
- Zadejte libovolný název tohoto pravidla a nakonec stiskněte Dokončit. Tím by se ukončil proces vytváření nového příchozího pravidla.
- Po dokončení pravidla příchozích pravidel musíte pro svůj herní soubor vytvořit nové pravidlo odchozích pravidel.
- Stejným postupem jako v Příchozím pravidle znovu otevřete z ovládacího panelu bránu Windows Defender Firewall. Nejprve klikněte v levém podokně na Odchozí pravidla a v pravém podokně vyberte Nové pravidlo.
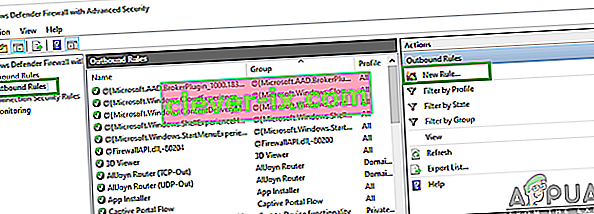
- Dále vyberte Program, pokud není ve výchozím nastavení vybrán, a klikněte na Další.
- Vyberte možnost „Tato cesta programu“ a vložte odkaz do adresáře souborů PUBG do prázdného pole níže a klikněte na Další.
- V dalším okně ponechejte zaškrtnuté políčko „Povolit připojení“ a klikněte na tlačítko „Další“.
- Pokračujte dalším oknem, které obsahuje možnost „ Kdy toto pravidlo platí? “. Opět klikněte na Další.
- Zde zadejte konkrétní název nového pravidla odchozího přenosu a nakonec stiskněte tlačítko Dokončit.
- Nakonec zavřete všechny karty v počítači a restartujte systém, spusťte „PUBG“ a zkontrolujte, zda se problém nyní vyřešil .
Pokud tento problém problém ve vašem počítači vyřeší, budete jej muset znovu provést, pokud se hra znovu aktualizuje, takže se ujistěte, že po každé aktualizaci tento postup zopakujete a znovu vytvoříte pravidlo.
Řešení 10: Zastavte BeServices
Účinným řešením této chyby by také mohlo být ukončení a restartování procesů na pozadí vaší hry. Službu BEServices můžete vypnout ze Správce úloh pomocí následujících kroků:
- Otevřete Steam v počítači a otevřete jej výběrem PUBG.
- Současným stisknutím klávesy Windows + R na klávesnici otevřete dialogové okno Spustit.
- Zde zadejte do prázdného pole „taskmgr“ a stiskněte OK.

- Na obrazovce vašeho okna by se objevila další karta procesů. Zde vyhledejte BEServices a klikněte na Ukončit úlohu.
- To automaticky povede k uzavření vaší hry. Pokud ne, můžete jej ručně vypnout a restartovat počítač.
- Zkontrolujte, zda problém přetrvává.
Řešení 11: Flush IP Config
Je možné, že vaše nastavení IP není správně nakonfigurováno, kvůli čemuž se tato chyba zobrazuje ve vaší hře. Proto v tomto kroku vyprázdníme tyto konfigurace z příkazového řádku. Chcete-li to provést, postupujte podle níže uvedených kroků.
- Stisknutím kláves „Windows“ + „R“ spustíte výzvu Spustit, zadejte „cmd“ a stisknutím kláves „Shift“ + „Ctrl“ + „Enter“ poskytnete oprávnění správce.

- Zadejte tyto příkazy v okně příkazového řádku a pokaždé stiskněte klávesu Enter:
ipconfig / vydání ipconfig / vše ipconfig / propláchnutí ipconfig / obnovení netsh int ip set dns netsh winsock reset
- Proveďte všechny příkazy a poté ukončete okno příkazového řádku.
- Nakonec restartujte počítač a nyní zkontrolujte, zda byla tato chyba vyřešena.
Řešení 12: Změňte síť
Mnoho hráčů navrhlo, že přepnutí jejich síťového připojení se ukázalo jako výhodné při odemykání načítací obrazovky v PUBG. Pokud se vám tato chyba zasekne, zkuste odpojit router a použít připojení hotspotů z mobilu. Někdy to může být způsobeno problémem s poskytovatelem internetových služeb, takže můžete snadno diagnostikovat a odstranit tento problém změnou sítě a kontrolou, zda k problému stále dochází.
Řešení 13: Aktualizace .NET Framework
Aktualizace Microsoftu. NET framework pomohl některým hráčům překonat chybu obrazovky načítání. Tento software umožňuje snadnější komunikaci různých programovacích jazyků s počítačem. Chcete-li aktualizovat svůj Microsoft. NET framework postupuje následovně:
- Navštivte Microsoft. Web NET framework 6.2.
- Klikněte na tlačítko „ Stáhnout .NET framework 4.6.2 Runtime “.
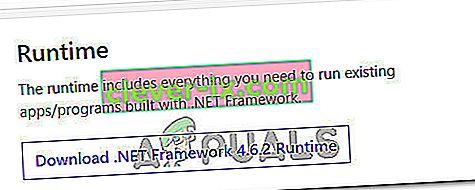
- Spusťte stažený program.
V Internet Exploreru a Microsoft Edge klikněte na tlačítko RUN ve spodní části stránky.
V prohlížeči Google Chrome klikněte na šipku nahoru vedle stahování v dolní části stránky a vyberte Otevřít.
- Nechte software nainstalovat a dokončete instalaci podle pokynů na obrazovce
- Po dokončení aktualizace restartujte počítač.
Nyní zkontrolujte, zda problém stále přetrvává nebo ne.
Řešení 14: Zkontrolujte specifikace systému
Je zcela zřejmé, že pro správné fungování PUBG ve vašem počítači musíte mít v počítači nainstalován dostatečný hardware. Proto musíte zkontrolovat minimální prahové požadavky pro spuštění PUBG a zkontrolovat, zda máte hardware pro správné spuštění hry. Minimální prahová kritéria, která musí být splněna pro rychlé načítání a hladký chod PUBG, zahrnují 8 GB RAM pro OS (64bitový Windows 7, 8.1, 10), zatímco 2 GB RAM v případě mobilního telefonu. Mezi další požadavky patří procesor Intel Core i5-4430 / AMD FX-6300, NVIDIA GeForce GTX 960 2 GB / AMD Radeon R7 370 2 GB, DirectX verze 11 a 30 GB úložného prostoru.
Řešení 15: Použijte ethernetové připojení
Pokud jste se pokusili implementovat všechny výše uvedené opravy, ale chyba stále přetrvává, zkuste zapojit ethernetový kabel do portu LAN základní desky a použít jej místo bezdrátového připojení a zkontrolovat, zda to opravuje problém PUBG.