Pokud jste uživatelem systému Windows 10, můžete si všimnout, že se na obrazovce objeví příkazový řádek. Vyskakovací okno zmizí během jedné sekundy a pravděpodobně nebudete moci vidět, co je napsáno v příkazovém řádku. Může k tomu dojít pouze při prvním přihlášení do systému Windows, nebo k tomu může dojít náhodně během používání počítače. Může se to stát také po určitém čase, např. Po každé hodině nebo po každých 47 minutách. Většina uživatelů si stěžovala, že se to objevuje během jejich herních relací. A pokud se během vaší herní relace objeví příkazový řádek, bude to s největší pravděpodobností minimalizovat vaši hru, protože příkazový řádek se zaměřuje.

Může to způsobit celá řada věcí. Pokud se příkazový řádek objeví po určitém čase, je nejpravděpodobnější příčinou plánovač úloh. Existují některé služby Windows a aplikace třetích stran, které mohou ve vašem plánovači úkolů vytvořit neomezeně se opakující úkol. Může to být také způsobeno službou systému Windows, která se pokouší stáhnout něco z internetu a selhává, a proto se pokouší znovu a znovu. Malware je sice vzácný, ale ne zcela vyloučen. Existují určité viry, které se skrývají jako vlastní služba / aplikace systému Windows, a může to být jeden z těch virů, které se pokoušejí něco spustit nebo stáhnout z internetu.
Metoda 1: Vypnout kancelářské úkoly
Nejčastější příčinou tohoto problému je naplánovaná úloha spuštěná na pozadí. Logickým krokem tedy je začít kontrolou plánovače úloh. Mnoho aplikací vytváří úlohu plánování, která se spouští pravidelně. Někdy to může být chyba nebo prostě špatný design, ale někdy to může být malware naplánovaný na stažení informací také po určité době. Malwaru se budeme věnovat v metodě 3. V této metodě se podíváme na úkoly související s Microsoft Office, protože o Microsoft Office je známo, že vytváří naplánovanou úlohu, která vytváří tento druh problému.
Postupujte tedy podle níže uvedeného kroku
- Podržte klávesu Windows a stiskněte R. Zadejte taskschd.msc a stiskněte Enter

- Tím by se měl otevřít plánovač úloh. Poklepejte na složku Knihovna plánovače úloh v levém podokně
- Poklepejte na složku Microsoft v levém podokně
- V levém podokně vyberte složku Office
- Nyní vyhledejte úkol s názvem OfficeBackgroundTaskHandlerRegistration v prostředním podokně

- Vyberte OfficeBackgroundTaskHandlerRegistration a na panelu zcela vpravo klikněte na Zakázat (nebo klikněte pravým tlačítkem a vyberte Zakázat ). Poznámka: Pokud nechcete deaktivovat, máte také jinou možnost. Můžete změnit některá nastavení, díky nimž bude tento úkol spuštěn na pozadí, a neuvidíte vyskočení CMD. Chcete-li tyto možnosti změnit, postupujte podle níže uvedených kroků
- Klikněte pravým tlačítkem na OfficeBackgroundTaskHandlerRegistration a vyberte Vlastnosti .
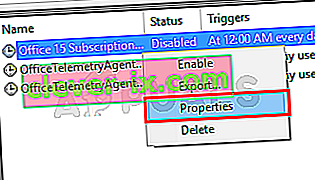
- Klikněte na Změnit uživatele nebo skupinu
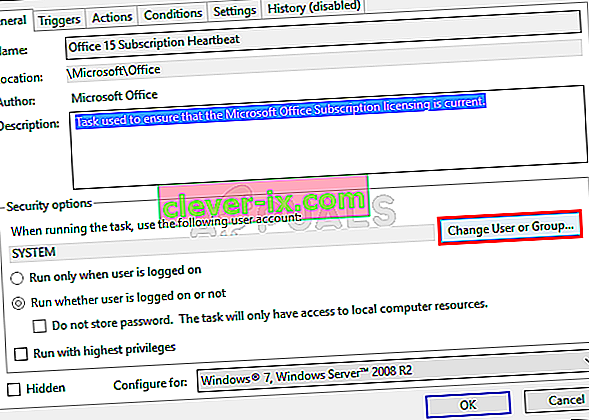
- Zadejte Systém a klikněte na OK . Pokud se zobrazí výzva, klikněte znovu na OK.
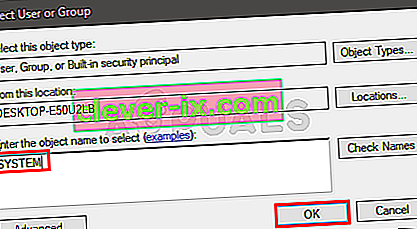
To by mělo problém vyřešit. Pokud se tak nestane, opakujte výše uvedené kroky a zakažte také úlohu s názvem OfficeBackgroundTaskHandlerLogon . Jakmile budete hotovi, neměl by se zobrazit příkazový řádek.
Poznámka: Pokud to problém nevyřeší, můžete otevřít Plánovač úloh a kliknout na Knihovnu plánovače úloh v levém podokně. Můžete se podívat na naplánované úkoly ze seznamu a zakázat všechny úkoly, které by vám mohly připadat zvláštní nebo znepokojující. Může být naplánováno spuštění více typů úloh, které mohou způsobovat tento problém. Mnoho uživatelů si všimlo úlohy kontroly aktualizací RealDownloaderu, která byla naplánována na spuštění po každých 47 minutách. Pokud tedy najdete některý z naplánovaných úkolů, který se vám zdá divný, zkuste jej deaktivovat.
Metoda 2: Použití prostředí PowerShell
V Powershellu můžete použít několik příkazů ke kontrole, zda se něco stahuje nebo ne. To pomůže vyřešit problém, zda je problém kvůli nějaké službě nebo ne.
- Stiskněte jednou klávesu Windows a do Windows Zahájit hledání zadejte PowerShell
- Ve výsledcích hledání klikněte pravým tlačítkem na PowerShell a vyberte Spustit jako správce
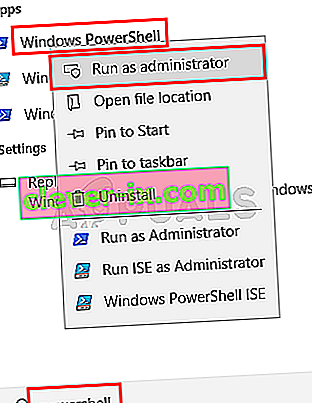
- Zadejte následující příkaz a stiskněte klávesu Enter .
Get-BitsTransfer - AllUsers | vyberte -ExpandProperty FileList | Vyberte -ExpandProperty RemoteName
 Tento příkaz vám ukáže věci, které se stahují do vašeho systému. Bude také zahrnovat umístění, odkud jsou tyto věci staženy. Pokud nic nevidíte (jako na snímku obrazovky), znamená to jednoduše, že se do vašeho počítače nic nestahuje.
Tento příkaz vám ukáže věci, které se stahují do vašeho systému. Bude také zahrnovat umístění, odkud jsou tyto věci staženy. Pokud nic nevidíte (jako na snímku obrazovky), znamená to jednoduše, že se do vašeho počítače nic nestahuje. - Po dokončení zadejte následující příkaz a stiskněte klávesu Enter. Tento příkaz zastaví stahování aktualizací jiných než Windows.
Get-BitsTransfer - AllUsers | Remove-BitsTransfer
Metoda 3: Zkontrolujte malware
Vyskakovací okno příkazového řádku může být také indikátorem infikovaného systému. Spousta malwaru a virů má tendenci stahovat informace z internetu. Mnohokrát se také maskují jako legitimní služby. Pokud tedy postup podle pokynů v metodách 1 a 2 problém nevyřešil, je nejpravděpodobnější příčinou malware.
Tady jsou kroky k zjištění, zda je váš systém infikován nebo ne.
- Váš systém byste měli skenovat pomocí AdwCleaneru nebo ESET Online Scanneru (nebo obou).

- Klikněte sem a stáhněte si AdwCleaner a spusťte jej. Zkontrolujte, zda nenajde infikované soubory. Můžete použít bezplatnou verzi
- Klikněte sem a prohledejte svůj systém pomocí ESET Online Scanner . Může to chvíli trvat, ale bude to stát za to. Doporučujeme začít s ESET Online Scannerem a zkontrolovat, zda neobsahuje infikované soubory.
Pokud tyto aplikace naleznou infikovaný soubor, určitě se ho zbavte.
Poznámka: Pokud máte Kaspersky nebo jinou bezpečnostní aplikaci, před spuštěním online skeneru ESET ji buď deaktivujte, nebo odinstalujte. Je známo, že způsobují konflikty a vaše kontrola ESET nemusí být dokončena.
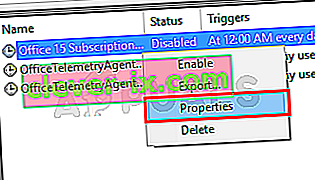
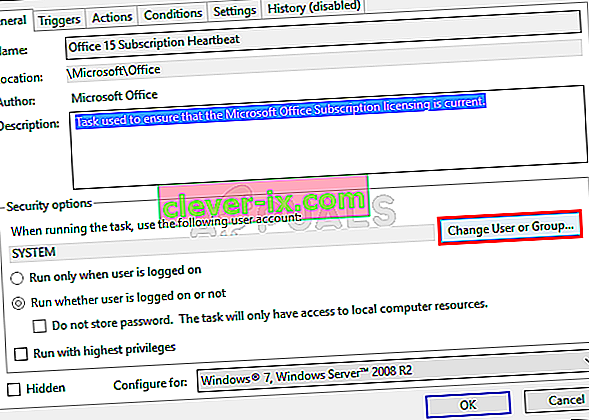
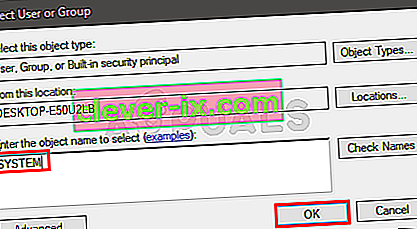
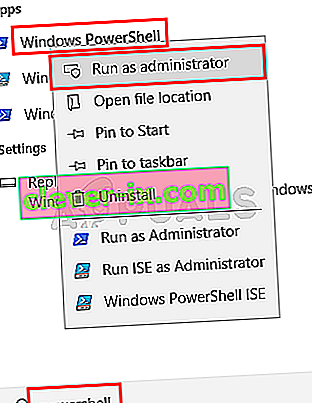
 Tento příkaz vám ukáže věci, které se stahují do vašeho systému. Bude také zahrnovat umístění, odkud jsou tyto věci staženy. Pokud nic nevidíte (jako na snímku obrazovky), znamená to jednoduše, že se do vašeho počítače nic nestahuje.
Tento příkaz vám ukáže věci, které se stahují do vašeho systému. Bude také zahrnovat umístění, odkud jsou tyto věci staženy. Pokud nic nevidíte (jako na snímku obrazovky), znamená to jednoduše, že se do vašeho počítače nic nestahuje.


