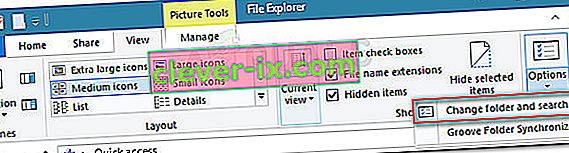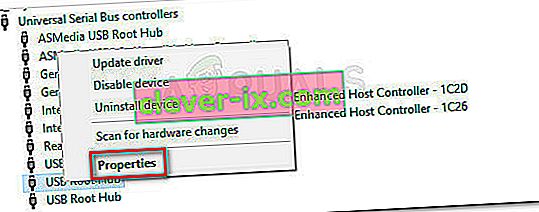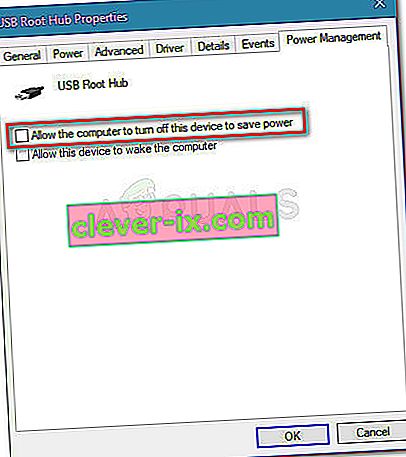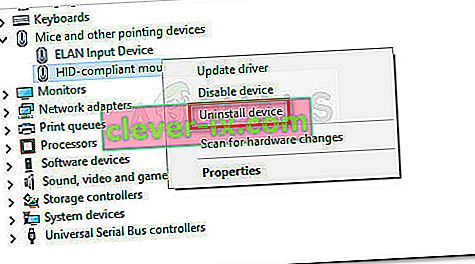Někteří uživatelé mají v systému Windows 10 podivný problém, kdy se každé kliknutí levým tlačítkem zaregistruje jako dvojité kliknutí. Tento problém se zdá být poměrně častý u těch uživatelů, kteří nedávno upgradovali na Windows 10 ze starší verze Windows.
Co způsobuje chybu dvojitého kliknutí myši Windows 10 na jedno kliknutí
Po prozkoumání problému při pohledu na různé zprávy uživatelů a pokusu o replikaci problému jsme dospěli k několika závěrům:
- Chování není specifické pro určité sestavení Windows 10.
- Se stejným chováním se občas setkáváme i na nejnovějších verzích systému Windows 8.1.
- Nejsou hlášeny žádné případy, kdy byla zjištěna chyba způsobená hardwarovým problémem myši.
Zde je seznam potenciálních položek a možností nastavení, které ostatní uživatelé identifikovali jako viníky:
- Nastavení možností složky - Existuje položka nastavení Průzkumníka souborů, která transformuje každé levé kliknutí na dvojité kliknutí. Nastavení lze změnit v nabídce Možnosti složky.
- Problém s nastavením řízení spotřeby - U některých modelů myší (zejména u bezdrátových modelů) toto chování způsobí nastavení řízení spotřeby. Postup opravy naleznete v metodě 2.
- Více položek myši vyhovujících HID - Po upgradu na Windows 10 může operační systém omylem vytvořit dvě různé položky myši vyhovující HID, které povedou k tomuto chování.
Jak opravit chybu Windows 10 Mouse Double Clicks on Single Click
Pokud se snažíte vyřešit tento konkrétní problém, tento článek vám poskytne řadu přístupů, které můžete použít jako kroky při řešení potíží. Níže máte kolekci metod, které k vyřešení problému použili ostatní uživatelé v podobné situaci.
Pro dosažení nejlepších výsledků zvažte zahájení s první metodou a pokračujte dolů, dokud nenajdete metodu, která se vztahuje na váš konkrétní scénář a problém nevyřeší. Pojďme začít.
Metoda 1: Změna Poklepejte na nastavení v Průzkumníku souborů
Ukázalo se, že Průzkumník souborů má jednu možnost nastavení, která způsobí tento typ chování. Ruční změna nebo software třetí strany může změnit výchozí chování a každé kliknutí levým tlačítkem změnit na zjevné poklepání.
Naštěstí můžete snadno zkontrolovat, zda je toto chování způsobeno nastavením Průzkumníka souborů, a to na kartě Zobrazit na pásu karet v horní části. Zde je stručný průvodce, jak to provést:
- Začněte otevřením Průzkumníka souborů. Můžete to udělat jednoduše stisknutím klávesy Windows + X a kliknutím na Průzkumník souborů na nově zobrazené kartě.
- V Průzkumníku souborů klikněte na pásu karet v horní části na kartu Zobrazení .
- Na kartě Zobrazení klikněte na Možnosti a poté na Změnit složku a možnosti vyhledávání .
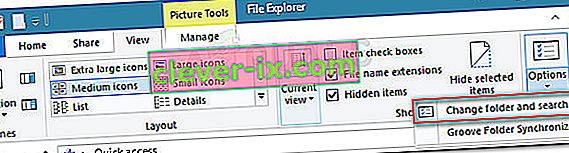
- V nabídce Možnosti složky přejděte na kartu Obecné a ujistěte se, že je v části Kliknout na položky povoleno poklepání na otevření položky (výběr provedete jedním kliknutím) . Pokud jste chování změnili, klikněte na Použít pro uložení změn.
- Jediným kliknutím na složku zjistíte, zda byl problém vyřešen.
Pokud váš systém stále poklepává při každém levém kliknutí, pokračujte dolů další metodou níže.
Metoda 2: Zakázání nastavení správy napájení myši
Někteří uživatelé dokázali vyřešit tento konkrétní problém deaktivací nastavení správy napájení pro každé zařízení USB Root Hub přítomné ve Správci zařízení.
Poznámka: Pamatujte , že tato změna nastavení může ovlivnit další periferní zařízení.
Tady je stručný průvodce použitím Správce zařízení k deaktivaci nastavení správy napájení pro každé zařízení USB Root Hub:
- Stisknutím klávesy Windows + R otevřete pole Spustit. Dále zadejte „devmgmt.msc“ a stisknutím klávesy Enter otevřete Správce zařízení. Klikněte na Yes na UAC (User Account Control), rychlé, pokud se zdá.

- Ve Správci zařízení rozbalte rozevírací nabídku řadičů Universal Serial Bus.
- Dále klepněte pravým tlačítkem na první zařízení USB Root Hub a vyberte Vlastnosti .
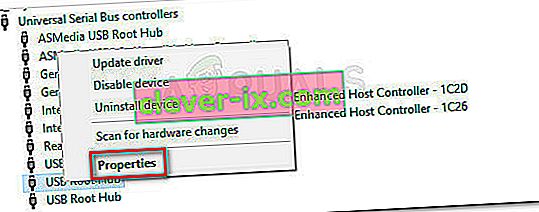
- V USB Root Hub Vlastnosti , přejděte na Řízení spotřeby kartu a zrušte zaškrtnutí políčka spojené s Povolit počítači vypínat zařízení z důvodu úspory energie .
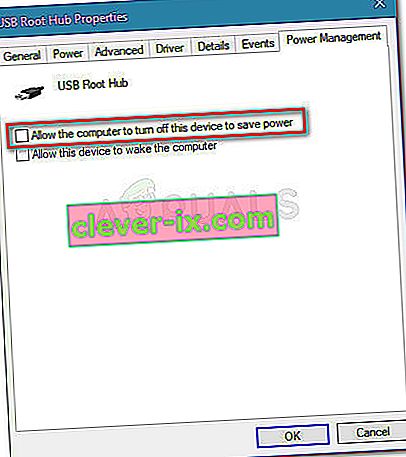
- Vraťte se do Správce zařízení a opakujte kroky 3 a 4 se zbývajícími položkami zařízení USB Root Hub.
- Stisknutím tlačítka Ok uložte změny, poté restartujte zařízení a zkontrolujte, zda byl problém vyřešen při příštím spuštění.
Metoda 3: Odinstalujte druhé položky myši kompatibilní s HID
Někteří uživatelé, kteří se potýkají se stejným problémem v systému Windows 10, dokázali problém vyřešit poté, co zjistili, že karta Myši a další ukazovací zařízení ve Správci zařízení obsahuje dvě různé položky myši kompatibilní s HID. V jejich případě bylo řešením odinstalovat jednu položku a restartovat systém.
Zde je stručný průvodce, jak to provést:
- Stisknutím klávesy Windows + R otevřete nové pole Spustit. Poté zadejte „ devmgmt.msc “ a stisknutím klávesy Enter otevřete Správce zařízení.

- Ve Správci zařízení rozbalte kartu Myši a další ukazovací zařízení .
- Pokud zjistíte, že máte dvě různé položky myši kompilující HID , klepněte pravým tlačítkem na kteroukoli z nich a vyberte možnost Odinstalovat zařízení .
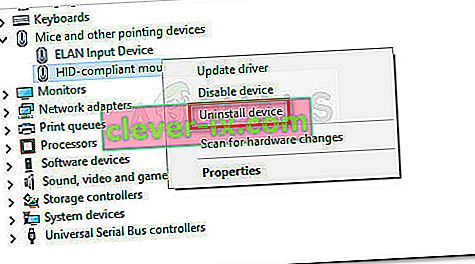
- Restartujte počítač a zkontrolujte, zda je problém vyřešen při příštím spuštění.
Pokud k chybě stále dochází, pokračujte dolů další metodou níže.
Metoda 4: Použití MouseFix (pro Windows 8.1)
Pokud narazíte na tento problém v počítači se systémem Windows 8.1, existuje jeden malý nástroj, který dříve pomohl mnoha uživatelům zabránit dvojím kliknutím myši při každém kliknutí levým tlačítkem. To může být užitečné, pokud je dvojité kliknutí způsobeno hardwarem myši nebo programem přijímače.
MouseFix je program s otevřeným zdrojovým kódem, který implementuje globální háčky myši, které budou filtrovat nadbytečná kliknutí na základě prahové hodnoty. Tento program byl napsán s ohledem na Windows 8.1, takže neexistuje záruka, že bude fungovat pro Windows 10.
Nástroj si můžete stáhnout z tohoto odkazu ( zde ). Chcete-li jej použít, rozbalte archiv a umístěte jej do složky C: \ Program Files \ MouseFix. Poté vytvořte zástupce souboru MouseFix.exe a umístěte jej do složky Po spuštění pro snazší přístup (volitelně).
Nakonec restartujte počítač a při příštím spuštění spusťte soubor Mousefix.exe a zkontrolujte, zda vaše myš nepřestane poklepávat .