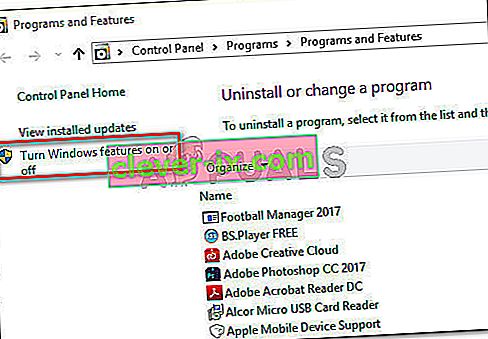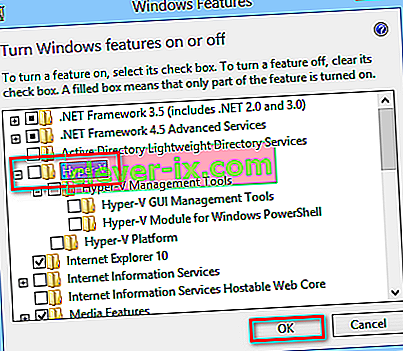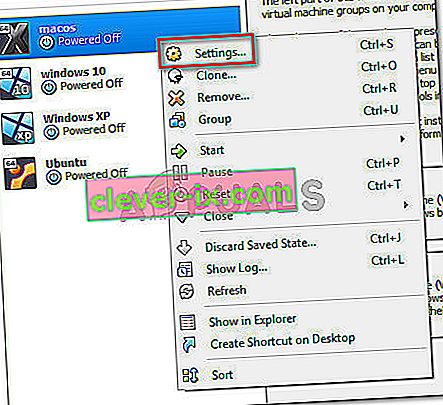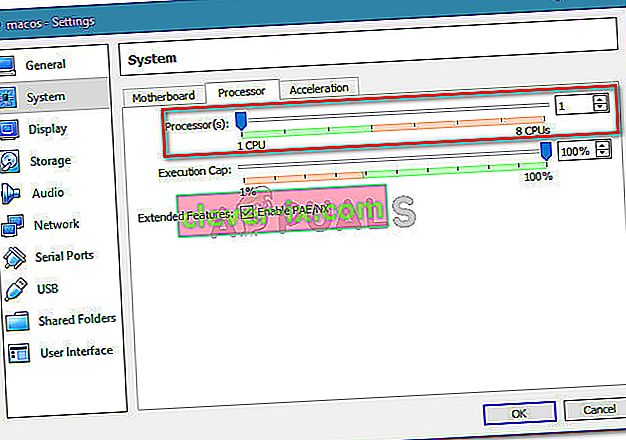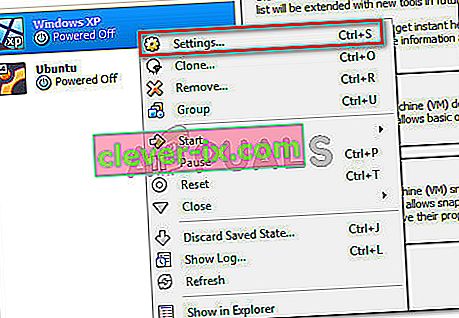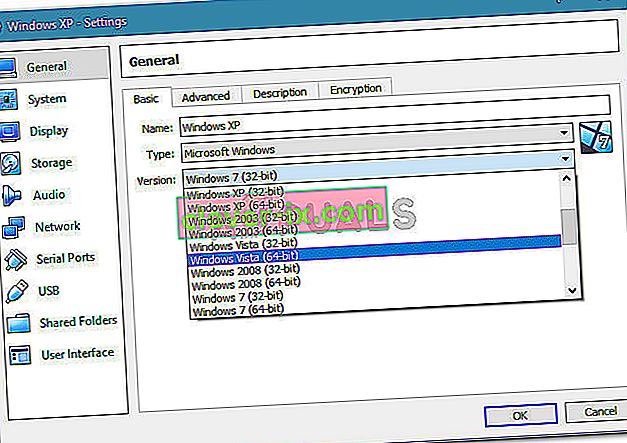Několik uživatelů hlásí, že při pokusu o spuštění virtuálního počítače pomocí nástroje VM VirtualBox je v systému BIOS (nebo hostitelském operačním systému) (VERR_SVM_DISABLED) zakázáno získání AMD-V . Ačkoli tento konkrétní problém je většinou hlášen v systémech Windows 7, Windows 8 a Windows 10, existuje několik zpráv o tom, že k němu dochází v distribucích Linux.

Poznámka: Pokud získáváte, že VT-X není k dispozici - chyba VERR_VMX_NO_VMX , místo toho postupujte podle tohoto průvodce řešením problémů ( zde ).
Co je příčinou AMD-V je zakázáno v chybě systému BIOS?
Problém jsme prošetřili prohlédnutím různých zpráv uživatelů. Z toho, co se nám podařilo shromáždit, existuje několik scénářů, které spustí zjevení tohoto konkrétního čísla. Zde je seznam běžných viníků, které se podařilo identifikovat několika dalším dotčeným uživatelům:
- AMD-V je v nastavení systému BIOS zakázán - chybový kód VERR_SVM_DISABLE vám v podstatě říká, že váš počítač podporuje AMD-V, ale nastavení BIOSu hostitele jej aktuálně deaktivuje.
- Microsoft Hyper-V zasahuje do technologie AMD-V - Pokud je povolena technologie Hyper-V, znamená to automaticky, že byla vypnuta integrovaná virtualizační technologie. V takovém případě jej budete muset deaktivovat, aby bylo možné použít AMD-V.
- Verze BIOSu nepodporuje tolik jader CPU - Jak se ukázalo, problém by mohl být vyvolán programem VM VirtualBox, pokud je software nucen vytvořit virtuální stroj s více než 1 jádrem CPU. Aby to bylo možné, vyžaduje virtualizace hardwaru a způsobí chybu, pokud je funkce zakázána nebo není k dispozici.
- Chyba VM VirtualBox - Existuje několik zpráv o tom, že se tato chyba objevila na počítačích schopných podporovat technologii virtualizace hardwaru. V tomto případě lze problém obvykle vyřešit úpravou některých nastavení specifických pro virtuální stroj.
Pokud se právě snažíte vyřešit tuto konkrétní chybovou zprávu, tento článek vám poskytne několik průvodců řešením problémů. Níže máte kolekci metod, které ostatní uživatelé v podobné situaci úspěšně použili k vyřešení problému.
Pamatujte, že níže uvedené potenciální opravy jsou seřazeny podle efektivity a závažnosti, proto je prosím řiďte podle pořadí, dokud nenarazíte na metodu, která je efektivní při řešení problému.
Metoda 1: Povolení AMD-V z nastavení systému BIOS
AMD-V je přejmenovaná ochranná známka pro režim S ecure Virtual Machine Mode (SVM) . Důvodem, proč je AMD-V zakázán v systému BIOS (nebo hostitelském operačním systému) (VERR_SVM_DISABLED), je důvod, že je v nastavení systému BIOS zakázána technologie AMD-V.
I když je na většině počítačů tato možnost ve výchozím nastavení povolena, rušení třetí stranou nebo ruční úprava může znamenat, že je ve vašem počítači zakázána.
Naštěstí můžete AMD-V znovu povolit přístupem k nastavení systému BIOS a opětovným povolením režimu zabezpečeného virtuálního počítače z nastavení konfigurace CPU.
Mějte však na paměti, že kroky při vstupu do systému BIOS se budou lišit v závislosti na výrobci základní desky. Pro přístup do BIOSu budete muset během úvodního spuštění stisknout klávesu Setup. Klávesou nastavení je obvykle jeden z kláves F (F2, F4, F8, F10, F12) nebo klávesa Del (pro stroje Del). Pokud nemůžete najít klíč Setup sami, dávejte pozor během úvodního spouštěcího postupu na jakékoli zmínky o něm nebo vyhledejte konkrétní kroky podle výrobce základní desky.

Jakmile úspěšně vstoupíte do systému BIOS, vyhledejte položku s názvem Režim zabezpečeného virtuálního počítače a ujistěte se, že je povolena. Na nejoblíbenější verzi systému BIOS ji najdete v části Upřesnit> Konfigurace CPU . Jakmile se tam dostanete, ujistěte se, že je povolen režim zabezpečeného virtuálního počítače , poté uložte konfiguraci a ukončete systém BIOS.

Poznámka: Přesné umístění této položky se může lišit podle modelu vaší základní desky. Pokud pro vás režim zabezpečeného virtuálního počítače neexistuje, vyhledejte konkrétní kroky podle výrobce. Na základní desce Acer můžete znovu povolit AMD-V nastavením AMD IOMMU na Enabled (najdete jej v nabídce AMD I / O Virtualization Technology ).
Mějte na paměti, že k prosazení změny nestačí restartování počítače. Budete muset provést studený boot. To znamená, že budete muset zařízení úplně vypnout a poté jej nechat nabootovat.
Jakmile je další spuštění dokončeno, otevřete virtuální stroj, který vám zobrazoval zprávu uvnitř VM VirtualBox, a zkontrolujte, zda je problém vyřešen. Pokud stále vidíte, že AMD-V je v systému BIOS (nebo hostitelském operačním systému) (VERR_SVM_DISABLED) zakázán , přejděte dolů k další metodě níže.
Metoda 2: Zakázání systému Windows Hyper-V
Několik uživatelů, kteří narazili na AMD-V, je v systému BIOS (nebo hostitelském operačním systému) (VERR_SVM_DISABLED) zakázáno, se jim podařilo problém vyřešit deaktivací funkce Microsoft Hyper-V z obrazovky Přidat nebo odebrat Windows .
Microsoft Hyper-V je vlastní virtualizační technologie společnosti Microsoft, která je automaticky povolena ve většině nedávné verze systému Windows. To vytváří problém, protože kdykoli je povoleno Hyper-V, je vestavěná hardwarová technologie vypnutá (v tomto případě (AMD-V). Protože VM VirtualBox potřebuje ke spuštění virtuálního počítače AMD-V nebo VT-X, místo skutečného virtuálního počítače se zobrazí chybová zpráva.
Naštěstí můžete tento problém snadno vyřešit pomocí řady jednoduchých pokynů, které vám pomohou deaktivovat technologii Microsoft Hyper-V. Musíte udělat následující:
- Stisknutím klávesy Windows + R otevřete dialogové okno Spustit . Poté zadejte „ appwiz.cpl “ a stisknutím klávesy Enter otevřete programy a funkce .

- V programech a funkcích klikněte v pravé nabídce na Zapnout nebo vypnout funkce systému Windows .
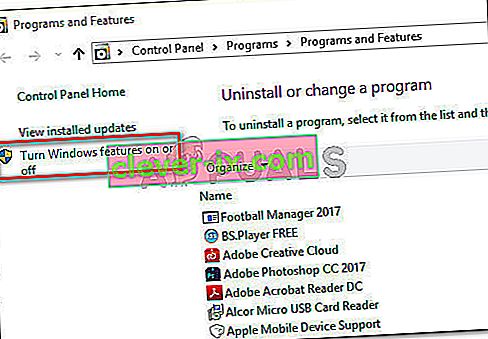
- Na obrazovce Funkce systému Windows vyhledejte položku Hyper-V a ujistěte se, že políčko s ní spojené je deaktivováno. Poté změny uložte kliknutím na OK .
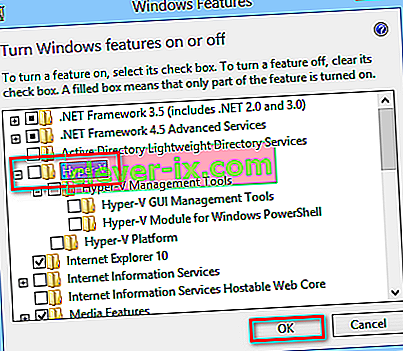
- Restartujte zařízení a zkontrolujte, zda je chyba vyřešena při příštím spuštění.
Pokud se stále setkáváte, že AMD-V je v systému BIOS (nebo v hostitelském operačním systému) (VERR_SVM_DISABLED) deaktivován při zapnutí virtuálního počítače, přejděte dolů k další metodě níže.
Metoda 3: Změna počtu jader CPU na 1
Pokud jste pomocí výše uvedených metod zajistili, že váš počítač má všechny požadavky na dosažení virtualizace hardwaru a problém stále přetrvává, je velmi pravděpodobné, že ID technologie AMD-V není podporováno vaší aktuální konfigurací.
Naštěstí stále můžete chybu opravit pomocí několika velmi jednoduchých kroků pokynů. Nejprve si ale pojďme vysvětlit, co problém způsobuje - I když jste nepřizpůsobili nastavení virtuálního počítače, které zobrazuje chybu, může problém způsobit výchozí nastavení.
Co se stane, je, že software přiřadí více než 1 CPU v nastavení systému, což nutí systém používat virtualizaci hardwaru za účelem spuštění virtuálního hostitele. Pokud to však váš počítač nepodporuje (máte čtyřjádrový procesor AMD nebo něco podobného), postup nebude úspěšně dokončen a uvidíte, že AMD-V je v systému BIOS (nebo v hostitelském operačním systému) deaktivován ( VERR_SVM_DISABLED) místo toho chybová zpráva.
Naštěstí můžete tento problém vyřešit změnou počtu přiřazených procesorů na 1. Tím se problém pravděpodobně jednou provždy vyřeší. Musíte udělat následující:
- Otevřete Oracle VM VirtualBox, klikněte pravým tlačítkem na stroj, který zobrazuje chybu, a poté klikněte na Nastavení .
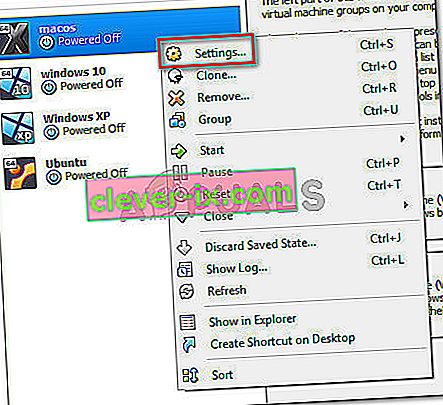
- V Nastavení virtuálního počítače přejděte na kartu Systém (pomocí podnabídky vlevo) a přejděte na kartu Procesor . Dále přetáhněte jezdec přidružený k procesorům na 1 CPU a uložte jej kliknutím na OK .
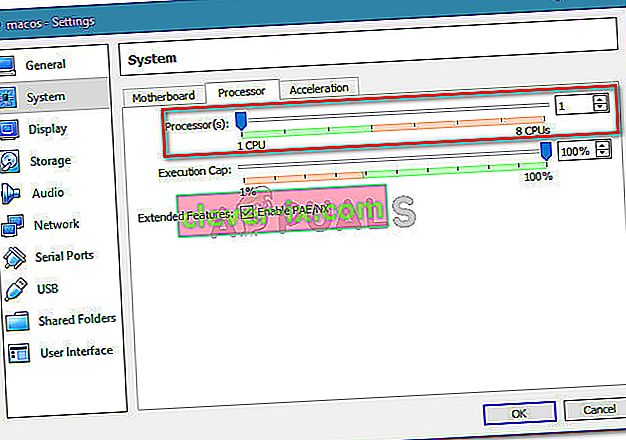
- Zavřete nabídku nastavení a restartujte virtuální počítač. Mělo by se spustit bez chyby AMD-V v systému BIOS (nebo hostitelském OS) (VERR_SVM_DISABLED).
Metoda 4: Změna verze na Windows 7 nebo Windows 2003 (je-li k dispozici)
Několik uživatelů Ubuntu (Linux), kteří při používání VM VirtualBox ke spouštění Windows XP nebo Windows 10 dostávali AMD-V, jsou v BIOSu (nebo hostitelském OS) (VERR_SVM_DISABLED) zakázáni. Způsob, jakým se jim problém podařilo vyřešit, je změna nastavení hostujícího OS tak, aby byla zadaná verze nastavena na Windows 2003 nebo Windows 7.
Ačkoli neexistuje žádné vysvětlení, proč je tato oprava úspěšná, zdá se, že pomohla mnoha uživatelům znovu získat normální funkčnost jejich virtuálních strojů. Zde je stručný průvodce změnou zadané verze vašeho virtuálního počítače:
- Otevřete VM VirtualBox, klikněte pravým tlačítkem na počítač, který zobrazuje chybu, a vyberte Nastavení .
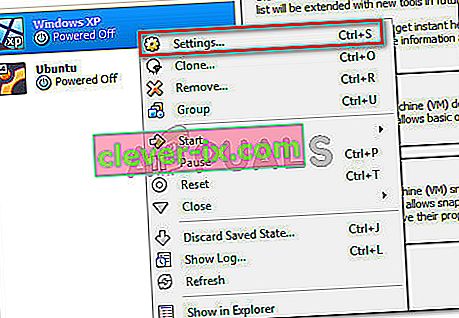
- V nabídce Nastavení přejděte do podnabídky Obecné a poté klepněte na kartu Základní. Dále změňte verzi pomocí rozevírací nabídky na Windows 2003 nebo Windows 7 a stisknutím OK uložte změny.
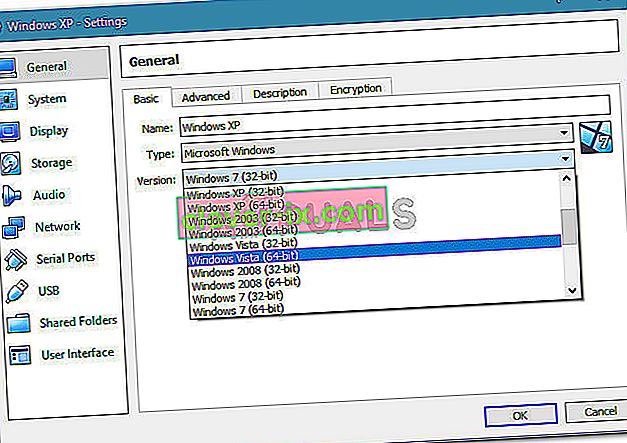
- Spusťte virtuální počítač znovu a zkontrolujte, zda je postup spuštění úspěšný, aniž by byl v systému BIOS (nebo hostitelském operačním systému) deaktivován AMD-V (VERR_SVM_DISABLED)