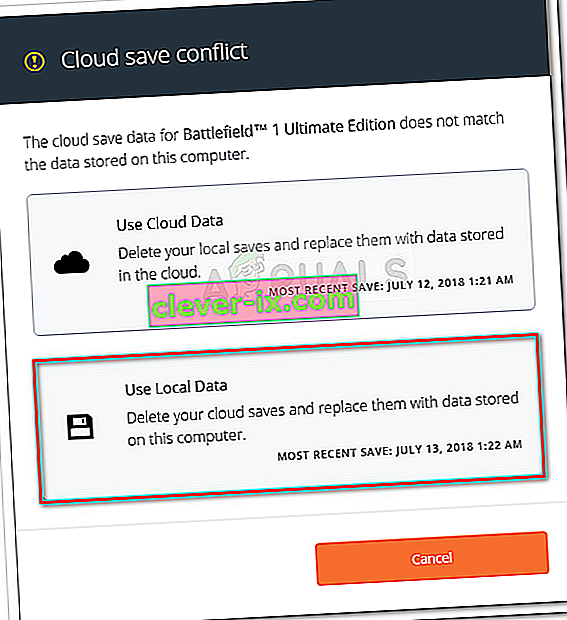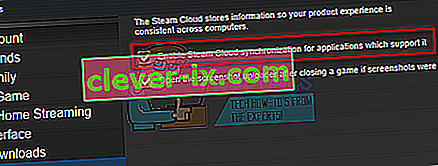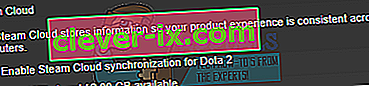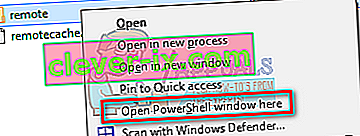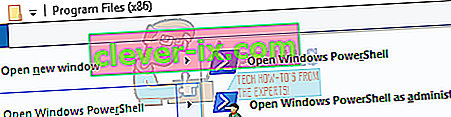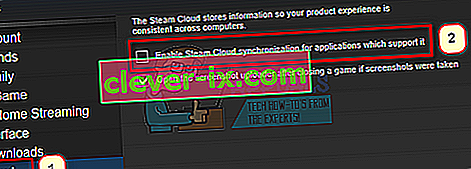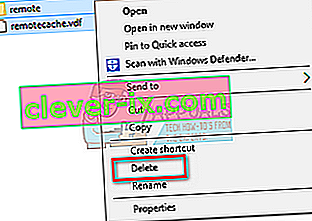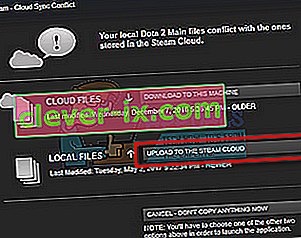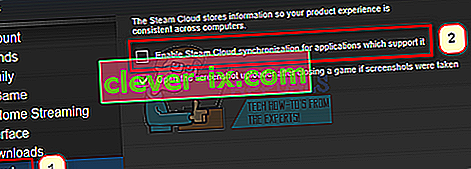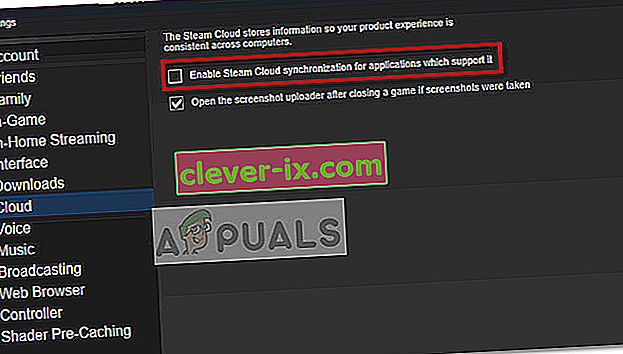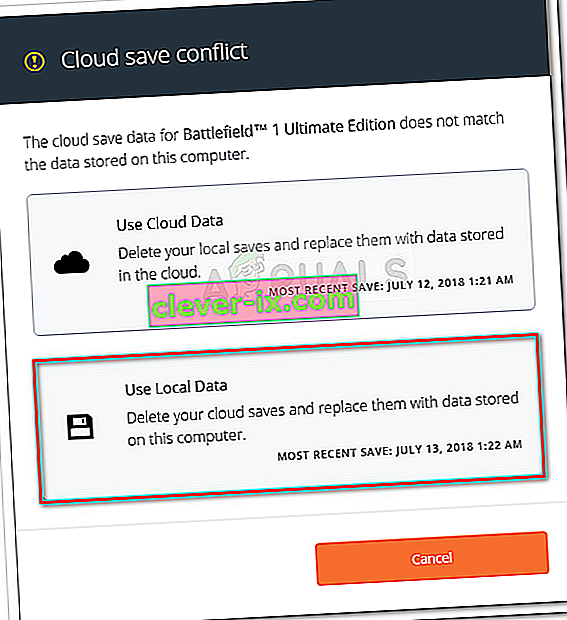Steam Cloud poskytuje snadný a transparentní způsob ukládání herních dat na vzdáleném úložném systému. Soubory zadané v konfiguraci Auto-Cloud nebo pokud jsou zapsány na disk, budou po existenci hry automaticky replikovány na cloudové servery Steam (pomocí Cloud API).

To je zvláště užitečné, pokud uživatel změní svůj počítač. Postup hry bude obnoven buď cloudovým API, nebo čtením přímo z disku. Soubory se automaticky stáhnou před spuštěním hry, protože byste již zadali své přihlašovací údaje pro Steam. Hlavním úkolem služby Steam Cloud je zajistit, aby byly všechny soubory synchronizovány ve všech počítačích, které uživatel používá.
Uživatelé mají možnost zakázat celou cloudovou synchronizaci přítomnou v nastavení Steam v klientovi. Uživatelé mají také flexibilitu zakázat synchronizaci cloudu na hru. Než ale přejdete k řešení, aktualizujte klienta Steam na nejnovější verzi.
Jaké jsou různé způsoby využití cloudu Steam?
Steam nabízí dvě různé metody využití služby Steam Cloud.
První na řadě je Steam Cloud API. Cloud API poskytuje řadu funkcí, které vám umožní přímo integrovat Steam Cloud do vaší hry. Cloud API také dělá úkol izolovat jednotlivé uživatelské soubory Steam od sebe navzájem a také poskytuje lepší kontrolu nad Steam Cloudem jako celkem.
Druhým je Steam Auto-Cloud. Tato funkce byla primárně navržena pro starší hry, kde bylo obtížné používat Cloud API. Jedná se o rychlý způsob, jak začít se službou Steam Cloud, ale chybí jí flexibilita a síla, kterou poskytuje Steam Cloud API.
Vývojáři doporučují používat Cloud API místo Steam Auto-Cloud, protože poskytuje hlubší a účinnější integraci a přizpůsobení. Umožňuje vám získat maximum ze cloudu Steam.
Jak vyřeším konflikt ve službě Steam Cloud?
Ke konfliktu služby Steam Cloud dochází, když se obsah služby Steam Cloud neshoduje s místními soubory her uloženými na pevném disku. K tomu může dojít na stroji, který jste v té době používali, nebo k němu mohlo dojít dříve v jiném stroji. Protože byl soubor upraven na dvou různých místech bez synchronizace mezi nimi, Steam nemůže určit, který soubor má zachovat.

S největší pravděpodobností vyberete soubor, který byl naposledy upraven. To znamená, že bude uložen nejnovější vývoj ve vaší hře. Měli byste pečlivě zkontrolovat data zobrazená v okně. Pečlivě zkontrolujte datum a čas kontextu a odpovídejte tomu, kdy jste naposledy hráli hru na Steam. Tento kontext vám může pomoci při určování, kterou verzi zachovat.
Upozorňujeme, že hraní her v režimu offline zabrání synchronizaci vašich her, což je nejpravděpodobnější příčina konfliktu ve službě Steam Cloud.
Co když Steam není schopen synchronizovat soubory do cloudu?
Tato chyba naznačuje, že Steam nemohl synchronizovat vaše místní soubory se službou Steam Cloud. Může se jednat o dočasný problém, kterému mohou servery Steam Cloud čelit. Stav služby Steam Cloud můžete zkontrolovat na webu Steam, abyste se ujistili, že problém je na jejich straně.

Pokud cloudová služba Steam funguje a funguje perfektně, znamená to, že problém je na konci. Můžete zkontrolovat připojení Steam a vyřešit problémy. Můžete také zkontrolovat, zda máte pouze problémy se synchronizací se službou Steam Cloud.
Pokud zprávu ignorujete a kliknete na „Hrát hru“, může to způsobit potenciální konflikt mezi místními soubory a Steam Cloudem. Může to také vést ke ztrátě postupu a herních dat.
Co když po přesunutí do jiného počítače ztratím soubor nebo postup?
Pokud vám chybí nejnovější postup a dvakrát jste zkontrolovali, že hra používá Steam Cloud pomocí Nastavení, znamená to, že Steam nemohl úspěšně synchronizovat vaše data nebo synchronizace vyústila v nahrání vašich předchozích dat do Mrak.
Je možné, že původní soubor nebo postup je stále na starším počítači a nelze jej synchronizovat. Je možné, že na tomto počítači spustíte Steam, zobrazí se váš pokrok. Pokud ano, automaticky se aktualizuje na všech ostatních počítačích připojených k vašemu účtu Steam.
Mnoho her také nepoužívá zařízení Steam Cloud. Pokud je k dispozici podpora Steam Cloud, můžete zkontrolovat oficiální stránku hry. Pokud tomu tak není a nemáte přístup ke staršímu počítači, znamená to, že váš pokrok byl ztracen a neexistuje způsob, jak jej obnovit.
Jak odstranit soubory uložené na cloudových serverech Steam?
Steam Cloud se používá k zálohování pokroku každé vaší hry, takže o svůj pokrok nepřijdete, pokud ke hře přistupujete z jiného počítače. Následujícím způsobem můžete potvrdit, že váš pokrok ukládá cloud.
Zkontrolujte, zda se vaše hra zálohuje.
- Otevřete klienta Steam . Otevřete jeho Nastavení stisknutím tlačítka Steam v levém horním rohu okna a výběrem možnosti.
- Otevřete kartu Cloud na levé straně obrazovky. Zkontrolujte, zda je zaškrtnuta možnost „ Povolit synchronizaci služby Steam Cloud pro aplikace, které ji podporují “.
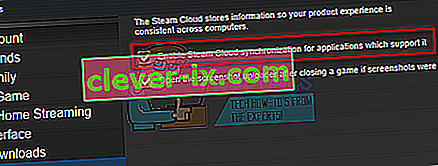
- Dále klikněte na kartu Knihovna v horní části klienta Steam. Zde budou uvedeny všechny vaše hry.
- Klepněte pravým tlačítkem myši na hru a vyberte Vlastnosti . Poté přejděte na kartu Aktualizace v horní části okna.
- Ve spodní části okna uvidíte možnost „ Povolit synchronizaci služby Steam Cloud pro [název hry] “. Ujistěte se, že je tato možnost zaškrtnutá .
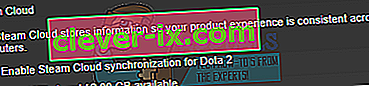
Pokud máte obě možnosti povoleny, znamená to, že vaše hra je zálohována Steam Cloudem a můžeme také data smazat.
Co je mechanismus zálohování?
První věc, kterou byste měli vědět, je, že existují tři verze uložených herních dat
- Původní verze je uložena ve složce AppData ( D1 ).
- Cloudová verze je uložena v umístění Steam / userdata / SteamID / AppID ( D2 ).
- Cloudová verze uložená na cloudových serverech Steam ( D3 ).
Všimněte si anotací (D1, D2, D3), které jsme použili, protože na ně budeme v budoucnu hodně odkazovat.
Když hru spustíte poprvé, automaticky se vytvoří D1. Po dokončení hry se data hry aktualizují v D1 a automaticky se zkopírují do D2. Poté se D2 synchronizuje s D3, čímž se nahraje veškerý váš herní obsah.
Pokud spustíte hru z jiného počítače poprvé, pokud má Steam na svých serverech D3, ale v počítači nezjistí D2, automaticky stáhne data a zkopíruje D3 do D2. Steam Cloud také automaticky stáhne chybějící data, kdykoli spustíte Steam.
Stručně řečeno, nejdůležitější data pro nás jsou D2. Pokud s tím dokážeme manipulovat, můžeme úspěšně smazat data, která chcete smazat.
Poznámka: Některé hry nemají D1 a svá data přímo ukládají do D2. Zatímco některé hry nepoužívají D2 jako médium a nahrávají data do cloudu přímo z D1.
Co je obsah uživatelských dat?
V adresáři Steam / userdata byste měli mít složku odpovídající vašemu SteamID (jaké je vaše ID Steam, můžete si přečíst v našem článku). Po otevření se vytvoří složky pro každou hru, kterou hrajete. Budou identifikováni pomocí svého AppID (AppID lze snadno zkontrolovat návštěvou hry v obchodě Steam a extrahováním z adresy URL). V této složce hry najdete dvě entity.
- remotecache.vdf: Tento soubor popisuje všechny vlastnosti souborů, které jsou obsaženy ve vzdálené složce.
- Vzdálená složka . Obsahuje všechny soubory, které jsou synchronizovány se serverem Steam Cloud.
Odstranění dat z cloudu
V této metodě provedeme dva důležité kroky. Nejprve vyvoláme upozornění na konflikt ve službě Steam Cloud a poté soubory cloudu odstraníme.
Nezapomeňte, že k odstranění veškerého obsahu cloudu Steam budete muset postupovat podle těchto kroků hru po hře .
Nejprve musíme odstranit složku AppID z vašeho adresáře Steam. Po restartování počítače a služby Steam služba Steam automaticky znovu vytvoří složku. Tento krok musíme provést, abychom zajistili, že Steam Cloud funguje perfektně, a můžeme pokračovat v části odstranění.
- Otevřete adresář Steam . Výchozí umístění instalace Steam je
C: \ Program Files (x86) \ Steam
- Search for a folder of AppID and Delete it. Then restart your computer and Steam. Start a game for a few minutes. Make sure that you have a working internet connection.
- Navigate back to the Steam directory and check if the AppID folder is back. If it is, it is confirmed that your Steam Cloud is working perfectly and we can proceed with the method.
Bringing Up Steam Cloud Conflict Dialogue
The first part of the solution is probably the most difficult. To delete all your Steam Cloud data, it is necessary to bring the conflict dialogue. Without it is not possible to delete the data present in your Cloud. Steam Cloud conflict occurs when the Cloud files differ from the data present on your hard drive.
There are two methods to bring about this conflict:
Method 1:
- Make sure that your Steam Cloud is enabled by following the steps mentioned above. Exit Steam completely by ending all the processes starting with Steamclientbootstrapper using the task manager.
- Now will alter all the files in the location
Steam\userdata\SteamID\AppID\remote
The objective is to make sure that all the files are different from those uploaded to the Steam cloud. We can’t simply delete the files from this location as Steam will automatically notice that the files are missing and download the same ones from the Cloud servers. We can achieve our task by corrupting them and making them 0-byte files.
- Navigate to
Steam\userdata\SteamID\AppID\remote
- Now hold shift and right-click on your remote folder. Select the option “Open PowerShell window here”.
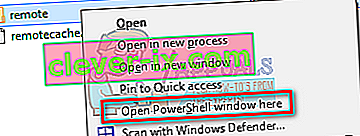
- You can also open PowerShell when in the folder by clicking the File option present at the top left side of the screen and selecting “Open Windows PowerShell as administrator”.
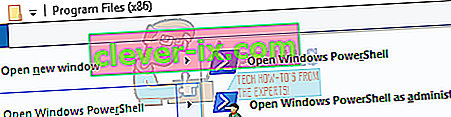
- Once PowerShell is opened, type the exact text written below
clc –path “C:\Program Files (x86)\Steam\userdata\SteamID\AppID\remote\*"
If you fail to write the correct code, you will get an error like this

If you correctly type in the line there will be no confirmatory message and you will get a window like this.

Start your Steam and there will be the conflict windows present on your Steam client.
Method 2:
This is an easier method as compared to the earlier one but it isn’t that efficient.
- Open your Steam client. Open its Settings by pressing the Steam button present at the top left corner of the window and selecting the option.
- Open the Cloud tab present on the left side of the screen. Uncheck the option “Enable Steam Cloud synchronization for the applications which support it”.
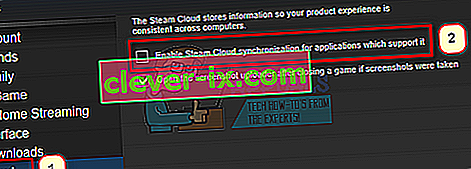
- Now navigate to your Stream directory as you did earlier and delete all files present in the folder of AppID. The file path for deletion is
Steam\userdata\SteamID\AppID.
- Now start the game to make new and different files in the file location.
- Exit the game and Steam completely by ending all Steam processes in the task manager (end steamclientbootstrapper first).
- Now delete the remotecache.vdf file present in the location
Steam\userdata\SteamID\AppID
- Start your Steam.
- Head over to the client’s Settings and enable the cloud.
Now a Steam conflict dialogue will come forth and we can proceed with the remaining method.
Deleting Cloud files
Once the Cloud conflict error is forth, don’t click any option and follow the instructions below.
- Navigate to the following file path
Steam\userdata\SteamID\AppID
and delete all the files in it. There will be two files (remote folder and remotecache.vdf). Delete both of them.
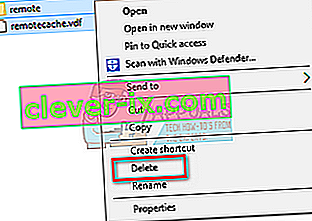
- Now go back to the conflict window and select the option of “Upload to the Steam Cloud”. Now Steam will sync your AppID folder while there will be nothing in it and the previous data on your Steam Cloud will be deleted.
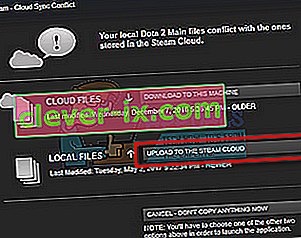
- Now the game will start automatically but it will create new files that will be synced to your Steam cloud when you close it. We can prevent it from happening by pressing alt + tab. This will open the open windows on your screen. Select the Steam client from the list of windows.

- Once you are in the Steam client, open the client’s Settings. Navigate to the Cloud tab and uncheck the line which enables cloud.
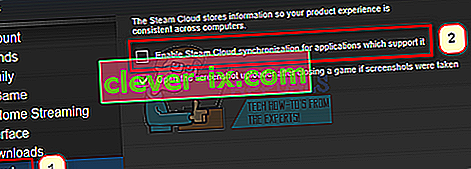
- Now return to the game and exit. No files will be synced to your Steam cloud.
- Exit Steam and delete the AppID folder as we did before.
How to Make Sure If it Worked?
Remember how we checked at the beginning of this method if the Steam Cloud was running as expected by deleting the AppID folder and checking if it was made again. If there is no file present in the Steam cloud, there will be no file downloaded to your computer.
- Enable the Steam cloud as we did in the guide.
- Exit Steam completely by using the task manager.
- Delete the AppID folder (if you didn’t in step 2).
- Now check D3 (these are the cloud files) and compare them with D2 (local files on your computer). If there is nothing in D3, there will be nothing in D2 too!
- Check the following directory Steam\userdata\SteamID
No new AppID folder would have been created.
You can also check by logging Steam in on another computer and checking if the files exist.
If you make it till here without any problems, you have successfully deleted all the files on your Steam Cloud.
How to Delete Steam Cloud Saves from OS X
The procedures above can also be replicated on OS X and older Macs to a slight extent. By following the steps below, you will be able to delete your local saves. You can then disable the Steam Cloud synchronization from the Steam application, start a new game and create a few new saves. Then, when you return to re-enable the Steam Cloud synchronization features, the client will ask you which saves do you want to use. You can then choose the new ones which will delete and replace your old saves from the cloud.
To make things even clearer, here’s a step-by-step guide through the whole thing:
- Open your Steam application and go to Steam > Settings via the ribbon at the top of the window.
- In the settings menu, click on the Cloud tab and uncheck the box associated with Enable Steam Cloud synchronization for applications that support it.
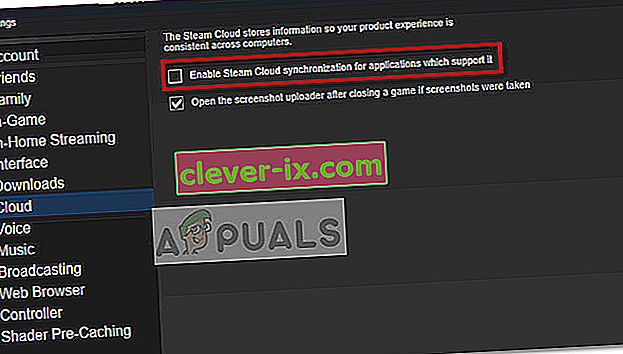
- Close Steam completely and open your Finder app.
- Go to Library > Application Support > Steam > SteamApps > Common and open the folder of whichever game you want to delete the save files.
- Next, open the SAVE folder to reveal the saves of the game.
Note: If the location specified above doesn’t land you to the save files, try the following locations but mind the placeholders:
Users / *Your username* /Library / Application Support / *Game Folder* / Game Documents / *Game* / GameSaves Users/ *Your username* / Library / Application Support / Steam / userdata / *GameNumber* / remote Users/ *Your username* / Library / Containers / *Game Folder* / Data /Library / Application Support / *Game* / GameDocuments / *Game* / gamesaves
- Once you manage to identify and delete the local saves from the game you’re targeting, open the Game and create a few new saves.
- Exit the game, open steam and return to Steam > Settings > Cloud. From the cloud tab, re-enable the checkbox next to Enable Steam Cloud synchronization for applications which support it and click the OK button below.
- Steam will ask you whether you want to use the newly created local saves or the ones that you already have on the cloud. Choosing to use the new ones will delete the old saves that you currently have on Steam Cloud.