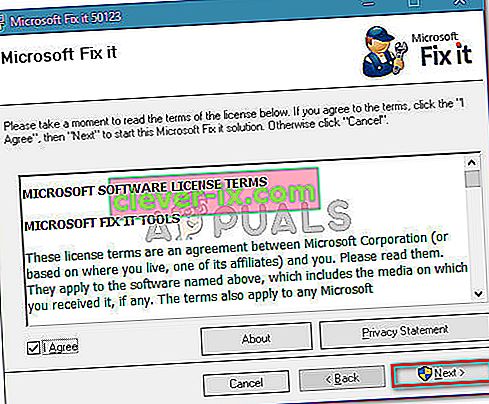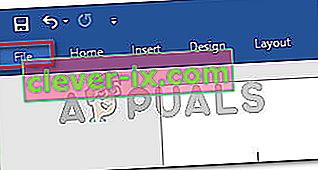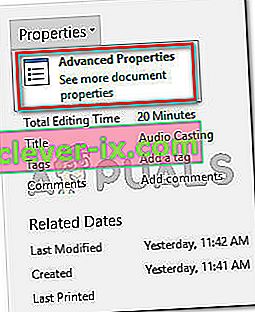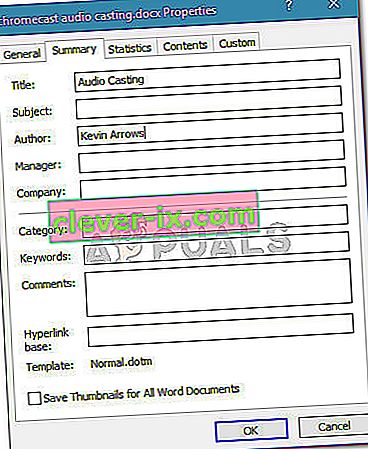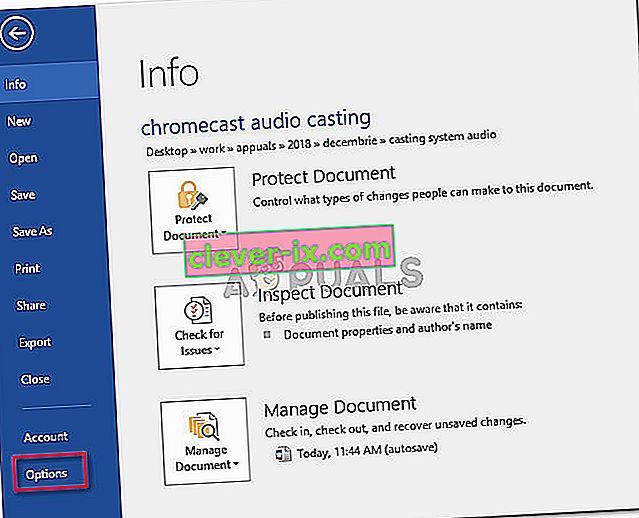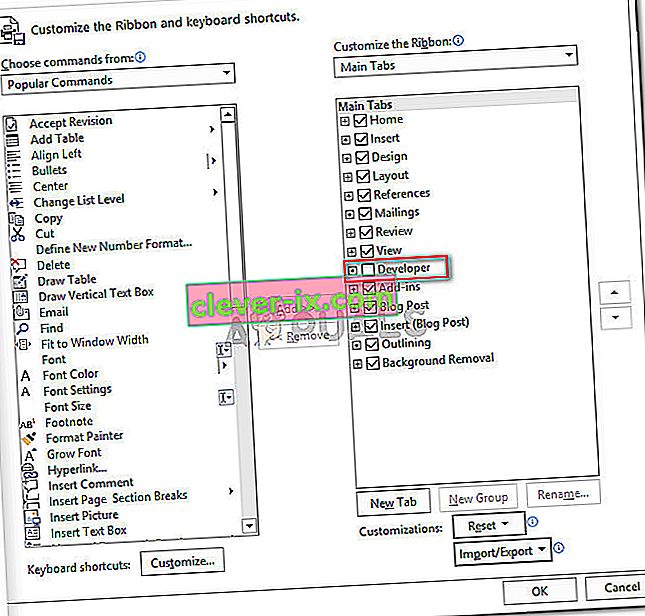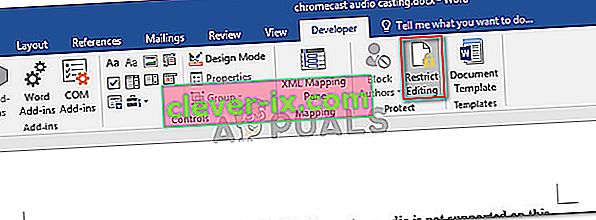Někteří uživatelé údajně nemohou vybrat jakýkoli typ textu v Wordu, Excelu, Outlooku nebo jiném dokumentu Office. Jak se ukázalo, problém není specifický pro určitou verzi systému Windows a je hlášen, že se vyskytuje u více verzí Office. I když někteří uživatelé hlásí, že se neobjeví žádná chybová zpráva, někteří uživatelé hlásí, že ve stavovém řádku (ve spodní části obrazovky) viděli jednu z následujících dvou chyb:
- Tato úprava není povolena, protože výběr je uzamčen.
- Tuto změnu nemůžete provést, protože výběr je uzamčen.

Co způsobuje chybu „Tuto změnu nemůžete provést, protože výběr je uzamčen“?
Tuto strategii oprav jsme prozkoumali prohlédnutím různých zpráv uživatelů a strategií oprav, které použili k vyřešení problému. Z toho, co jsme shromáždili, existuje několik běžných scénářů, které vytvoří tento konkrétní problém:
- K problému dochází ve zkušební verzi Office - je známo, že zkušební verze Office (zejména u starších sad Office) omezují určité funkce, včetně možnosti výběru a úpravy textu.
- Dokument obsahuje neměnná metadata - Pokud tělo dokumentu obsahuje viditelná metadata, zobrazí se při pokusu o úpravu textu tato konkrétní chyba. V tomto případě je řešením upravit metadata přímo.
- „Řízení obsahu nelze smazat“ je povoleno „ - Tato možnost výhradní pro vývojáře k odstranění některých prvků dokumentu.
- Microsoft Office není aktivován - S touto konkrétní chybou se můžete setkat také u neaktivovaných verzí Microsoft Office. Pokud máte produktový klíč, aktivujte sadu Office a zkontrolujte, zda je problém vyřešen.
- Synergy brání akci klikání a tažení uvnitř aplikací Office - Pokud používáte Synergy, může být aplikace zodpovědná za blokování výběru obsahu v různých aplikacích Office.
- Chyba systému Windows - Jak se ukázalo, problém může nastat také kvůli chybě systému Windows 7, ke které dojde při instalaci určité aktualizace Office.
Pokud se právě snažíte vyřešit tuto konkrétní chybovou zprávu, tento článek vám poskytne několik kroků pro řešení potíží. Níže máte kolekci metod, které k vyřešení problému použili ostatní uživatelé v podobné situaci.
Chcete-li maximalizovat účinnost, postupujte podle metod v pořadí, v jakém jsou uvedeny. Nakonec byste měli narazit na přístup, který je efektivní ve vašem konkrétním scénáři.
Metoda 1: Restartování aplikace Office (dočasná oprava)
Několik uživatelů, kteří narazili na stejný problém, uvedlo, že pro ně problém na chvíli zmizí, pokud restartují aplikaci Office a znovu otevřou stejný soubor.
Nejvíce ovlivnění uživatelé, kteří tuto opravu vyzkoušeli, však uvádějí, že tato metoda je účinná pouze několik minut po opětovném spuštění aplikace - poté se vrátí stejná chybová zpráva.
Vzhledem k tomu, že se jedná pouze o dočasnou opravu, která na chvíli problém vyřeší, můžete pomocí krátké doby zkopírovat celý obsah dokumentu Office na zcela novou stránku. Tento trik by měl problém obejít.
Pokud se problém vrátí nebo hledáte trvalejší opravu, přejděte dolů k další metodě níže.
Metoda 2: Aktualizace nebo deaktivace Synergy (je-li k dispozici)
Jak se ukázalo, Synergy může být také zodpovědná za jednu z těchto dvou variant chybových zpráv. Toto chování je součástí známé chyby Synergy, která efektivně zakazuje možnost přetažení v každé aplikaci Microsoft Office.
Vývojáři společnosti Synergy tuto chybu opravili od vydání stabilní verze v1.8.2. Pokud se tedy s touto chybovou zprávou stále setkáváte a máte nainstalovanou Synergy, spusťte průvodce řešením problémů aktualizací Synergy na nejnovější dostupnou verzi.
Pokud však aktualizace na nejnovější verzi pro vás není volbou, ostatním uživatelům se tento problém podařilo obejít stisknutím klávesy Win těsně předtím, než se pokusili provést výběr v aplikaci Microsoft Office.
Dalším způsobem, jak vyřešit tento problém, je buď deaktivovat software při používání aplikace Office nebo jej úplně odinstalovat.
Pokud tato metoda nebyla použitelná pro váš konkrétní scénář, přejděte dolů na další metodu níže.
Metoda 3: Spuštění Microsoft FixIt 50123
Několik uživatelů, kteří narazili na stejný problém, nahlásili, že problém byl vyřešen na neurčito po spuštění jedné konkrétní aplikace Microsoft FixIt. Po spuštění Microsoft FixIt 50123 a restartování počítače problém v některých případech nadobro zmizel.
Zde je stručný průvodce spuštěním nástroje Microsoft FixIt 50123 k vyřešení chyby „ Tato úprava není povolena, protože výběr je uzamčen“ :
- Chcete- li stáhnout Microsoft Fixit 50123, navštivte tento odkaz ( zde ).
- Otevřete instalační program .msi a podle pokynů na obrazovce nainstalujte opravu do vašeho systému.
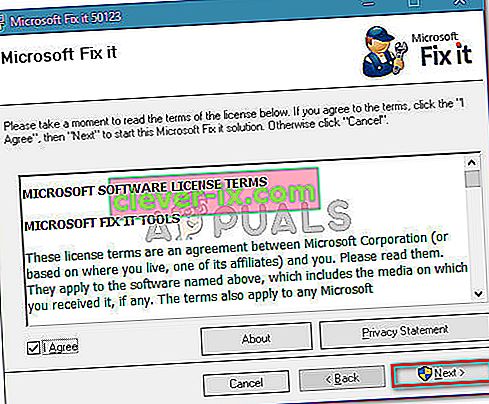
- Po dokončení instalace restartujte počítač a zkontrolujte, zda byla chybová zpráva vyřešena.
Metoda 4: Úpravy vlastností dokumentu
Pokud zjistíte, že jeden prvek vašeho textu je neupravitelný (s největší pravděpodobností název), je velmi pravděpodobné, že problém pochází z metadat souboru.
Několik uživatelů, kteří narazili na stejný problém, uvedlo, že byli schopni problém vyřešit přechodem do vlastností dokumentu a změnou názvu odtud. Zde je stručný průvodce, jak to provést:
- Otevřete dokument v programu, který zobrazuje chybu.
- Kliknutím na soubor z Ribbon liště v horní části.
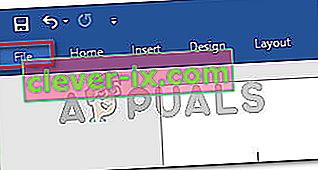
- V nabídce vlevo klikněte na Informace a poté přejděte na pravou stranu. Tam klikněte na rozevírací nabídku přidruženou k Vlastnosti a zvolte Pokročilé menu .
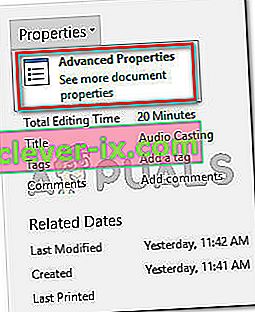
- V nabídce Pokročilé vlastnosti přejděte na kartu Souhrn a upravte metadata Název, Předmět nebo cokoli jiného, co potřebujete. Nezapomeňte stisknout OK pro uložení změn.
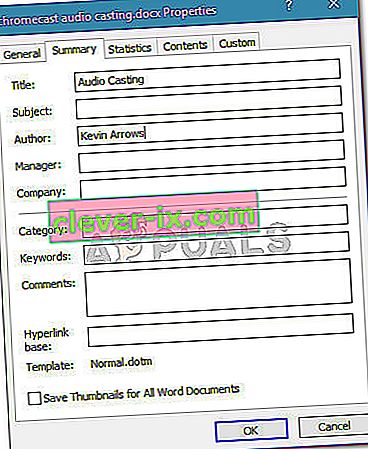
Pokud tato metoda nebyla použitelná pro váš konkrétní scénář, přejděte dolů na další metodu níže.
Metoda 5: Zakázání možnosti „Omezit úpravy“ na kartě Vývojář
Pokud zjistíte, že chybová zpráva pochází z jednoho prvku dokumentu, může být problém spojen se šablonou, kterou se daný soubor pokouší použít.
Několik uživatelů, kteří narazili na stejnou chybovou zprávu, nahlásili, že se jim problém podařilo vyřešit povolením karty Vývojář a zrušením výběru možnosti „Obsahovou kontrolu nelze odstranit“. Zde je stručný průvodce, jak to provést:
- V programu Office, který chybu spouští, přejděte do nabídky Soubor> Možnosti .
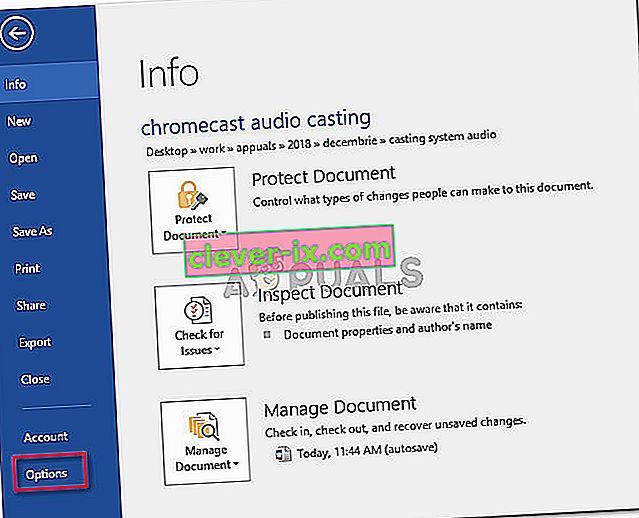
- V nabídce Možnosti vyberte z levé nabídky Přizpůsobit pás karet . Poté přejděte do seznamu položek v části Přizpůsobit pás karet a ujistěte se, že je zaškrtnuto políčko přidružené ke kartě Vývojář .
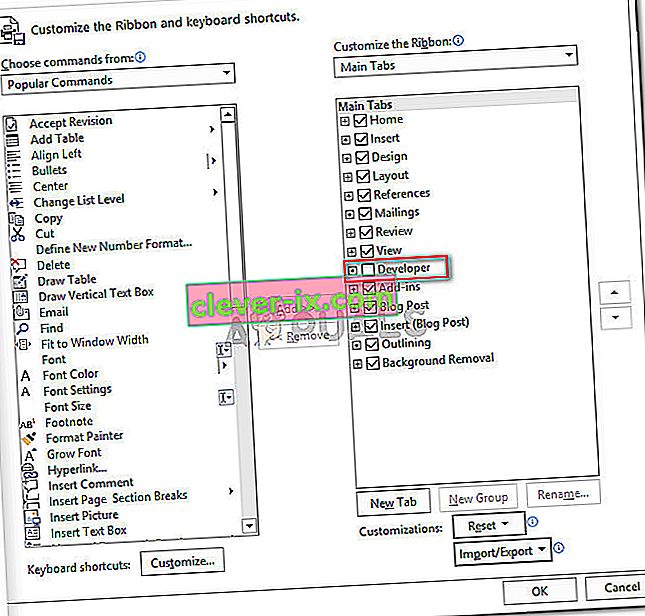
- Vraťte se ke skutečnému dokumentu a klikněte na nově objevenou kartu Vývojář. Poté kliknutím na Omezit úpravy možnost deaktivujte a problém vyřešte.
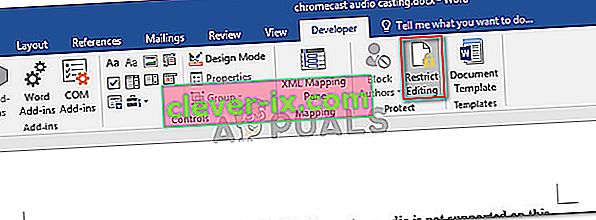
- Restartujte aplikaci Office a zjistěte, zda můžete vybrat a upravit text bez problémů.
Pokud stále dochází ke stejné chybové zprávě, přejděte dolů k další metodě níže.
Metoda 6: Aktivace sady Office Suite
Chyba „ Tato úprava není povolena, protože výběr je uzamčen “ může být příznakem, že vypršela vaše zkušební verze Office a musíte ji aktivovat pomocí klíče.
Pokud je tento scénář použitelný pro vaši současnou situaci, budete si muset koupit nový softwarový klíč nebo použít bezplatné alternativy jako LibreOffice , OpenOffice nebo WPS Office .