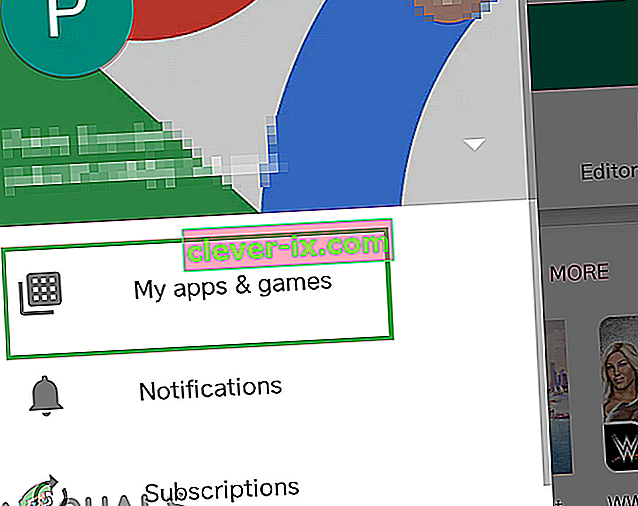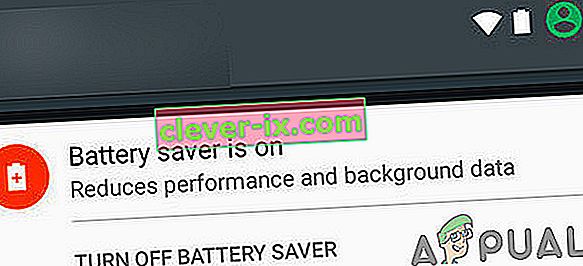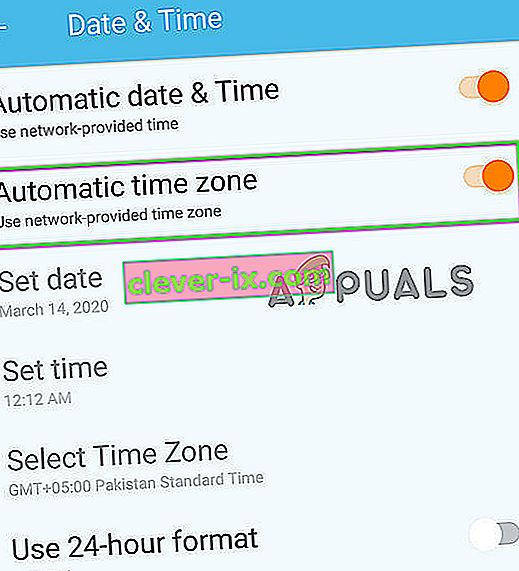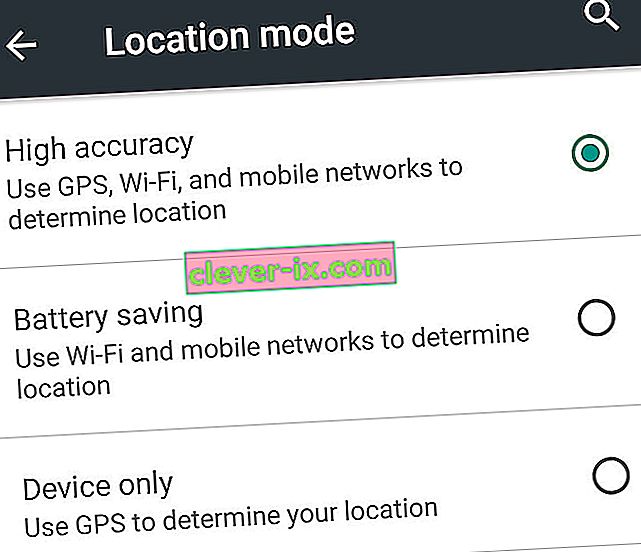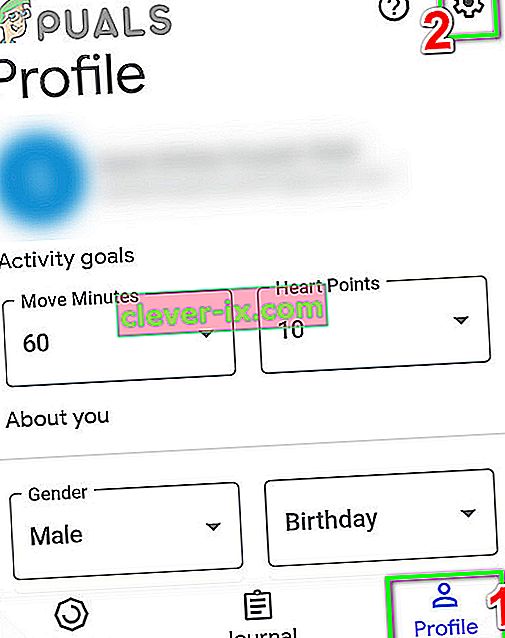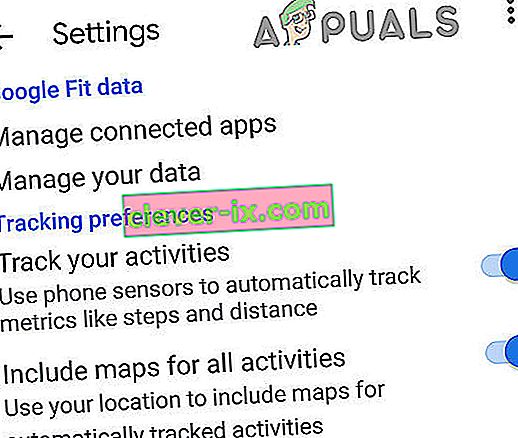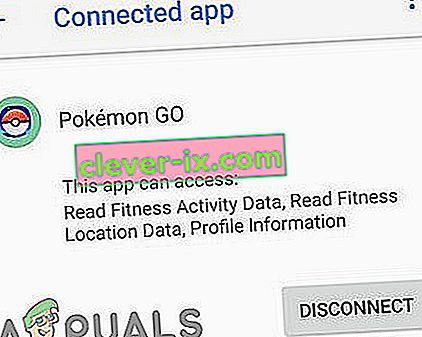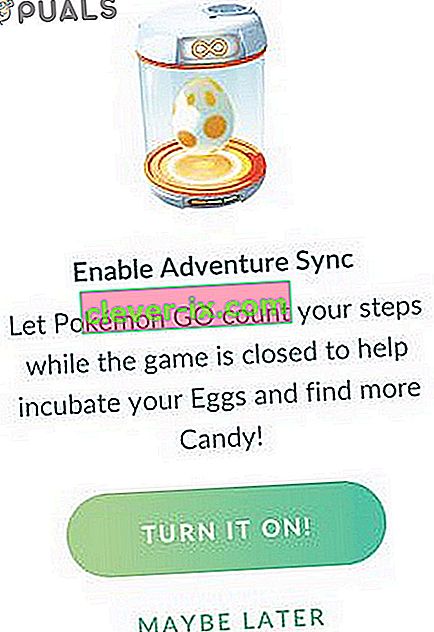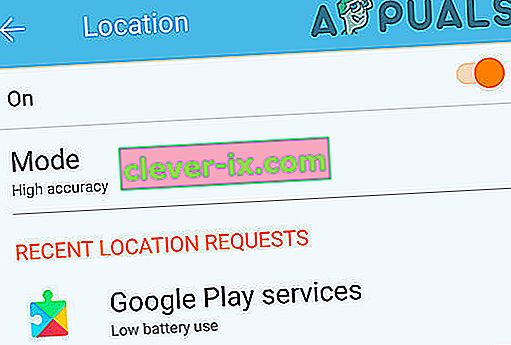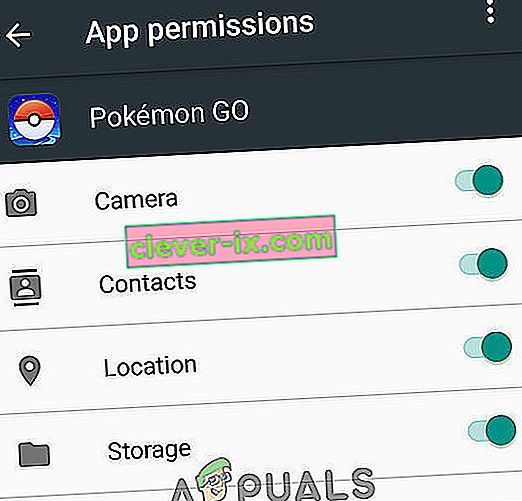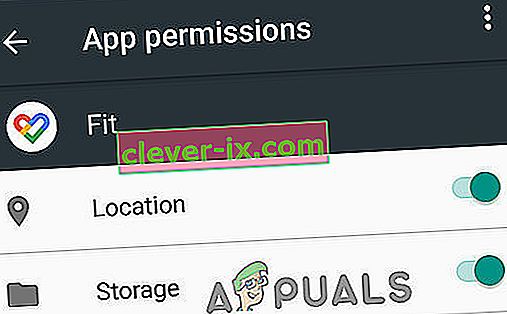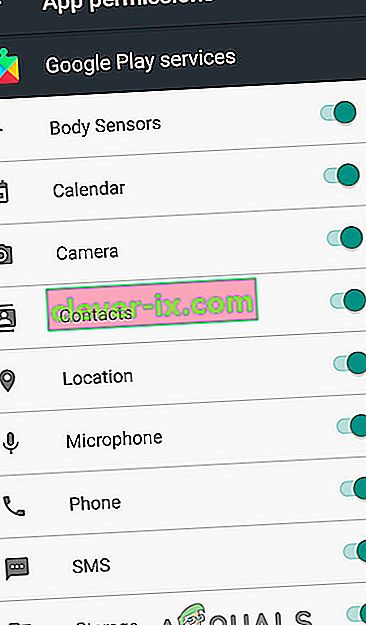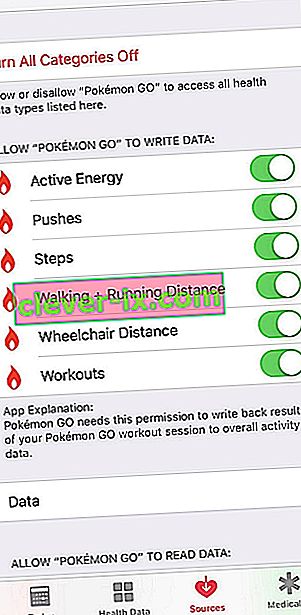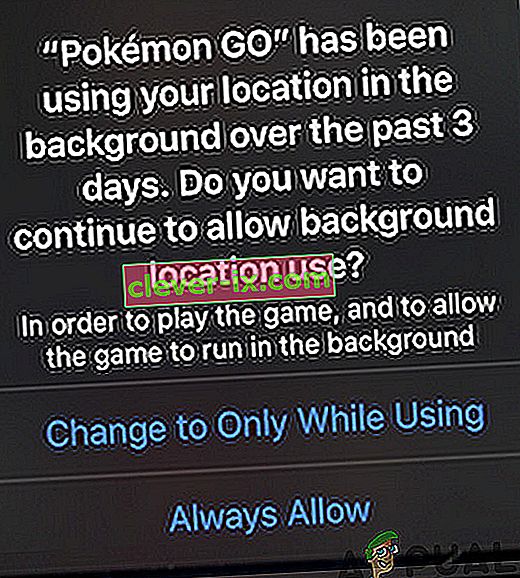Synchronizace dobrodružství Pokemon Go nemusí fungovat, pokud používáte zastaralou verzi aplikace Pokemon Go nebo pokud používáte jakýkoli typ spořiče / optimalizátoru baterie. Pokud ve svém zařízení používáte manuální časové pásmo, může to také vést k problémům. Režim nízké přesnosti je také jedním z důvodů, proč Adventure Sync nezobrazuje žádná data o fyzické aktivitě. Pokud Pokemon Go nejsou udělena požadovaná oprávnění, zejména oprávnění k ukládání a umístění, může mít aplikace problémy s přístupem.

Jak opravit problémy se synchronizací Pokemon Adventure?
Než vyzkoušíte uvedená řešení, přečtěte si následující:
- Ujistěte se, že je Adventure Sync zapnutý a připojený v nastavení Pokémona.
- Restartujte zařízení a spusťte příslušnou aplikaci pro zdraví (tj. Google Fit nebo Apple Health). Pak zkontrolujte, zda zaznamenává vaše kroky. A poté otevřete Adventure Sync a zkontrolujte, zda funguje dobře.
- Zkontrolujte, zda je vaše zařízení kompatibilní s Adventure Sync a aplikacemi, které vyžaduje. Například HTC One M8 je nekompatibilní s Google Fit, a proto jej nelze použít s Adventure Sync.
- Mějte na paměti, že může dojít ke zpoždění až několik hodin (v některých případech to může trvat až 24 hodin), aby aplikace Adventure Sync synchronizovala vaše kroky s aplikací pro zdraví vašeho zařízení (tj. Google Fit nebo Apple Health).
- Upozorňujeme, že data ručně zadaná ve vašich aplikacích pro zdraví, jako je Google Fit a Apple Health, se v aplikaci Adventure Sync nebudou počítat. Nezapomeňte, že zadané údaje se prostřednictvím aplikací třetích stran považují za manuální, pokud nepoužívají rozhraní Google Fit API nebo Apple Health API.
- Zkontrolujte, zda aplikace požadované programem Adventure Sync (Google Fit nebo Apple Health) sledují vaši fyzickou aktivitu.
- Ujistěte se, že je aplikace Pokemon Go plně uzavřena, protože pokud běží i na pozadí s Go +, Niantic použije jejich sledování vzdálenosti, a proto Adventure Sync nebude fungovat.
- Zkontrolujte, zda má vaše zařízení požadované senzory pro sledování vaší vzdálenosti a kroků.
- Pamatujte, že Adventure Sync má rychlostní limit 10,5 km / h a jakákoli vzdálenost překonaná rychlostí vyšší než tato nebude v Adventure Sync zaznamenána.
- Odhlášení aplikace Pokemon Go a související aplikace pro zdraví, tj. Google Fit / Apple Health. Poté se znovu přihlaste a zkontrolujte, zda je problém vyřešen.
Adventure Sync můžete zajistit, aby fungoval a problémy s ním lze vyřešit pomocí níže uvedených řešení:
Aktualizujte aplikaci Pokemon Go na nejnovější verzi
Aplikace Pokemon Go je neustále aktualizována, aby udržovala krok s nově objevenými technologiemi a opravovala všechny známé chyby. Problém, kterému čelíte, již mohl být opraven v nejnovější verzi aplikace. V takovém případě může problém vyřešit aktualizace na nejnovější verzi. Aplikace Pokemon Go je k dispozici pro Android a iOS. Pro ilustraci budeme používat verzi pro Android, můžete postupovat podle pokynů platných pro vaši platformu.
- Spusťte Google Play a klepněte na Hamburger Menu .
- Poté klepněte na Moje aplikace a hry .
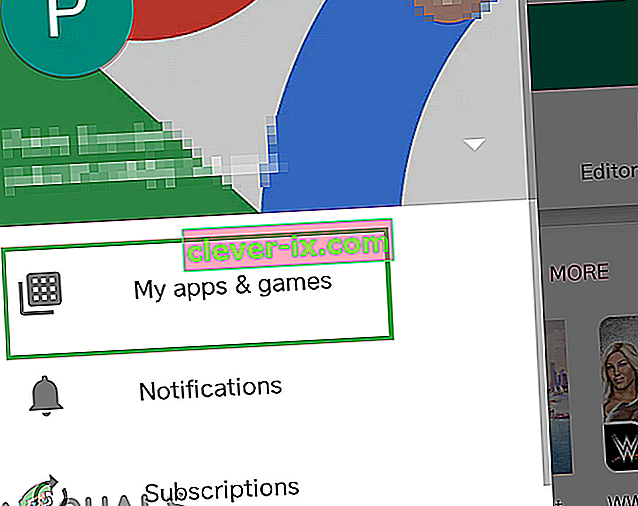
- Nyní vyhledejte Pokemon Go a klepnutím na něj otevřete.
- Nyní zkontrolujte, zda je k dispozici aktualizace, pokud ano, klikněte na aktualizaci .
- Po dokončení procesu aktualizace zkontrolujte, zda Adventure Sync funguje dobře.
Vypněte v zařízení režim šetření baterie
Nová inteligentní mobilní zařízení mají režim šetření baterie, který zvyšuje časování baterie zařízení omezením operací na pozadí senzorů, služeb a aplikací. Pokud ale aplikace Pokemon Go a její požadované zdravotní aplikace, jako je Google Fit a Apple Health, nejsou z režimu spořiče baterie vyňaty, může to způsobit, že Adventure Sync nezaznamená problém ujeté vzdálenosti. V takovém případě buď tyto aplikace vyjměte z režimu spořiče baterie, nebo vypněte režim spořiče baterie (doporučeno) správně. Pro ilustraci se budeme řídit verzí aplikace Pokemon Go pro Android, můžete postupovat podle pokynů o platformě vašeho zařízení.
- Otevřete své Device oznámení přejetím prstem dolů (nebo přejetím prstem nahoru) z horní části obrazovky.
- Poté klikněte na Vypnout spořič baterie .
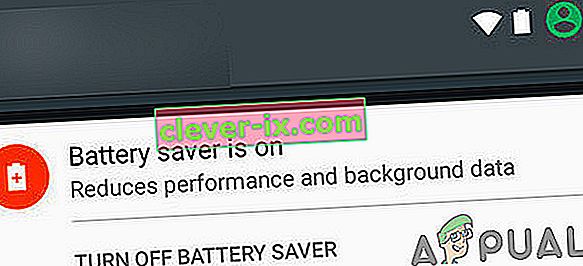
- Můžete to znovu potvrdit pomocí nabídky Baterie / Optimalizace baterie / Úspora energie . Pokud vaše zařízení podporuje, vyjměte Pokemon Go a Google Fit / Apple Health z optimalizace baterie.
- Mějte na paměti, že Adventure Sync není ovlivněn Pokemanovým režimem šetření baterie.
Chcete-li šetřit baterii při hraní Pokemon Go, dobře se podívejte na Jak zachovat baterii při hraní Pokemon Go.
Změňte časové pásmo zařízení na automatické
Pokud používáte manuální časovou zónu v nastavení data a času v telefonu a cestujete do různých časových pásem, může to způsobit problém se synchronizací Adventure Sync. V takovém případě může problém vyřešit změna časové zóny na automatickou. Pro ilustraci budeme používat Android (pokyny se mohou mírně lišit v závislosti na výrobci vašeho zařízení a verzi Androidu), můžete postupovat podle pokynů na platformě vašeho zařízení.
- Zavřete aplikaci Pokemon Go.
- Otevřete Nastavení zařízení Android
- Poté přejděte dolů, vyhledejte Datum a čas a klepnutím na něj otevřete.
- Nyní přepněte přepínač „ Automatické časové pásmo “ do polohy Zapnuto .
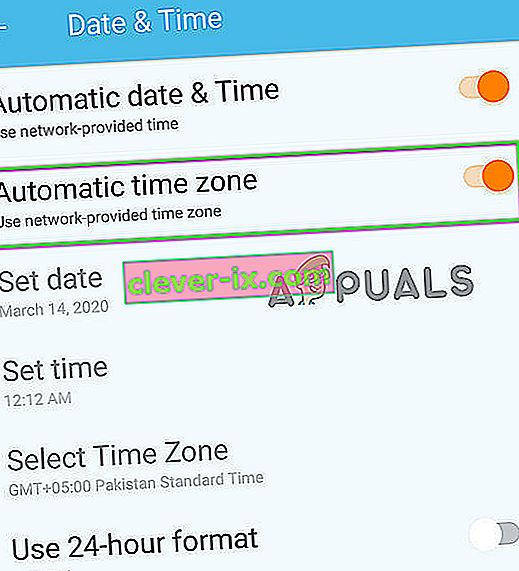
- Nyní spusťte Pokemon Go a zkontrolujte, zda Adventure Sync funguje dobře.
Změňte umístění zařízení na vysokou přesnost
Pokud používáte pro svou polohu v zařízení režim nízké přesnosti, může to způsobit kroky, které se nebudou zaznamenávat v Adventure Sync. V takovém případě může problém vyřešit změna režimu určování polohy na vysokou přesnost. Pro ilustraci použijeme Android.
- Zavřete Pokemon Go.
- Otevřete nabídku rychlého nastavení přejetím prstem nahoru (nebo přejetím dolů) z obrazovky (v závislosti na výrobci zařízení a verzi systému Android).
- Dlouze stiskněte Poloha .
- Nyní klepněte na Režim a poté vyberte Vysoká přesnost .
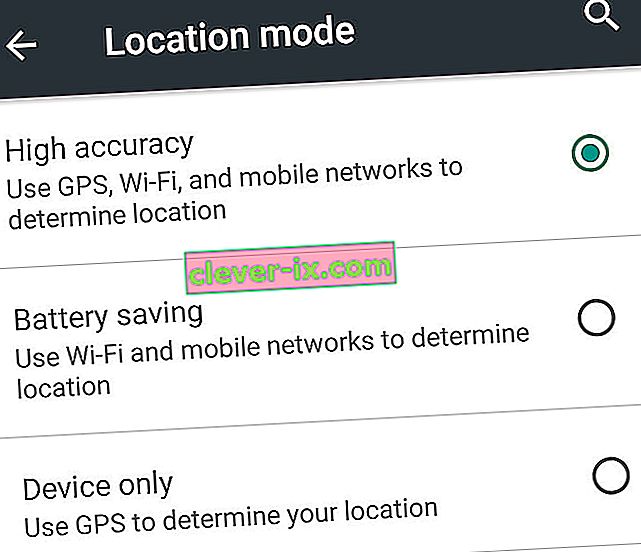
- Poté spusťte Pokémona a zkontrolujte, zda Adventure Sync funguje dobře.
Znovu propojte Google Fit a Pokemon Go
Problémy s komunikací mezi Google Fit a Pokemon Go mohou také způsobit projednávaný problém Adventure Sync. Možná navíc používáte různé účty pro Google Fit a Pokemon Go. V takovém případě může problém vyřešit problém s propojením a následným propojením těchto dvou služeb. Než budete pokračovat, ujistěte se, že máte funkční připojení k internetu.
- Zavřete Pokemon Go.
- Otevřete Google Fit a ve spodní části obrazovky přejděte na kartu Profil .
- Nyní klikněte na ikonu Gear .
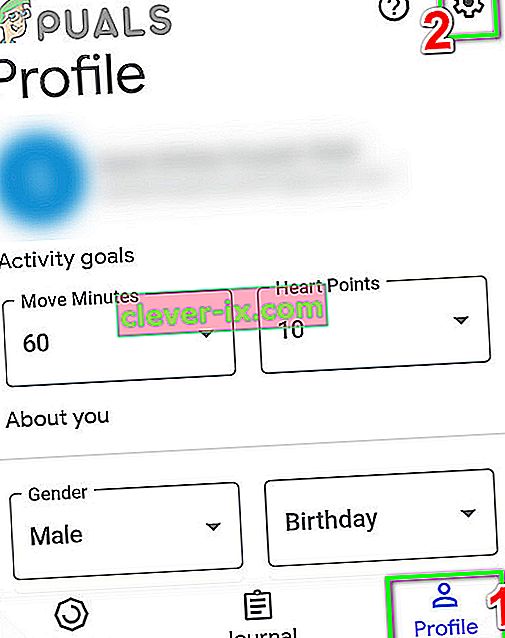
- Poté v části Google Fit Data klepněte na Spravovat připojené aplikace .
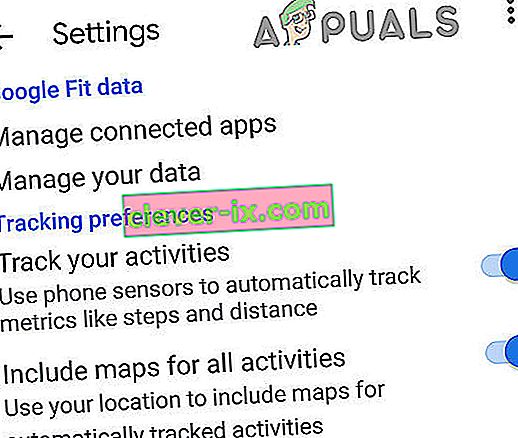
- Nyní v nabídce Připojené aplikace najděte a klepněte na Pokemon Go a poté klepněte na Odpojit . Jen se ujistěte, že používáte správný účet Google (název se zobrazí pod nadpisem Připojené aplikace.
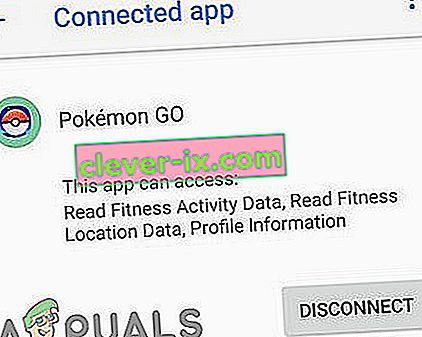
- Poté potvrďte odpojení aplikace Pokemon Go.
- Nyní zavřete Google Fit .
- Počkejte 5 minut.
- Nyní spusťte Pokemon Go a otevřete jeho Nastavení .
- Nyní klepněte na Adventure Sync a povolte jej.
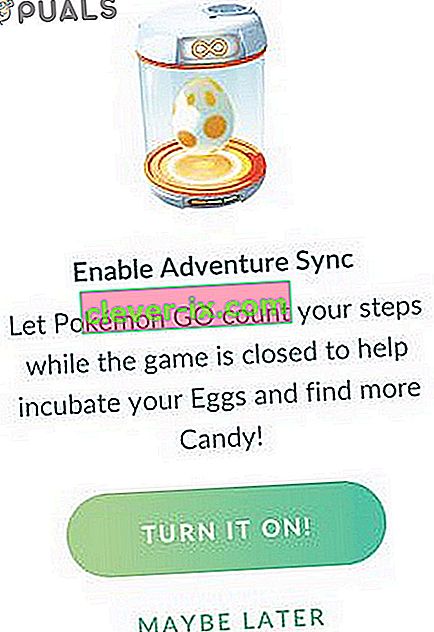
- Zobrazí se výzva k připojení Adventure Sync k Google Fit.
- Propojte obě služby a zkontrolujte, zda je problém vyřešen.
Pro Apple Health otevřete Apple Health >> Zdroje >> Aplikace a zkontrolujte, zda se Pokemon Go zobrazuje v připojených službách / aplikacích.
Změňte oprávnění pro Pokemon Go a aplikaci Concerned Health
Pokud vaše aplikace Pokemon Go a související aplikace pro zdraví (tj. Google Fit nebo Apple Health) nemají požadovaná oprávnění, nebudou mít přístup k informacím o vašem fyzickém kroku, protože jsou považovány za soukromé. V takovém případě může problém vyřešit přidělení požadovaných oprávnění aplikacím.
Pro Android
Pokyny se mohou mírně lišit podle výrobce zařízení a verze Androidu.
- Rychlá nastavení otevřete přejetím prstem nahoru (nebo přejetím prstem dolů) a dlouhým stisknutím tlačítka Poloha . A potom přepněte přepínač do polohy Zapnuto.
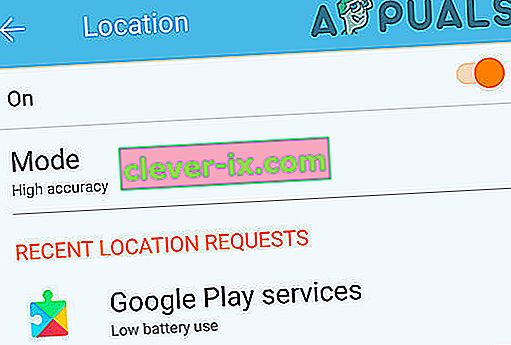
- Opět otevřete rychlé nastavení a klepnutím na ikonu Gear otevřete Nastavení .
- Nyní najděte a klepněte na Aplikace (nebo Správce aplikací).
- Poté vyhledejte a klepněte na Pokemon Go .
- Nyní se ujistěte, že jsou všechna oprávnění přepnuta na Zapnuto (zejména oprávnění úložiště ).
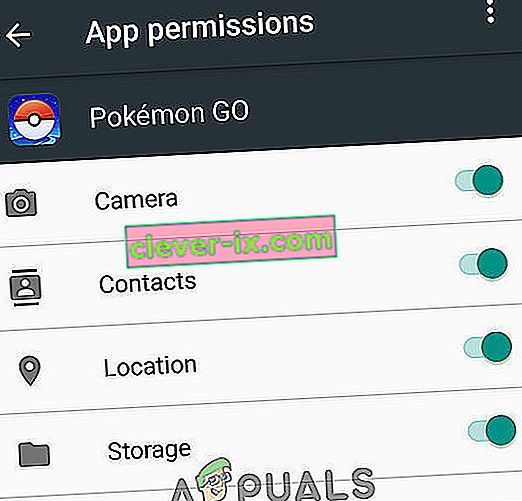
- Znovu otevřete Apps (nebo Application Manager).
- Nyní najděte a klepněte na Fit .
- Nyní se ujistěte, že jsou všechna oprávnění přepnuta na Zapnuto (zejména oprávnění úložiště ).
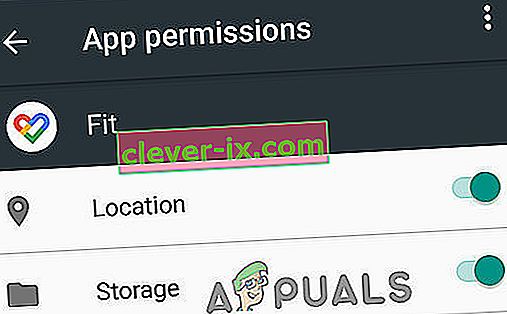
- Opakujte stejné kroky pro aplikaci Google, abyste povolili všechna oprávnění.
- Opakujte stejné kroky pro aplikaci Služby Google Play, abyste povolili všechna oprávnění (zejména oprávnění Body Sensors / Motion Tracking).
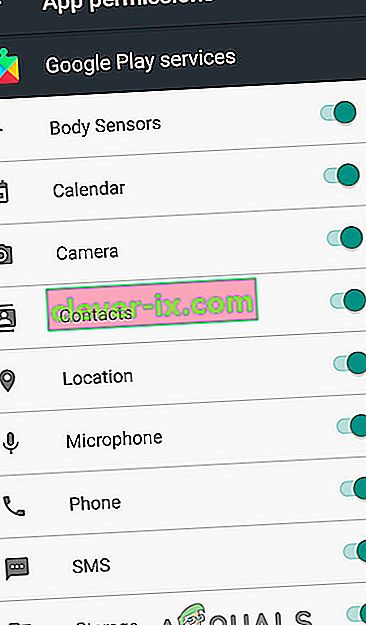
Pro iPhone
- Otevřete aplikaci Zdraví a vyberte „ zdroje “.
- Nyní zvolte „ Pokémon GO “.
- A potom klepněte na „ Zapnout každou kategorii “.
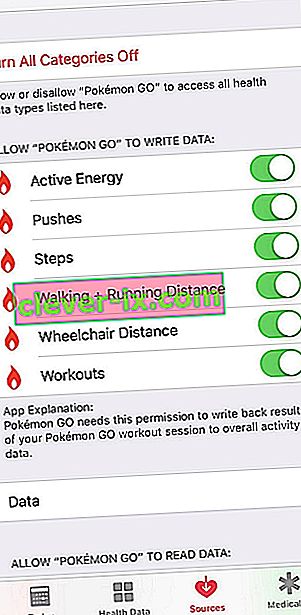
- Nyní otevřete domovskou obrazovku vašeho iPhone a otevřete nastavení svého účtu.
- Najděte sekci ochrany osobních údajů a klepněte na Aplikace v ní.
- Nyní klepněte na Pokemon GO a poté povolte přístup ke všemu.
- Nyní znovu otevřete sekci ochrany osobních údajů a poté otevřete Motion & Fitness .
- Nyní otevřete Fitness Tracking a přeměnit ji na .
- Znovu otevřete sekci ochrany osobních údajů a potom klepněte na Služby určování polohy .
- Nyní klepněte na Pokemon Go a poté změňte oprávnění k umístění na Vždy .
- iOS může také posílat další výzvy i po výběru možnosti „ Změnit na Vždy povolit “, aby uživatelům připomněl, že Pokémon GO přistupuje k vaší poloze.
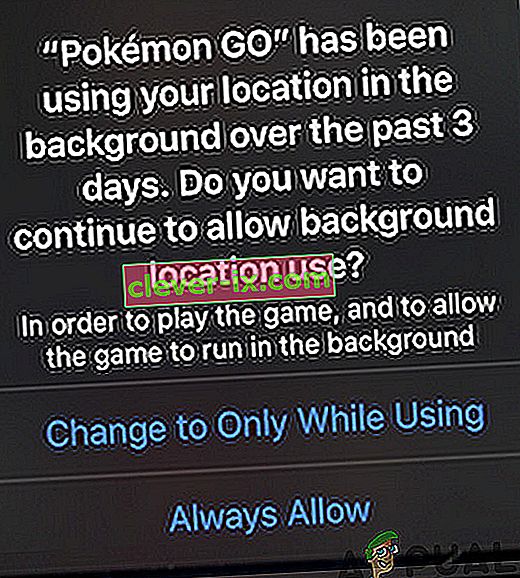
Odinstalujte a znovu nainstalujte aplikaci Pokemon Go
S největší pravděpodobností bude vaše Adventure Sync fungovat po použití zmíněných řešení. Pokud ne, odinstalujte aplikaci Pokemon Go, restartujte zařízení a poté aplikaci Pokemon znovu nainstalujte, abyste problém vyřešili.
I když vám odinstalování a přeinstalování aplikace Pokemon Go nepomohlo, můžete se rozhodnout spustit hru na pozadí s připojeným Pokeball plus , který zaznamená vaši fyzickou aktivitu.