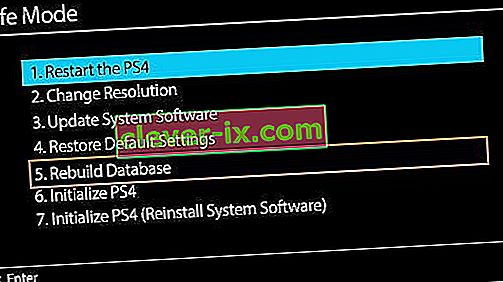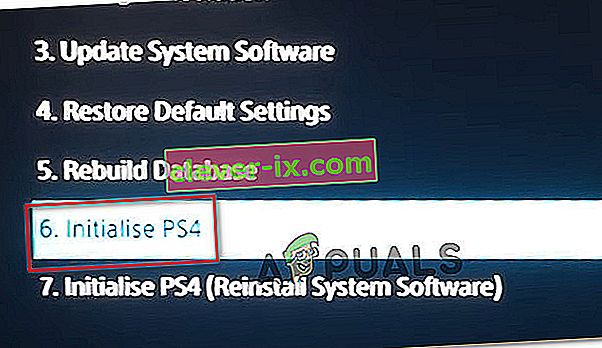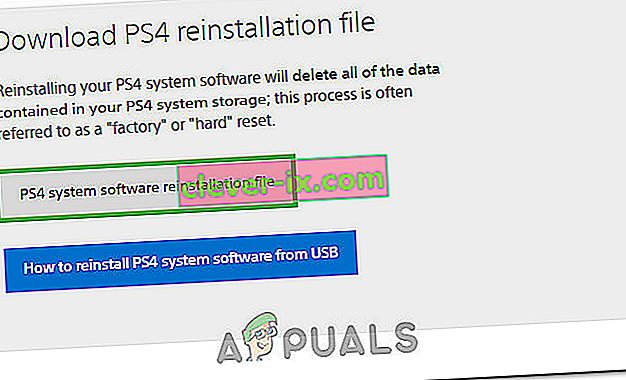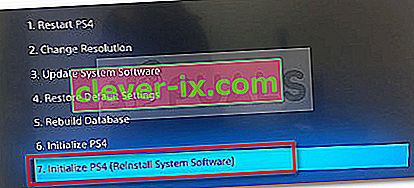Chyba PS4 CE-34788-0 je chyba, která se obvykle objeví hned po stažení nové aktualizace z konzoly a zobrazí se během bootování spolu se zprávou:
"Tento aktualizační soubor nelze použít."
Aktualizační soubor na vašem USB zařízení nelze použít. Chcete-li nainstalovat aktualizační soubor z USB, ujistěte se, že používáte správný typ aktualizace:
Pro standardní aktualizaci budete potřebovat nejnovější verzi systémového softwaru, kterou si můžete stáhnout z eu.playstation.com/get-help/ps4-system-software/. “

Existuje mnoho způsobů, jak problém vyřešit, ale ty, které uvedeme níže, problém téměř určitě vyřeší, pokud budete pečlivě postupovat podle pokynů.
Co způsobuje chybu PS4 CE-34788-0?
Nejběžnější příčinou tohoto problému je vadný aktualizační soubor, který jste si stáhli automaticky pro svoji konzolu nebo který jste se pokusili nainstalovat ručně pomocí paměťového zařízení USB, a místo normálního spuštění způsobil černou obrazovku. Naštěstí existuje způsob, jak to vyřešit tak, že systém PS4 znovu stáhnete úplně na zařízení USB a odtamtud jej znovu nainstalujete.
Další věcí, která může problém vyřešit, je jednoduše tvrdé resetování. To funguje v méně scénářích, ale stojí za to to udělat, protože to na rozdíl od výše uvedené metody trvá jen minutu.
Řešení 1: Dejte PlayStation 4 tvrdý reset
Tvrdé resetování zařízení PlayStation 4 by mohlo dělat zázraky a doporučujeme vám vyzkoušet, zda se při pokusu o aktualizaci někdy zobrazí chyba PS4 CE-34788-0. To může snadno vyřešit problém, aniž byste se pokusili znovu nainstalovat celý systém ručně a může to trvat jen minutu.
Postupujte prosím pečlivě podle níže uvedených kroků, abyste dosáhli plného účinku resetování PS4 a doufáme, že se vám chyba po dokončení již neuvidí!
- Klepněte a podržte tlačítko napájení v přední části konzoly Xbox, dokud se zcela nevypne.
- Odpojte napájecí kabel ze zadní strany PS4. Několikrát stiskněte a podržte tlačítko napájení na PS4, abyste se ujistili, že nezbývá zbývající energie, což skutečně vyčistí mezipaměť a vyčerpá PS4 z jakéhokoli proudu. Ujistěte se, že jste jej na pár minut nechali odpojený.

- Připojte napájecí kostku zpět a počkejte, až světlo umístěné na napájecí kostce změní barvu z bílé na oranžovou.
- Znovu zapněte PS4 jako obvykle a zkontrolujte, zda se při spuštění konzoly stále zobrazuje chyba PS4 CE-34788-0.
Řešení 2: Nainstalujte aktualizovaný systém ručně
Toto může být vaše jediná metoda řešení problému, pokud metoda tvrdého resetu nefunguje, protože bezpočet uživatelů uvedlo, že chybová zpráva zmizí poté, co si stáhli celé nastavení pro PS4 ze svých oficiálních webových stránek a nainstalovali jej pomocí zařízení USB.
Tato metoda má jednu hlavní nevýhodu, a to skutečnost, že přijdete o své osobní údaje. Jelikož je to pravděpodobně váš jediný způsob řešení problému, možná budete chtít buď přijmout skutečnost, že se chystáte přijít o svá data, nebo si je můžete zálohovat před provedením tvrdého resetu podle této první sady kroků.
- Budete muset použít paměťové zařízení USB naformátované na FAT nebo exFAT. Nezapomeňte zařízení plně zasunout do portu USB. Některá zařízení nejsou kompatibilní kvůli tvaru nebo designu.
- Na obrazovce funkcí na vašem PS4 vyberte Nastavení a přejděte na Systém> Zálohovat a obnovit. Na nové obrazovce vyberte možnost Zálohovat PS4.

- Stisknutím klávesy X přidáte zaškrtnutí v části Ukládání aplikací.
- Váš PS4 se nyní restartuje a přenese všechna data, která jste uložili. V závislosti na množství dat to může trvat několik hodin, déle než jeden den.
Poté, co se postaráte o tento malý problém, můžete jít a skutečně resetovat PS4 pomocí souboru, který si stáhnete z oficiálních webových stránek PS4. K uložení souboru, který by měl mít přibližně 900 MB, budete i nadále muset použít jiné úložné zařízení USB.
- Zapněte počítač a vytvořte složku s názvem „PS4“. Otevřete tuto složku a vytvořte další složku s názvem „UPDATE“.
- Stáhněte si aktualizační soubor pro svůj PS4 z oficiálního webu PlayStation a přesuňte jej do složky UPDATE, kterou jste právě vytvořili. Pojmenujte soubor „PS4UPDATE.PUP“. Nejnovější soubor s aktualizací si můžete stáhnout přechodem do tohoto umístění. Přejděte dolů dolů a klikněte na „Provést novou instalaci systémového softwaru“. Vyhledejte tlačítko Stáhnout.

- Přesuňte celou složku PS4, kterou jste vytvořili v počítači, do kořenové složky úložného zařízení USB, které vlastníte. Ujistěte se, že máte na jednotce USB alespoň 320 MB volného místa. Připojte jednotku USB k PlayStation 4.
- Zapněte systém PS4, kliknutím na tlačítko PlayStation přejděte na obrazovku funkcí a poté otevřete Nastavení >> Aktualizace systémového softwaru.

- Systém PS4 by měl automaticky rozpoznat soubory aktualizace, pokud jste složky a soubory pojmenovali správně. Postupujte podle pokynů na obrazovce. Pokud soubor není rozpoznán, zkontrolujte, zda jste v předchozích krocích správně pojmenovali a umístili složky.
Poslední krok této metody bude spočívat ve skutečném obnovení zálohy, kterou jste vytvořili pro své hry a uživatelské nastavení. To lze provést snadno po resetování softwaru, takže byste se neměli bát ztráty dat.
- Připojte USB flash disk, který jste použili k zálohování herních souborů do systému.
- Na obrazovce funkcí v domovské nabídce PlayStation 4 vyberte Nastavení> Správa uložených dat aplikací> Uložená data na úložném zařízení USB> Stáhnout do systémového úložiště. Vyberte název.

- Stisknutím tlačítka X přidejte do zaškrtávacího políčka zaškrtnutí u uložených dat, která chcete zkopírovat, a poté zvolte Kopírovat. Soubory by měly být přímo tam.
Řešení 3: Obnovte databázi PS4
Opětovné sestavení databáze může vyřešit spoustu problémů na systému PS4 a může uvolnit spoustu místa a vyřešit většinu problémů. Po vyčištění diskové jednotky vytvoří novou databázi veškerého obsahu. Postupujte podle následujících kroků, abyste znovu vytvořili databázi PS4 od základů.
- Stiskněte tlačítko napájení na předním panelu a vypněte systém PS4. Před vypnutím bude indikátor napájení několik sekund blikat.
- Po vypnutí systému PS4 znovu stiskněte a podržte tlačítko napájení. Jakmile stisknete tlačítko, uslyšíte pípnutí a druhé pípnutí o sedm sekund později než předchozí. Jakmile uslyšíte druhé pípnutí, tlačítko uvolněte.
- Poté připojte bezdrátový ovladač DUAL SHOCK 4 pomocí kabelu USB. Poté stiskněte tlačítko PS na ovladači.
- Z nabídky vyberte možnost „Znovu vytvořit databázi“ stisknutím tlačítka pro výběr na ovladači.
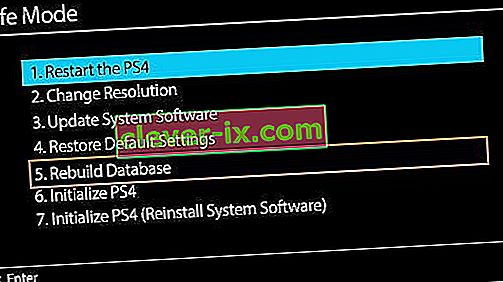
- Počkejte několik sekund, než bude pokračovat, a poté zkontrolujte, zda je chyba vyřešena nebo ne.
- Pokud se problém neopraví a systém PS4 se po restartu vrátí zpět do běžného režimu, zkuste nejprve nejprve aktualizovat systém PS4 ručně nebo proveďte tvrdý reset systému PS4.
Řešení 4: Úplně inicializujte PS4
Pokud váš systém PS4 neustále havaruje, což má za následek několik závad a chyb, můžete na svém zařízení provést úplnou inicializaci. Tím by se zařízení vrátilo do správného funkčního stavu a zabránilo by se jeho opětovné poruše. Úplná inicializace herní stanice však může data z konzoly vymazat. Buďte tedy opatrní a před provedením inicializace zkuste konzolu zálohovat, aby bylo možné vymazat vaše data včetně obrázků, videí a mnohem více. Doporučený způsob inicializace systému PS4 je prostřednictvím bezpečného režimu, takže do něj budeme muset nejprve spustit. Pro to:
- Stisknutím tlačítka napájení na předním panelu vypnete systém PS4. Poté bude indikátor napájení několik sekund blikat, než se vypne.
- Po vypnutí systému PS4 znovu stiskněte a podržte tlačítko napájení. Jakmile stisknete tlačítko, uslyšíte pípnutí a druhé pípnutí o sedm sekund později než předchozí. Jakmile uslyšíte druhé pípnutí, tlačítko uvolněte.
- Poté připojte bezdrátový ovladač DUAL SHOCK 4 pomocí kabelu USB. Poté stiskněte tlačítko PS na ovladači.
- Ze seznamu vyberte možnost „ Inicializovat PS4 “.
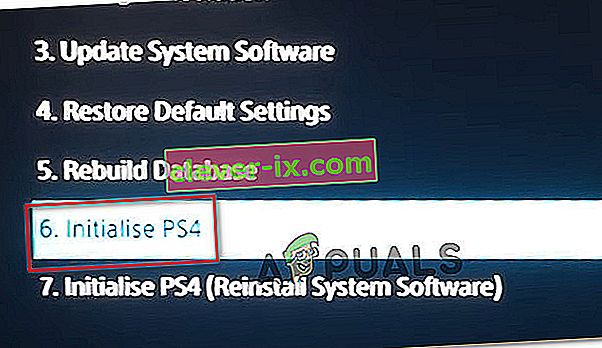
- Počkejte, až se vaše PlayStation inicializuje, a po dokončení procesu zkontrolujte, zda problém přetrvává.
Řešení 5: Naformátujte disk PS4 HardDrive
Jednou z hlavních příčin vzniku této chyby může být nesprávná funkce a porucha pevného disku. To zase může vést k několika závadám a chybám, které by mohly být problematické řešit. Vždy se můžete pokusit upgradovat pevný disk PS4 na novější, ale starý můžete také opravit. Pokud by pevný disk PS4 sestával ze vadných sektorů, mohlo by to vést k poškození dat a rozbití celého systému. Váš pevný disk může znít, jako by fungoval správně, zatímco obsahuje některé vadné sektory, kde optimální úložiště dat prostě není možné. Jedním z řešení tohoto problému je pokus o zálohování dat, protože generování více kopií je jediný způsob, jak zabránit poškození a rozbití dat na pevném disku.Chcete-li eliminovat vadné sektory na pevném disku PS4, můžete jej připojit k PC a zcela naformátovat, abyste se zbavili vadných oddílů a odstranili vadné sektory. Kromě toho můžete zkontrolovat jeho stav pomocí softwaru pro monitorování pevného disku, abyste se ujistili, že je fyzicky na úrovni.
Pokud v počítači používáte externí USB nebo pevný disk, doporučujeme také vyzkoušet a naformátovat jej, protože někdy může obsahovat i poškozené sektory. Před instalací aktualizace softwaru na PlayStation 4 zkuste resetovat externí pevný disk nebo USB, pokud jsou připojeny.
Řešení 6: Přeinstalujte firmware PS4
Pokud potřebujete aktualizovat svůj PS4 na další systémový firmware, můžete si jej stáhnout na webu Play Station. Aktualizační soubor můžete získat odtud, ale někdy PS4 není schopen po aktualizaci správně rozpoznat operační systém a zobrazí se chybová zpráva. Pokud jste tedy vyměnili pevný disk, budete muset úplně přeinstalovat systémový software z webu PlayStation, abyste se ujistili, že operační systém funguje optimálně. Pro to:
- Navštivte tento web PlayStation a vyhledejte odkaz ke stažení souboru pro přeinstalaci.
- Klikněte na možnost stažení „ Přeinstalačního souboru systémového softwaru PS4 “.
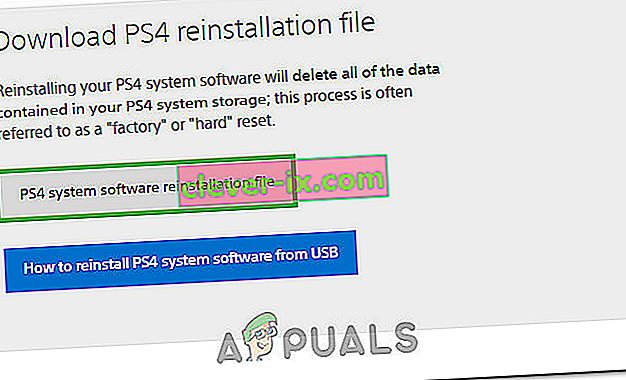
- Po kliknutí na tuto možnost by mělo začít stahování.
- Počkejte na dokončení stahování a potvrďte svůj soubor kontrolou velikostí souborů. Aktualizační soubor, který jsme dříve stáhli a nainstalovali, by se poněkud blížil 300 MB, zatímco plná velikost instalačního souboru by se blížila 800 MB .
- Umístěte tento soubor dovnitř jednotky USB naformátované na formát FAT 32 a ujistěte se, že jej umístíte tak, jak jsme umístili aktualizační soubor do výše uvedeného řešení.
- Stisknutím tlačítka napájení na předním panelu vypnete systém PS4. Poté bude indikátor napájení několik sekund blikat, než se vypne.
- Po vypnutí systému PS4 znovu stiskněte a podržte tlačítko napájení. Jakmile stisknete tlačítko, uslyšíte pípnutí a druhé pípnutí o sedm sekund později než předchozí. Jakmile uslyšíte druhé pípnutí, tlačítko uvolněte.
- Poté připojte bezdrátový ovladač DUAL SHOCK 4 pomocí kabelu USB. Poté stiskněte tlačítko PS na ovladači.
- Jakmile to uděláte a nabootujete do bezpečného režimu, vyberte možnost „ Inicializovat PS4 (přeinstalovat systémový software) “.
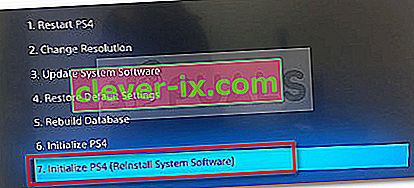
- Vyberte možnost Instalovat z USB a podle pokynů na obrazovce přeinstalujte celý software PlayStation 4 z USB.
- Zkontrolujte, zda tento problém přetrvává i po opětovné instalaci softwaru od začátku.