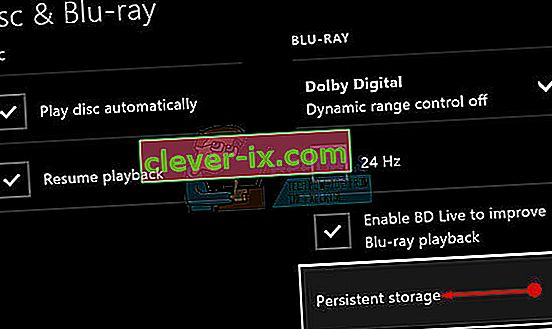Schopnost komunikovat se svými spoluhráči během online hry je jedním z nejpříjemnějších aspektů online hraní pro více hráčů a to je jeden z důvodů, proč ve vašem počítači se systémem Windows existuje předinstalovaná aplikace Xbox.
Určité chyby se však vyskytnou, když aplikace zobrazí chybovou zprávu, která obsahuje následující text:
„Vaše síťová nastavení blokují chat na večírku“ a kód chyby 0x89231906 se zobrazuje hned vedle něj.

Tento problém může být docela zásadní, protože jste automaticky odpojeni od párty chatu, jehož jste byli kdysi součástí, a nedovolí vám se k němu znovu připojit. Také nemůžete vůbec používat funkci chatování, ale stále můžete hrát hru normálně online. Postupujte podle pokynů níže a zjistěte, jak tento problém vyřešit.
Řešení 1: Otevřete některé porty potřebné pro funkci chatování
Otevřením některých portů, které byly pravděpodobně ve výchozím nastavení blokovány, se vyřeší většina problémů, ke kterým došlo u této funkce. Přesměrování portů není obtížný proces a zahrnuje vytvoření výjimky pro určité porty prostřednictvím brány firewall.
Pokud byly tyto porty ve výchozím nastavení blokovány, nemohl se Party Chat správně připojit k internetu, a proto jste obdrželi výše uvedenou chybovou zprávu. Chcete-li tento problém vyřešit, postupujte podle následujících pokynů!
- Přejděte na Ovládací panely tak, že jej vyhledáte v nabídce Start a kliknete na Systém a zabezpečení >> Brána firewall systému Windows. Můžete také přepnout zobrazení na velké nebo malé ikony a okamžitě kliknout na bránu Windows Firewall.

- Vyberte možnosti Upřesnit nastavení a v levé části obrazovky zvýrazněte Příchozí pravidla.
- Klikněte pravým tlačítkem na Příchozí pravidla a klikněte na Nové pravidlo. V části Typ pravidla vyberte Port. Z první sady přepínačů vyberte TCP nebo UDP (doporučuje se TCP) a přepněte druhý přepínač na „Specifické místní porty. Abyste mohli opravit funkci Party Chat, budete muset přidat následující porty:
- 53, 80, 88, 500, 3074, 3544, 4500
- Ujistěte se, že jste je oddělili čárkou až k poslednímu a po dokončení klikněte na Další.
- V dalším okně vyberte přepínač Povolit připojení a klikněte na Další.

- Chcete-li použít toto pravidlo, vyberte typ sítě. Pokud přepínáte z jednoho síťového připojení na jiné poměrně často, doporučujeme před kliknutím na Další ponechat zaškrtnuté všechny možnosti.
- Pojmenujte pravidlo, které vám dává smysl, a klikněte na Dokončit.
Řešení 2: Odinstalujte síťové nástroje a adaptéry třetích stran
Síťové nástroje a adaptéry třetích stran se někdy zdají být prémiovým řešením problému, který máte, a někdy poskytují vylepšení vašeho celkového internetového připojení, protože přinášejí novou úžasnou funkci.
Zdá se však, že tyto nástroje někdy zasahují do funkcí, jako je Xbox Party Chat, a uživatelé uvedli, že tuto funkci mohli používat poté, co tyto nástroje odinstalovali, například Hamachi nebo Tunngle. Postupujte podle následujících pokynů.
- Nejprve se ujistěte, že jste přihlášeni pomocí účtu správce, protože nebudete moci mazat programy pomocí jiného účtu.
- Zálohujte data, která chcete uložit, protože odstraněním Hamachi je odstraníte.
- Klikněte na nabídku Start a vyhledáním otevřete Ovládací panely. Alternativně můžete kliknutím na ikonu ozubeného kola otevřít nastavení, pokud používáte Windows 10.

- V Ovládacích panelech vyberte Zobrazit jako: Kategorie v pravém horním rohu a v části Programy klikněte na Odinstalovat program.
- Pokud používáte aplikaci Nastavení, kliknutím na Aplikace byste měli okamžitě otevřít seznam všech nainstalovaných programů v počítači.
- Vyhledejte Hamachi v Ovládacích panelech nebo v Nastavení a klikněte na Odinstalovat.

- Průvodce odinstalací Hamachi by se měl otevřít s několika možnostmi. Vyberte, že chcete program odinstalovat, a počkejte několik minut.
- Zobrazí se zpráva s dotazem „Chcete úplně odebrat Hamachi pro Windows?“ Zvolte Ano.
- Až odinstalovaný proces dokončí, klikněte na Dokončit a restartujte počítač, abyste zjistili, zda se chyby stále objevují.
Navíc : Je důležité zkontrolovat, zda ve vašem počítači nejsou nějaké zbývající ovladače sítě jiných výrobců, které mohou způsobovat problémy s funkcí Brána firewall systému Windows i s funkcí Xbox Party Chat. Postupujte podle následujících kroků:
- Spusťte Ovládací panely jeho vyhledáním na panelu Hledat v levé části hlavního panelu, klikněte na Hardware a zvuk a poté klikněte na Správce zařízení.

- Rozbalte uzel vedle Síťové adaptéry, klepněte pravým tlačítkem myši na položku, která by měla být pojmenována podobně jako program, který ji nainstaloval (například Hamachi). Pokud si nejste jisti, proveďte vyhledávání Google pro každé ze zařízení, která vidíte v části Síťové adaptéry, a kliknutím pravým tlačítkem na něj a výběrem možnosti Odinstalovat zařízení uzavřete, které z nich byste měli odinstalovat.

- V dialogovém okně Potvrdit odebrání zařízení kliknutím na OK spusťte proces odinstalování.
- Po dokončení procesu odinstalace restartujte počítač a zkontrolujte, zda se problém znovu objeví.
Řešení 3: Změna výchozí komunikace a výchozího přehrávacího zařízení
Řešení může spočívat ve skutečnosti, že vaše zařízení je ve výchozím nastavení deaktivováno, zejména pokud používáte externí pár náhlavních souprav nebo podobné. Tato nastavení můžete snadno vyladit, takže se ujistěte, že jste vybrali správné zařízení, které se má použít pro váš párty chat.
- Pravým tlačítkem klikněte na ikonu hlasitosti umístěnou na hlavním panelu a vyberte možnost Přehrávací zařízení. Pokud tato ikona na hlavním panelu není, můžete vyhledat nastavení zvuku otevřením Ovládacích panelů, přepnutím zobrazení na Kategorie a výběrem Hardware a zvuk >> Zvuk.

- Na kartách Přehrávání a Záznam zkontrolujte, zda jsou vaše zařízení povolena. Pokud si všimnete, že jsou zakázány, klikněte na ně pravým tlačítkem a vyberte možnost povolení.

- Pokud máte připojeno více mikrofonů nebo náhlavních souprav, zkuste změnit výchozí zařízení pro přehrávání a nahrávání kliknutím pravým tlačítkem na zařízení a výběrem možnosti Nastavit jako výchozí komunikační zařízení.
Řešení 4: Povolte klienta Teredo pomocí příkazového řádku
Z hlediska počítačových sítí je Teredo nástrojem pro přechod, který poskytuje plnou konektivitu IPv6 pro hostitele s podporou IPv6, kteří používají internet IPv4, ale nemají nativní schopnost se připojit k síti IPv6. Na rozdíl od jiných protokolů může vykonávat svou funkci i za zařízeními pro překlad adres (NAT), jako jsou domácí směrovače atd.
Povolení tohoto klienta pomohlo mnoha lidem vypořádat se s tímto nepříjemným chybovým kódem a doporučujeme vám to zkontrolovat.
- Otevřete příkazový řádek ve Windows 10 nebo Windows 8 zadáním „cmd“ do vyhledávacího pole a otevřením prvního výsledku s oprávněními správce. Další možností je otevřít Spustit a zadat „cmd“.

- Postupně proveďte následující příkazy. Po zkopírování každého z nich nezapomeňte kliknout na Enter, abyste jej mohli spustit.
síť
int teredo
nastavený stav deaktivován
int ipv6
nastavit teredo klienta
- Restartujte počítač a zkuste se nyní připojit ke Party Chatu a zjistěte, zda jste toho schopni.
Řešení 5: Vymažte trvalé úložiště a resetování adresy MAC na Xbox ONE
Trvalé úložiště obsahuje soubory, které souvisejí s vašimi disky Blu-ray, ale protože tyto soubory mohou způsobovat problémy, budete je muset odstranit. Tato možnost souvisí s uživateli konzole Xbox One, kteří se potýkají s tímto problémem, a nikoli s uživateli systému Windows. Problém vyřešíte následujícím postupem:
Vymazání trvalého úložiště:
- Otevřete Nastavení na konzole Xbox One a přejděte na Disk a Blu-ray.
- Klikněte na Blu-ray.
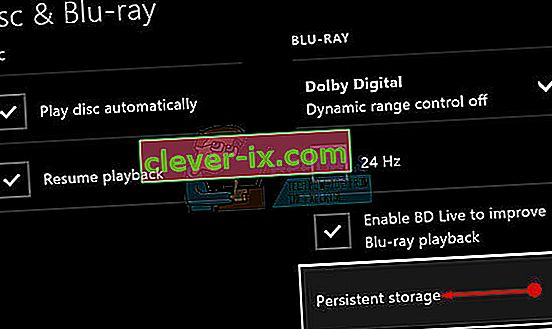
- Vyberte trvalé úložiště a vyberte možnost Vymazat trvalé úložiště. Možná budete muset tento krok několikrát opakovat, abyste perzistentní úložiště zcela odstranili.
Resetování MAC adresy:
- Na domovské obrazovce konzoly Xbox One přejděte vlevo a otevřete průvodce. Ze zobrazených možností seznamu vyberte Nastavení.

- V části Nastavení je zobrazeno několik možností. Chcete-li pokračovat, klikněte na Všechna nastavení nahoře.
- Zvolte Nastavení sítě. Zde lze pozorovat několik sekcí, takže přejděte na Pokročilé nastavení.
- Na obrazovce, která se okamžitě zobrazí, klikněte na Alternativní MAC adresa.

- Chcete-li resetovat adresu MAC, klikněte na tlačítko Vymazat. Následující obrazovka vás požádá o restartování konzoly, klikněte na Restartovat.
- Nakonec zkontrolujte, zda stále čelíte chybě Xbox 0x89231906 při spuštění hry Party Chat ve hře.