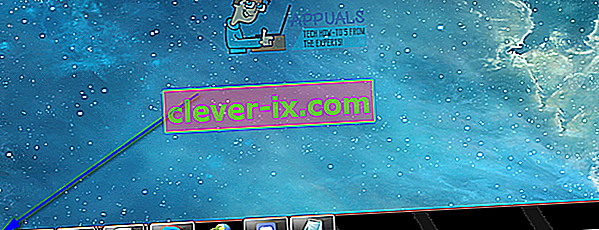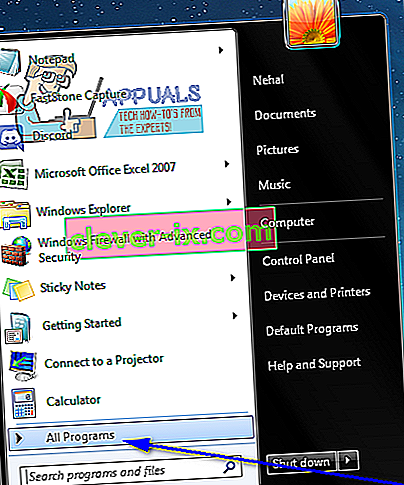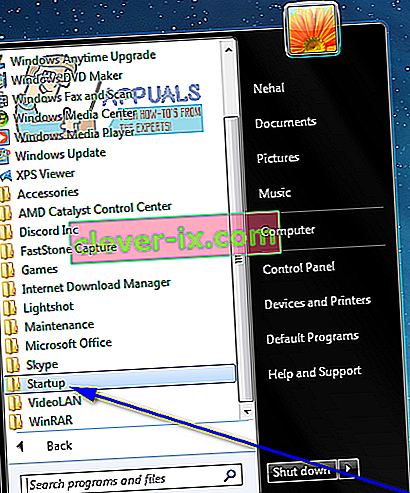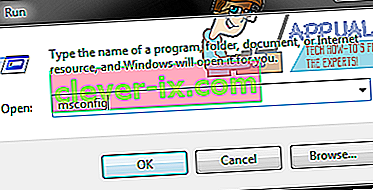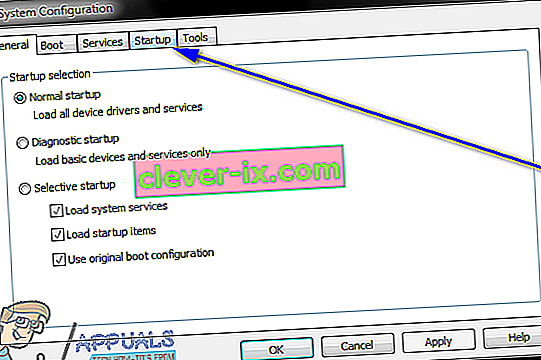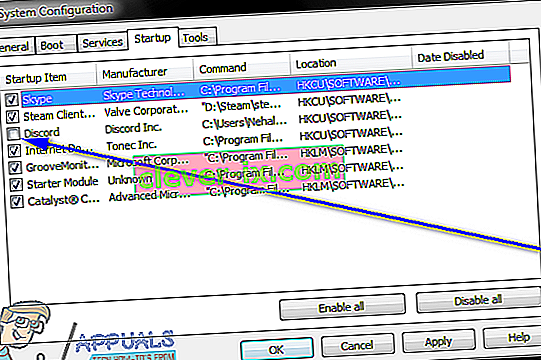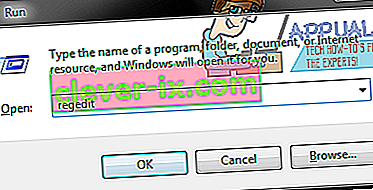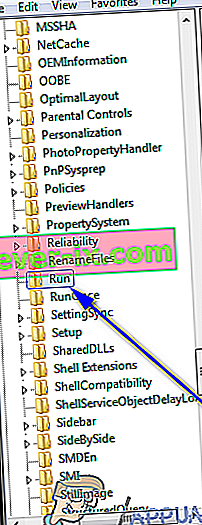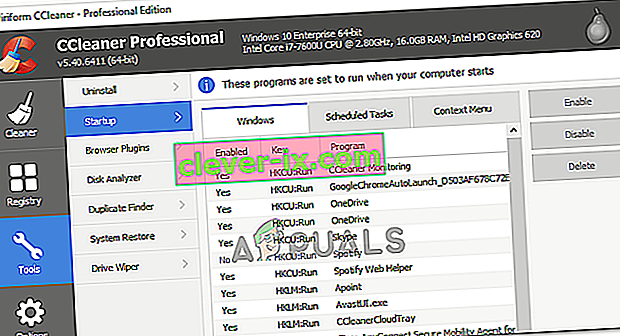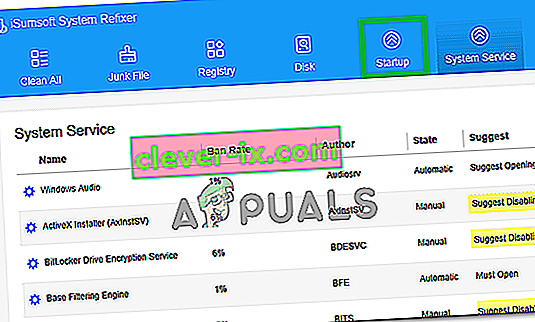Po spuštění počítače se systémem Windows se každý člen konkrétní skupiny programů v počítači spustí, jakmile se uživatel přihlásí k systému Windows. Tyto „položky po spuštění“ sahají od programů třetích stran nainstalovaných uživatelem, které jsou nakonfigurovány tak, aby se spouštěly při spuštění, až po vestavěné programy Windows, které musí systém po spuštění spouštět. Windows je operační systém, který uživateli předává úplnou kontrolu nad počítačem. V takovém případě mají uživatelé systému Windows také oprávnění k tomu, jaké programy se spustí při spuštění a které nikoli.
Uživatelé Windows někdy potřebují zastavit spouštění určitých programů při spuštění z nejrůznějších důvodů (od toho, že cílový program je nebezpečný nebo jinak nebezpečný, až po to, že cílový program po spuštění při spuštění spouští spoustu počítačových zdrojů, až po vše mezi) . Naštěstí je zabránění spuštění programu při spuštění v počítači se systémem Windows 7 poměrně snadné. Existují však tři různé způsoby, jak může uživatel systému Windows 7 zabránit spuštění programu nebo aplikace v počítači při spuštění.
Tyto tři metody se také mají používat postupně, dokud se jedné z těchto metod nepodaří splnit cíl. Například pokud první metoda nefunguje, pouze pak byste měli přejít na druhou metodu a poté třetí metodu, dokud úspěšně nezabráníte spuštění cílového programu při spuštění. Níže jsou uvedeny tři metody, o kterých se mluví:
Metoda 1: Odstranění zástupce programu ze složky Po spuštění
Většina programů třetích stran, které jsou nakonfigurovány tak, aby se spouštěly při spuštění, mají zástupce ve složce Po spuštění počítače se systémem Windows. Odstranění této zkratky ze složky Po spuštění způsobí, že Windows nespustí program při spuštění. V systému Windows 7 je třeba provést následující kroky, abyste odstranili zástupce programu ze složky Po spuštění, aby se zabránilo jeho spuštění při spuštění:
- Otevřete nabídku Start .
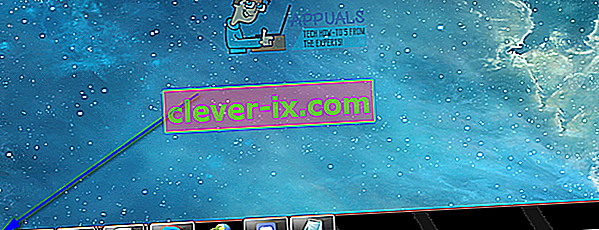
- Klikněte na Všechny programy .
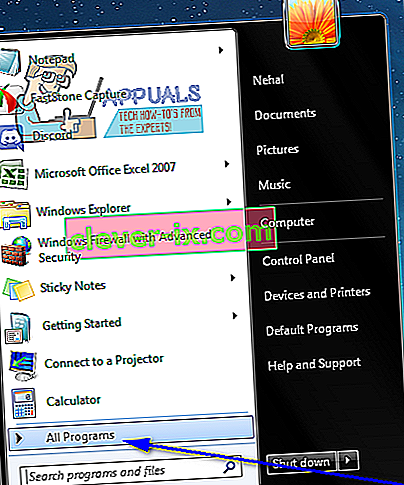
- Vyhledejte složku Po spuštění a rozbalte ji.
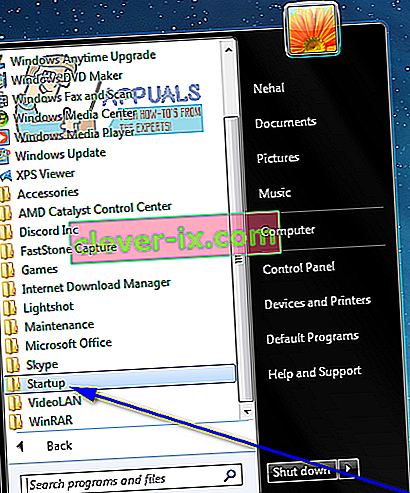
- Ve složce Po spuštění vyhledejte zástupce cílového programu nebo aplikace . Jakmile najdete zkratku, klikněte na ni pravým tlačítkem a klikněte na Odstranit .
- Potvrďte akci ve výsledném vyskakovacím okně.
- Restartujte počítač a zkontrolujte, zda se program nespustí při spuštění počítače.
Metoda 2: Zakažte spouštěcí položku v Konfiguraci systému
Pokud odstranění zástupce cílového programu ze složky Po spuštění nefunguje, nebo pokud zjistíte, že zástupce pro cílový program neexistuje ani ve složce Po spuštění ve vašem počítači , nebojte se - stále je zcela možné cíl deaktivovat program nebo „spouštěcí položka“ z Konfigurace systému . Konfigurace systému je nástroj Windows navržený tak, aby uživatelům mimo jiné umožnil konfigurovat, jak se jejich počítač spouští a vypíná. Chcete-li v Konfiguraci systému deaktivovat cílovou „spouštěcí položku“, abyste zabránili spuštění cílového programu při spuštění, musíte:
- Stisknutím klávesy s logem Windows + R otevřete dialogové okno Spustit .

- Zadejte msconfig do dialogového okna Spustit a stisknutím klávesy Enter spusťte nástroj Konfigurace systému .
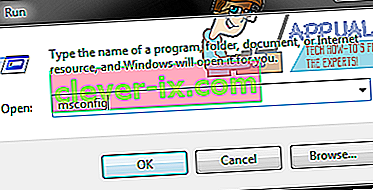
- Přejděte na kartu Po spuštění nástroje Konfigurace systému .
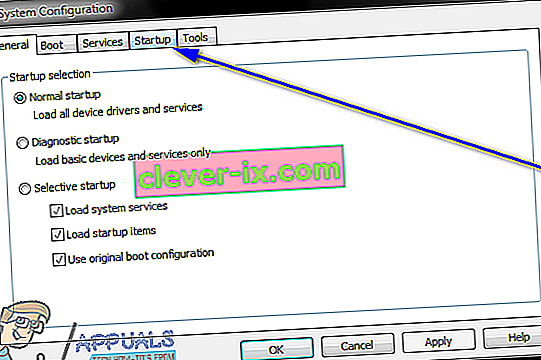
- Vyhledejte program, který se Windows spouští při spuštění počítače, a deaktivujte jej zrušením zaškrtnutí políčka umístěného přímo vedle něj.
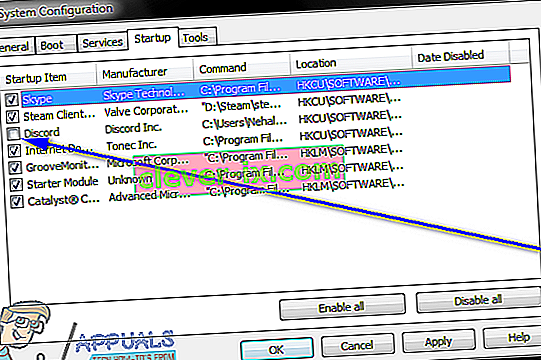
- Klikněte na Použít a poté na OK .
- Ve výsledném dialogovém okně klikněte na Restartovat .
- Když se počítač spustí, zkontrolujte, zda Windows nespustí program, který jste právě deaktivovali v Konfiguraci systému .
Metoda 3: Zabraňte spuštění nevhodného programu při spuštění pomocí registru
Kromě složky Po spuštění v počítači a Konfigurace systému má Registr také schopnost přimět systém Windows, aby spouštěl určité programy při spuštění. V takovém případě můžete zabránit spuštění některých programů pouze při spuštění, pokud tak učiníte prostřednictvím registru v počítači. Než se pokusíte upravit svůj registr, nezapomeňte jej zálohovat pro případ, že by se něco pokazilo. Chcete-li zabránit spuštění programu při spuštění pomocí registru , jednoduše:
- Spusťte editor registru.
- Stisknutím klávesy s logem Windows + R otevřete dialogové okno Spustit .

- Zadejte regedit do dialogového okna Spustit a stisknutím klávesy Enter spusťte Editor registru .
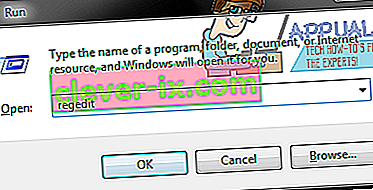
- V levém podokně Editoru registru přejděte do následujícího adresáře:
HKEY LOCAL MACHINE> SOFTWARE> Microsoft> Windows> CurrentVersion
- V levém podokně Editoru registru klepněte na podklíč Spustit pod klíčem CurrentVersion, aby se jeho obsah zobrazil v pravém podokně.
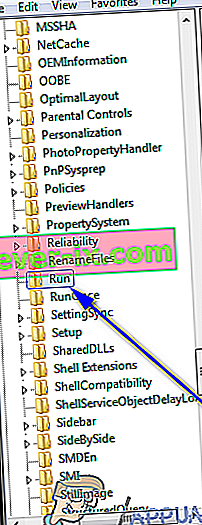
- V pravém podokně Editoru registru uvidíte seznamy všech programů v počítači, které jsou nakonfigurovány tak, aby se spouštěly při spuštění prostřednictvím registru . Vyhledejte výpis programu, který chcete zabránit spuštění systému Windows při spuštění, klikněte na něj pravým tlačítkem a klikněte na Odstranit .
- Potvrďte akci ve výsledném vyskakovacím okně.
- Zavřete editor registru .
- Restartujte počítač. Při spuštění zkontrolujte, zda Windows nespustí automaticky program, který jste právě vypnuli při spuštění.
Poznámka: Vymazání programu nebo uvedení aplikace od Run dílčí klíče v Editoru registru pouze zabraňuje program z právě spouští při startu - to není odinstalovat program z počítače.
Metoda 4: Úpravy v MSConfig
V některých případech je možné, že program, který se pokoušíte zastavit při spuštění nebo spuštění při spuštění počítače, také nainstaloval do vašeho počítače službu, která automaticky přepíše všechna omezení, která implementujete, a umožňuje spuštění programu při spuštění. Proto v tomto kroku upravíme toto v okně MSConfig. Pro to:
- Stisknutím kláves „Windows“ + „R“ otevřete výzvu Spustit.
- Zadejte „MSConfig“ a stisknutím „Enter“ otevřete konfigurační okno Microsoftu.

- V konfiguračním okně klikněte na panel „Služby“ a procházejte seznamem zmíněných služeb.
- Z toho zkuste zakázat službu, která se zdá být relevantní pro aplikaci, kterou se pokoušíte zakázat.
- Poté klikněte na tlačítko „Použít“ a potvrďte, že je služba deaktivována.
- Zkontrolujte, zda se program stále spouští.
Metoda 5: Odstranit spuštění registru
V některých ojedinělých případech existuje další registr, kde program spouštějící při spuštění mohl projevit svůj spouštěcí příkaz. Tato položka registru může někdy obsahovat příkaz ke spuštění konkrétní aplikace při spuštění a v tomto kroku se této položky zbavíme, abychom se ujistili, že aplikace není spuštěna. Chcete-li tak učinit, nezapomeňte předem zálohovat registr pro případ, že by se něco stalo na jihu.
- Stisknutím kláves „Windows“ + “ „ R “ otevřete výzvu Spustit.
- Do příkazového řádku Spustit zadejte příkaz „Regedit“ a stisknutím klávesy „Enter“ spusťte editor registru.

- V Editoru registru přejděte do níže uvedeného umístění.
HKEY_LOCAL_MACHINE \ SOFTWARE \ Microsoft \ SharedTools \ MSConfig \ startupreg
- Odtud na pravé straně byste měli vidět položku registru pro všechny programy, které jsou aktuálně povoleny pro spuštění při spuštění počítače.
- Klepněte pravým tlačítkem na jejich položky a kliknutím na tlačítko „Odstranit“ je z počítače odeberte.
- Zkontrolujte, zda se tím problém vyřešil.
Metoda 6: Zakažte spouštěcí programy pomocí CCleaner
Někdy mohou být konfigurace vašeho počítače tak zkažené, že navzdory vyzkoušení všech výše uvedených oprav byste nebyli schopni deaktivovat program, který chcete spustit při spuštění. Někdy tedy budete muset jít na řešení jiného výrobce, abyste úplně zabránili spuštění libovolného programu při spuštění počítače. Postupujte podle níže uvedeného průvodce.
- Za prvé, co chcete udělat, je spustit svůj oblíbený prohlížeč a stáhnout si CCleaner program ze zde.
- Po stažení tohoto nástroje nezapomeňte stisknout ikonu spustitelného programu a podle pokynů na obrazovce jej nainstalovat do počítače.
- Po dokončení procesu instalace spusťte aplikaci v počítači.
- Po spuštění aplikace klikněte na tlačítko „Nástroje“ na levé straně dialogového okna a poté vyberte tlačítko „Spuštění“ .
- Sloupec „Povoleno“ vlevo by měl obsahovat seznam programů, které jsou aktuálně povoleny ke spuštění při spuštění počítače.
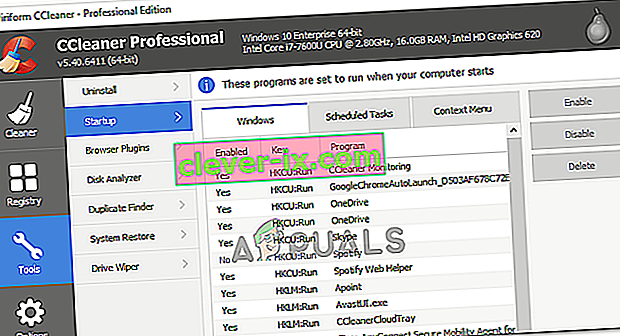
- Klikněte na program, který chcete deaktivovat ze seznamu, a poté klikněte na tlačítko „Zakázat“ , aby se zabránilo spuštění při spuštění.
- Po deaktivaci všech preferovaných programů restartujte počítač, abyste se ujistili, že se změna projeví.
- Zkontrolujte, zda jste tím mohli programy deaktivovat.
Metoda 7: Zkontrolujte nastavení aplikace
V některých případech jsme viděli, že příslušná aplikace je nakonfigurována tak, aby se spouštěla při spuštění prostřednictvím vlastních nastavení. Tato možnost se obvykle zobrazí při první instalaci aplikace a pokud nezměníte výchozí možnost „Spustit při spuštění“, aplikace se nakonfiguruje tak, aby se spouštěla při spuštění. Z tohoto důvodu, i když se snažíte zabránit jeho spuštění změnou konfigurace počítače, stále přepíše tato nastavení, aby se přizpůsobila vašim preferencím. Moudrým řešením by tedy bylo podrobně zkontrolovat nastavení aplikace a deaktivovat jakékoli spuštění při spuštění.
Metoda 8: Použití selektivního spuštění
Někteří uživatelé procházeli problémem, že jejich počítač nebyl schopen fungovat, a nebyli schopni pohnout ani kurzorem, když se počítač spouštěl, protože určitá aplikace narušovala operační systém a způsobovala jeho zavěšení. Proto v tomto kroku zavedeme počítač do režimu selektivního spuštění a tímto způsobem budete moci správně diagnostikovat, která aplikace způsobuje tento problém, a poté jej deaktivovat při spuštění. Pro to:
- Stisknutím klávesy „Windows“ + „R“ otevřete výzvu Spustit.
- Zadejte „msconfig“ a stiskněte „enter“ pro spuštění konfiguračního panelu Microsoftu.

- V tomto panelu klikněte na možnost „Boot“ a odtud zkontrolujte možnost „Safe Boot“ a poté klikněte na tlačítko „Minimal“ .

- Kliknutím na tlačítko „Použít“ uložíte provedené změny a poté kliknutím na tlačítko „OK“ okno opustíte.
- Restartujte počítač, aby se skutečně spustil do režimu selektivního spuštění.
- Tento režim neumožňuje spuštění žádné další aplikace a měli byste být schopni snadno diagnostikovat a opravit počítač.
- Zkontrolujte, zda se tím problém nevyřešil.
Poznámka: Nedoporučujeme ponechat počítač v selektivním spouštění, protože to může způsobit, že části vašeho bezpečnostního softwaru nebo jiných aplikací nebudou k dispozici. Jakmile zjistíte, který program způsobuje problém, měli byste zkontrolovat dokumentaci programu nebo web nápovědy, abyste zjistili, zda lze program nakonfigurovat tak, aby nedocházelo ke konfliktu.
Metoda 9: Zakažte spouštěcí programy pomocí iSumSoft System Refixer
Opět platí, že pokud nemůžete provést žádný z kroků, které jsme zmínili níže, pohodlným a slušným přístupem by bylo použití nástroje iSumSoft System Refixer, který by pro vás celou touto zkouškou skutečně prošel. Abychom to dokázali, uvedli jsme níže uvedené kroky.
- Spusťte svůj oblíbený prohlížeč a stáhněte si odtud iSumsoft System Refixer do počítače.
- Po dokončení stahování kliknutím na spustitelný soubor spusťte instalační program a podle pokynů na obrazovce jej nainstalujte do počítače.
- Vyberte možnost Po spuštění v horní části tohoto nástroje a zobrazí se seznam všech programů, které byly nakonfigurovány pro spuštění při spuštění v počítači.
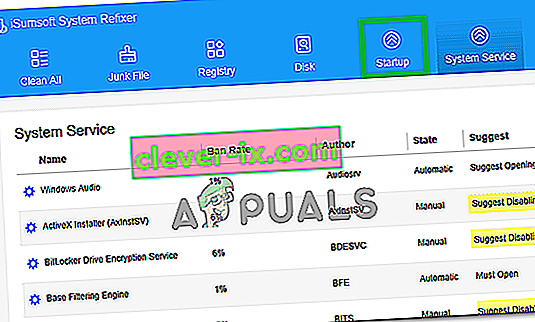
- Kliknutím na tlačítko „ Zakázat spuštění “ deaktivujete nechtěné spouštěcí programy.
- Uložte nastavení a zkontrolujte, zda se tím váš problém nezbavil.
Metoda 10: Zakázání spouštěcí aplikace pomocí klávesy Shift
Pokud vám nevyhovují žádné aplikace třetích stran a opravdu chcete tyto kroky provádět pohodlně stisknutím tlačítka, můžete během spouštění počítače jednoduše stisknout a podržet klávesu Shift. Tím zabráníte spuštění všech programů po spuštění.
Na některých počítačích musíte při restartování počítače stisknout a podržet klávesu Shift, abyste jej mohli skutečně spustit, aniž byste měli povoleny spouštěcí programy, takže vyzkoušejte obě tyto metody a zjistěte, která z nich pro vás funguje nejlépe.
- % SystemDrive% \ Users \ uživatelské jméno \ AppData \ Roaming \ Microsoft \ Windows \ Nabídka Start \ Programy \ Startup
- % SystemDrive% \ ProgramData \ Microsoft \ Windows \ Nabídka Start \ Programy \ Spuštění
Jak jsme diskutovali výše, výše uvedené složky obsahují seznam programů, které se mají spustit při spuštění počítače, a kdykoli uživatel narazí na spuštění, systém přejde do těchto umístění, aby zkontroloval seznam, ale když stisknete klávesu Shift klíč, tento proces je přeskočen a vy můžete tento seznam obejít. Za tímto účelem:
- Odhlaste se z počítače a znovu se přihlaste. Při spuštění počítače okamžitě stiskněte a podržte klávesu Shift.
- Podržte stisknutou klávesu Shift, dokud se neobjeví ikony na ploše.
- Dále byste měli pomocí nástroje Konfigurace systému dočasně postupně deaktivovat aplikace, dokud nezjistíte příčinu problému.
- S identifikovanou příčinou problému můžete aplikaci opravit nebo ji trvale odebrat ze spouštěcích programů.
- Zkontrolujte, zda tato metoda funguje a zda můžete zabránit spuštění aplikace.