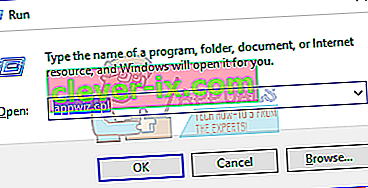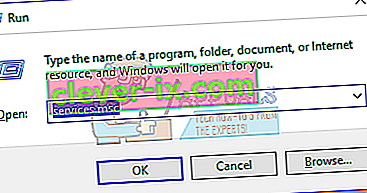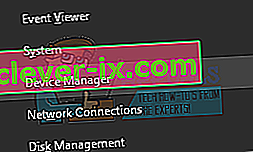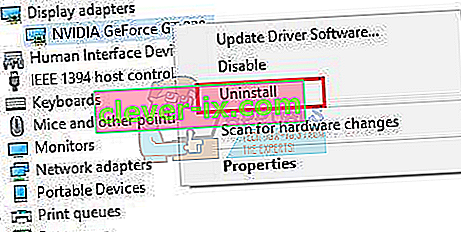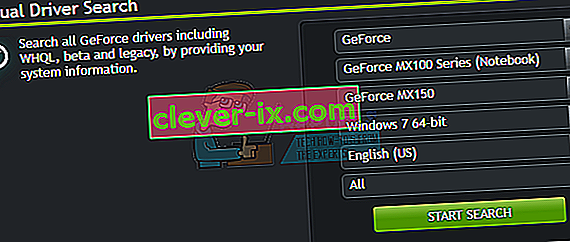Několik uživatelů Nvidia GeForce uvedlo, že se jejich zážitek z GeForce neotevře nebo nefunguje správně. To se u některých uživatelů začalo odehrávat po upgradu na Windows 10. Ve většině případů se ikona zobrazí na hlavním panelu, ale po kliknutí se neotevře v žádném okně.
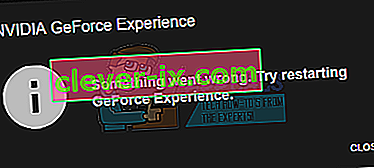
Při čtení tohoto článku vás provedeme různými metodami, pomocí kterých můžete vyřešit problém neotevření GeForce Experience. Přeinstalování aplikace je nejjistější způsob, jak ji znovu spustit, ale můžete také znovu povolit službu nebo přeinstalovat ovladače GeForce.
Metoda 1: Přeinstalování GeForce Experience
Když se Nvidia GeForce Experience na vašem PC neotevře, měli byste se nejprve pokusit ji znovu nainstalovat. Takto to děláte.
- Stisknutím kombinace kláves Win + R otevřete příkaz Spustit, zadejte appwiz.cpl a klikněte na OK .
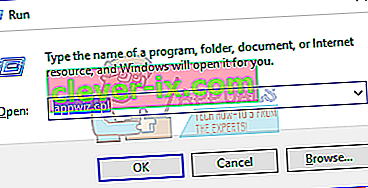
- V okně programů vyhledejte Nvidia GeForce Experience v seznamu nainstalovaných aplikací, poklepejte na něj a postupujte podle pokynů k odinstalaci. Můžete se také rozhodnout odebrat další aplikace NVIDIA, ale nezapomeňte je přeinstalovat z webu.
- Navštivte tento web a odtud si stáhněte GeForce Experience.
- Otevřete umístění pro stažení aplikace a spusťte ji. Projděte instalačním procesem, dokud nebude instalace dokončena.
- Po dokončení instalace ji zkuste otevřít, abyste zjistili, zda se otevírá podle očekávání.
Metoda 2: Opětovné povolení služby GeForce Experience Service
- Stisknutím kláves Windows + R na klávesnici otevřete výzvu k spuštění. Zadejte služby. msc a stisknutím klávesy Enter otevřete konzolu služeb.
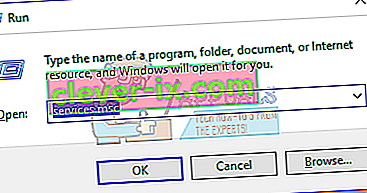
- V okně Služby vyhledejte NVIDIA GeForce Experience Service a poklepejte na ni. Nastavte Typ spouštění na Automaticky a poté spusťte službu, pokud byla zastavena.
- Stejný postup opakujte pro back-endovou službu Nvidia Geforce Experience .
- Najděte službu Nvidia Telemetry Container (je-li k dispozici) a změňte typ na Ruční nebo Automatický - je to účinné pro Windows 10 (aktualizace 1809), ale lze jej použít i v předchozích verzích.
- Zkuste otevřít GeForce Experience a ověřte, zda se tentokrát otevřou okna.
Metoda 3: Přeinstalování ovladače
Pokud žádná z výše uvedených metod nefunguje, zkuste přeinstalovat ovladač a zkuste aplikaci spustit znovu.
- Stiskněte Windows + X na klávesnici a vyberte Správce zařízení.
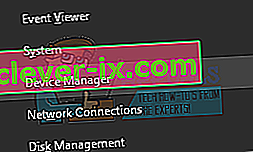
- Najděte a rozbalte Grafické adaptéry, klepněte pravým tlačítkem myši na položku grafické karty a poté vyberte možnost Odinstalovat.
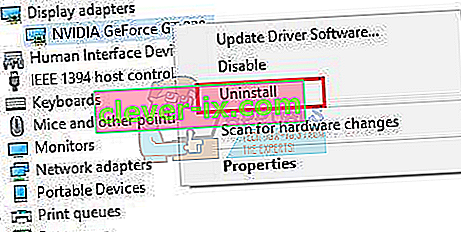
Postupujte podle pokynů na obrazovce a dokončete odinstalování.
- Přejděte na web NVIDIA Drivers.
- V části Ruční vyhledávání ovladačů vyberte typ grafické karty a operační systém a klikněte na Zahájit hledání .
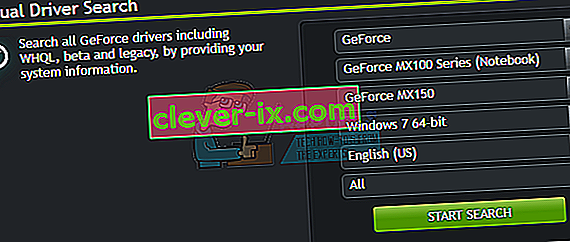
- Stáhněte si ovladač z nejnovějších výsledků vyhledávání a nainstalujte jej.
- Po instalaci ovladače restartujte počítač a zkuste otevřít GeForce Experience a ověřit, zda se objeví.
Poznámka: Pokud to nefunguje, může to znamenat, že sestavení ovladače, které společnost nedávno vydala, může být nestabilní. Proto můžete zkusit dočasně vrátit ovladače zpět, než vyjde stabilnější sestavení.
Metoda 4: Zakázání antiviru
O antivirových aplikacích, jako je Avast, je známo, že narušují provoz GeForce Experience. Pokud chcete používat GeForce Experience, můžete dočasně deaktivovat antivirový program nebo alespoň jeho štíty nebo ochranu.