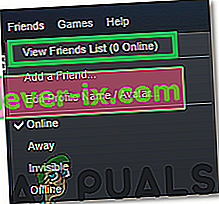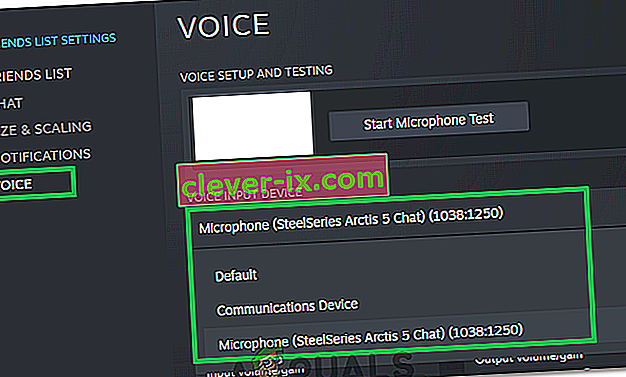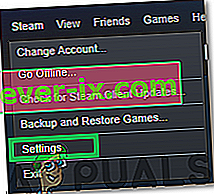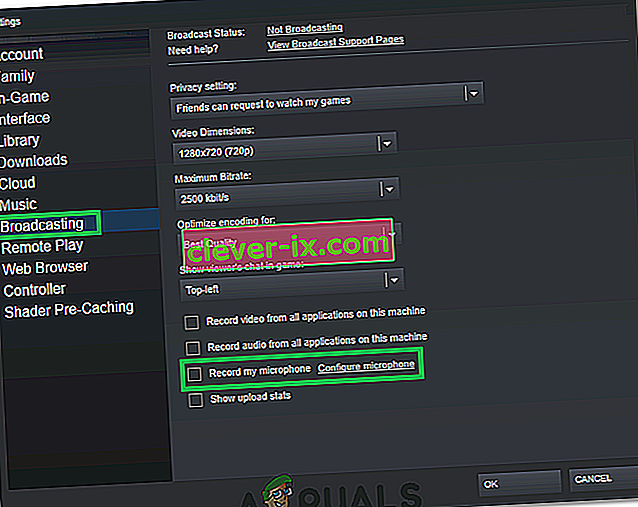Někteří uživatelé služby Steam se k nám dostali poté, co náhle ztratili schopnost používat funkci hlasového chatu. Po důkladném prozkoumání problému se nám podařilo identifikovat několik běžných scénářů, které způsobí tento druh problému:
- Aktuální účet Steam se aktivně používá na jiném počítači.
- Vestavěná funkce Windows Audio Enhancements rozrušuje mikrofon.
Pokud se právě potýkáte s tímto konkrétním problémem, následující opravy vám s největší pravděpodobností pomohou znovu získat funkčnost hlasového chatu ve službě Steam. Uživatelé, kteří se setkávají se stejným problémem, jako jste vy, potvrzují, že všechny níže uvedené metody fungují. Postupujte podle jednotlivých možných oprav, dokud nenarazíte na opravu, která vyřeší vaši situaci.
Metoda 1: Ujistěte se, že používáte správný mikrofon
Než se ponoříte do jedné z dalších potenciálních oprav, které jsou trochu techničtější, pojďme odstranit zjevné věci z cesty. Proto se ujistíme, že jsme vybrali výchozí mikrofon, takže jej Steam použije místo jakéhokoli jiného zařízení připojeného k počítači. Pro to:
- Klikněte pravým tlačítkem na ikonu „Zvuk“ v pravé dolní části obrazovky a vyberte „Otevřít nastavení zvuku“.

- Nyní klikněte na „Ovládací panely zvuku“ volba pod „Související Settings“ kartu.
- Vyberte kartu „Záznam“ a klikněte na mikrofon, který chcete použít.

- Klikněte na tlačítko „Nastavit výchozí“ .
- Zkontrolujte, zda problém přetrvává.
- Pokud problém přetrvává, nyní také nastavíme výchozí zařízení ve službě Steam.
- Chcete-li to provést, otevřete páru a klikněte na kartu „Přátelé“ .
- Klikněte na tlačítko „Zobrazit seznam přátel“ a poté klikněte na „ozubené kolo“ v okně Seznam přátel.
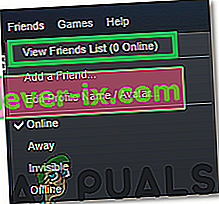
- Klikněte na „Voice“ a poté vyberte rozevírací nabídku „Voice Input Device“ .
- Klikněte na vybraný mikrofon ze seznamu a zavřete toto okno.
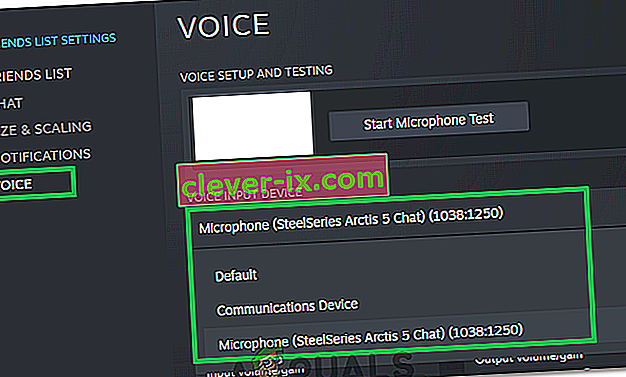
- Zkontrolujte, zda problém přetrvává.
Metoda 2: Odhlaste se ze služby Steam z jiných počítačů
Někteří uživatelé hlásili, že jsou schopni problém vyřešit poté, co si uvědomili, že účet Steam byl aktivně používán na jiném počítači. V tomto případě bylo řešením odhlásit se z druhého počítače.
Když to udělali, většina uživatelů uvedla, že okamžitě obnoví svou funkci hlasového chatu na svých účtech Steam. Pokud existuje šance, že je váš účet používán v jiném počítači, přemýšlejte dlouho a důkladně. Pokud ano, odhlaste se a znovu získáte funkci hlasového chatu.
Poznámka: Pokud nemáte přístup k počítači, který používá váš účet, změna hesla automaticky odpojí účet od druhého počítače.
Pokud tato metoda váš problém nevyřeší nebo se na vaši situaci nevztahuje, pokračujte níže uvedenou metodou.
Metoda 3: Vypnutí vylepšení zvuku
Pokud první metoda nebyla účinná (nebo není použitelná), podívejme se, jestli je problém způsoben integrovanými funkcemi Windows Audio Enhancement. Mnoho uživatelů nahlásilo vyřešení problému poté, co se jim podařilo zakázat vylepšení zvuku.
Zde je stručný průvodce, jak to provést:
- Klikněte pravým tlačítkem na ikonu „Zvuk“ v pravé dolní části obrazovky a vyberte „Otevřít nastavení zvuku“.

- Nyní vyberte „Ovládací panely Sound“ možnost v „Nastavení“ Související kartě.
- Poté klikněte na kartu „Přehrávání“ a poté klikněte pravým tlačítkem na výstupní zařízení.
- Vyberte „Vlastnosti“ a poté klikněte na kartu „Vylepšení“ .
- Zaškrtněte tlačítko „Zakázat všechna vylepšení“ a uložte změny.

- Zkontrolujte, zda problém přetrvává.
Metoda 4: Změna nastavení ochrany osobních údajů
V některých případech mohlo být během aktualizace změněno nastavení ochrany osobních údajů, kvůli kterému by mohl být tento problém spuštěn. V tomto kroku proto změníme některá nastavení ochrany osobních údajů, aby náš mikrofon mohl komunikovat s aplikací. Pro to:
- Stisknutím „Windows“ + „I“ otevřete nastavení.
- Klikněte na možnost „Soukromí“ a na levé kartě vyberte „Mikrofon“ .
- Kliknutím na přepínač „Povolit aplikacím přístup k mikrofonu“ povolíte použití mikrofonu.

- Také se ujistěte, že všechny důležité aplikace pod ním mají také zapnuté přepínače, které umožňují přístup k mikrofonu.
Metoda 5: Povolení nahrávání mikrofonu Steam
V určitých případech nemusí být Steam ve skutečnosti povolen vlastní konfigurací pro záznam vašeho mikrofonu. V tomto kroku proto změníme některé konfigurace Steam, které aplikaci umožní nahrávat váš mikrofon. Pro to:
- Spusťte aplikaci Steam a přihlaste se ke svému účtu.
- Klikněte na možnost „Steam“ vpravo nahoře a v seznamu vyberte „Nastavení“ .
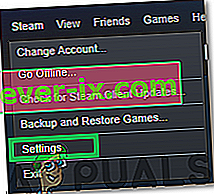
- Klikněte na kartu „Vysílání“ zprava a zaškrtněte možnost „Nahrát můj mikrofon“ .
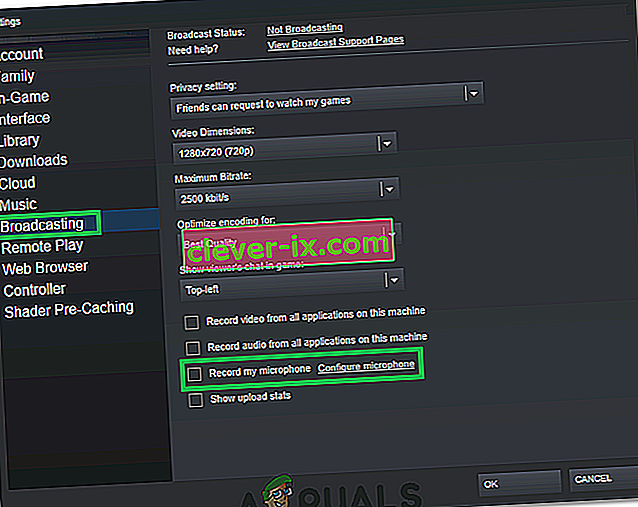
- Klikněte na „OK“ a zkontrolujte, zda problém přetrvává.
Řešení: Někteří uživatelé zjistili, že místo chatování sólo problém vyřešil spuštěním Groupchatu, takže je dobré to vyzkoušet, pokud máte online pár přátel.