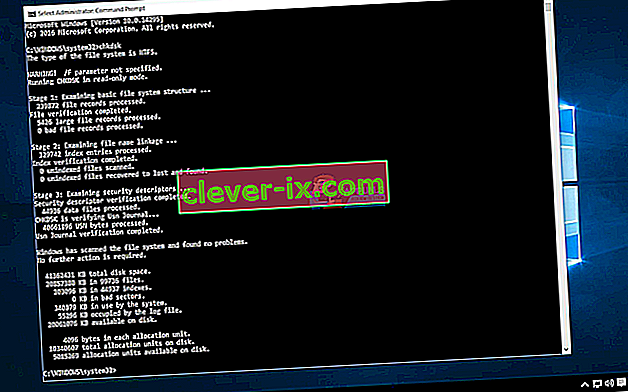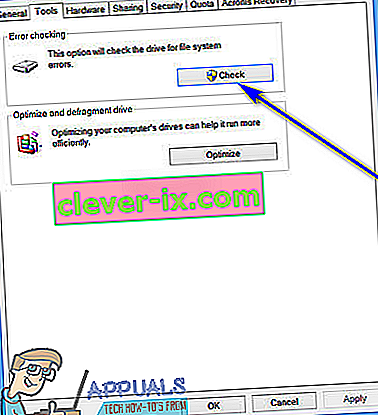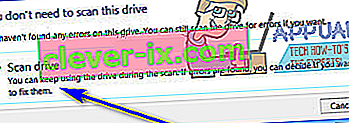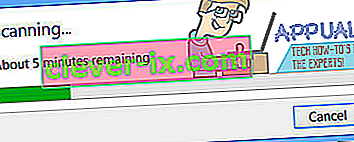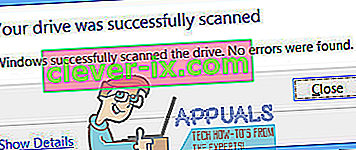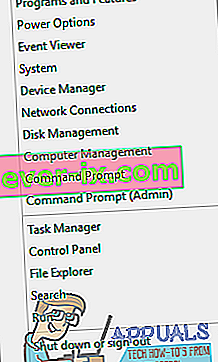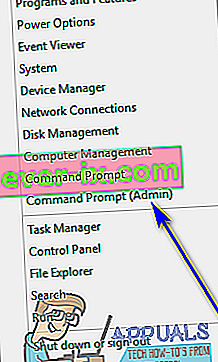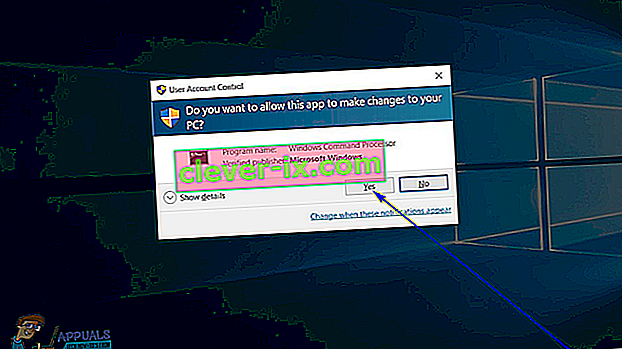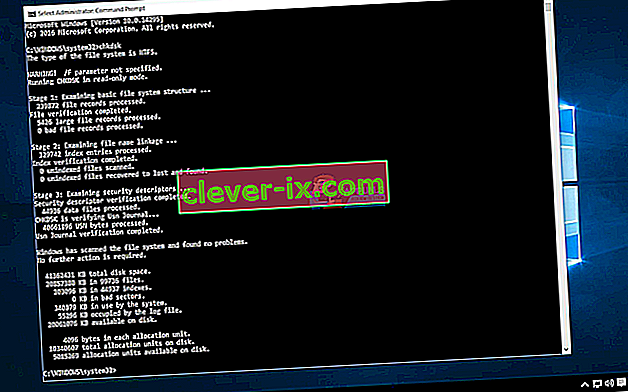Používaná jednotka pevného disku v průběhu času začne hromadit poškození a chyby způsobené širokou škálou různých věcí (od neočekávaného vypnutí systému po poškozený software a od vadných sektorů po poškození metadat). To může být nejen škodlivé pro celkovou životnost pevného disku, ale může to také krátkodobě zpomalit a nikdo nemá rád pomalý pevný disk. V takovém případě by uživatelé systému Windows měli každých pár dní vždy zkontrolovat chyby na pevných discích a opravit všechny nalezené chyby, aby se zachovalo zdraví a funkčnost jednotek.
Společnost Microsoft si toho byla plně vědoma, a proto v operačním systému Windows existuje nástroj, který je v podstatě tak dlouhý, jako samotný operační systém, který je schopen nejen skenovat chyby a poškození pevného disku, ale také opravit všechna nalezená poškození a poškození. záchranu všech a všech čitelných informací ze vadných sektorů na discích. Tento nástroj je známý jako CHKDSK (nebo nástroj pro kontrolu chyb disku, pokud chcete). Program CHKDSK byl konstantní během mnoha změn, které systém Windows měl, a prostřednictvím mnoha různých iterací systému Windows, které byly vyvinuty a distribuovány.
Windows 10 má také zabudovaný nástroj CHKDSK, i když nástroj Kontrola chyb disku funguje v systému Windows 10 trochu jinak než u jeho předchůdců. Kromě toho společnost Microsoft také provedla nějakou práci s nástrojem CHKDSK, díky čemuž je pro uživatele systému Windows 10 o něco méně rušivé a o něco snazší procházet každodenními úkoly na svých počítačích, přičemž CHKDSK kontroluje chyby na pevném disku a snaží se opravit je na pozadí. Chcete-li spustit nástroj CHKDSK na počítači s nainstalovaným Windows 10, můžete to udělat dvěma různými způsoby - můžete to udělat pomocí zvýšeného příkazového řádku, který má oprávnění správce, nebo můžete nástroj spustit z Vlastnosti dialogové okno oddílu jednotky pevného disku, který chcete skenovat.
Následují dva různé způsoby, jak můžete spustit nástroj CHKDSK ve Windows 10:
Metoda 1: Spusťte nástroj CHKDSK z počítače
V první řadě můžete spustit nástroj CHKDSK přímo z dialogového okna Vlastnosti patřícího k oddílu pevného disku vašeho počítače, u kterého chcete vyhledat chyby. Vše, co musíte udělat, je:
- Otevřete počítač . Můžete to udělat tak, že dvakrát kliknete na ikonu Počítač na ploše (za předpokladu, že ji máte), nebo stisknete klávesu s logem Windows + E a spustíte Průzkumníka Windows ( Průzkumník Windows se obvykle spouští s počítačem otevřeným ve výchozím nastavení, ale pokud to trvá někde jinde, jednoduše přejděte na Počítač pomocí levého podokna Průzkumníka Windows ).
- Vyhledejte jednotku, kterou chcete vyhledat, pomocí nástroje DHKDSK a klikněte na ni pravým tlačítkem.
- Ve výsledné místní nabídce klikněte na Vlastnosti .
- Přejděte na kartu Nástroje .
- Pod kontrolu chyb části, klikněte na Check spustit Disk Kontrola chyb utility. Spustí se obslužný program a začne na vybrané jednotce kontrolovat chyby systému souborů a další problémy, například vadné sektory.
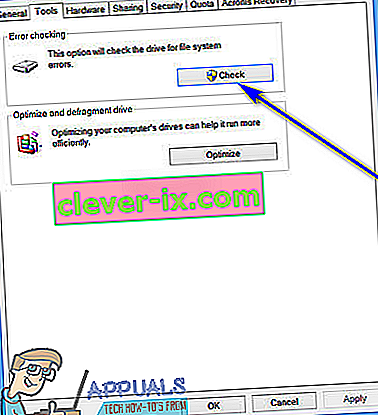
- Pokud systém Windows zjistí na vybraném disku jakékoli chyby nebo jiné problémy, jednoduše vás požádá o kontrolu disku. Pokud systém nenašel na disku žádné chyby, zobrazí se místo toho zpráva s oznámením, že tuto jednotku nemusíte skenovat , přestože můžete skenování pokračovat. Jednoduše klikněte na Prohledat jednotku, aby CHKDSK prohledal vybranou jednotku kvůli chybám a problémům.
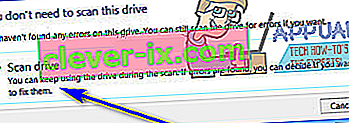
- Skenování může trvat docela dost času v závislosti na tom, jak rychlý je váš počítač. Po dokončení skenování, pokud systém Windows nenalezne na disku žádné chyby, bude vás o tom informovat, ale pokud nástroj provedl jemné chyby nebo jiné problémy na jednotce, místo toho se zobrazí zpráva s přehledem:
" Restartujte počítač a opravte systém souborů." Můžete restartovat hned nebo naplánovat opravu chyb při příštím restartu. “
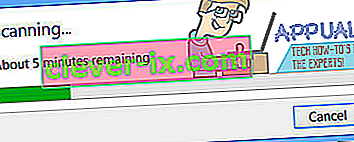
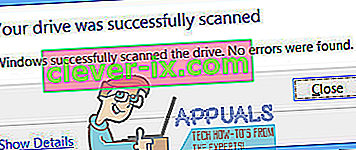
- Jednoduše restartujte počítač - buď hned po dokončení skenování, nebo trochu později, jakmile uložíte veškerou svou práci a zavřete všechny otevřené aplikace.
- Po spuštění počítače se program CHKDSK pokusí opravit všechny nalezené chyby a opravit vadné sektory nebo jiné problémy, které našel na jednotce. Jakmile tak učiní, bude vás informovat o tom, čeho bylo schopno dosáhnout. Je třeba poznamenat, že během tohoto kroku budete muset být trochu trpěliví s CHKDSK, protože oprava chyb a problémů na jednotce může zabrat dost času.
Metoda 2: Spusťte nástroj CHKDSK ze zvýšeného příkazového řádku
V počítači se systémem Windows 10 můžete také spustit nástroj CHKDSK ze zvýšeného příkazového řádku, který má oprávnění správce. Chcete-li tak učinit, jednoduše:
- Kliknutím pravým tlačítkem na nabídku Start nebo stisknutím klávesy s logem Windows + X otevřete nabídku WinX .
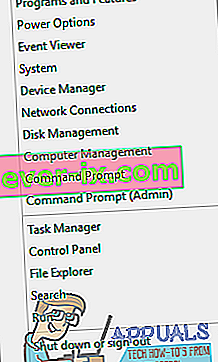
- Kliknutím na příkazový řádek (správce) v nabídce WinX spustíte zvýšený příkazový řádek, který má oprávnění správce.
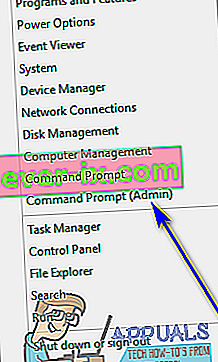
- Pokud se zobrazí dialogové okno Řízení přístupu uživatelů s dotazem, zda chcete spustit příkazový řádek , klikněte na Ano .
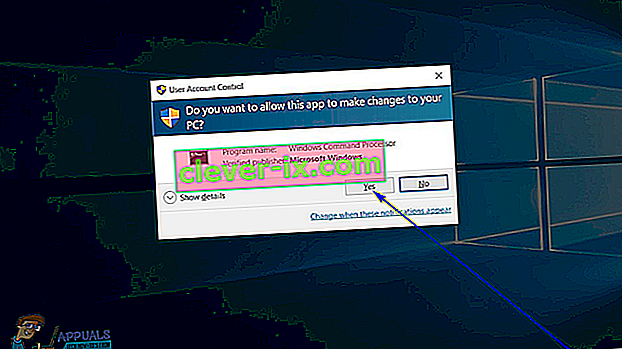
- Na zvýšeném příkazovém řádku zadejte chkdsk X: ( X je písmeno jednotky odpovídající oddílu na pevném disku (discích) vašeho počítače, který má CHKDSK skenovat), poté parametry, se kterými má CHKDSK skenovat, a poté stiskněte Enter . Spuštění kontroly CHKDSK bez zadání jakýchkoli parametrů bude mít za následek, že CHKDSK prohledá pouze vybranou jednotku a nabídne vám souhrn jejích zjištění - obslužný program nebude schopen opravit zjištěné chyby nebo problémy. Při spuštění obslužného programu CHKDSK ze zvýšeného příkazového řádku si můžete vybrat z následujících parametrů:
/ f - Řekne CHKDSK, aby opravil všechny chyby, které najde / r - Řekne CHKDSK, aby vyhledal vadné sektory na jednotce a pokusil se z nich obnovit všechny a všechny čitelné informace / x - Řekne CHKDSK, aby před skenováním násilně odpojil vybranou jednotku to
Konečný příkaz, který zadáte do zvýšeného příkazového řádku, bude vypadat nějak takto:
chkdsk C: / f (pokud chcete, aby CHKDSK zkontroloval chyby na jednotce C vašeho počítače a pokusil se opravit všechny nalezené soubory)
nebo
chkdsk D: / f / x (pokud chcete, aby CHKDSK odpojil disk D vašeho počítače a poté jej vyhledal kvůli chybám a opravil všechny nalezené).
- Jednoduše počkejte, až nástroj CHKDSK začne fungovat. Během celého procesu budete moci průběžně sledovat postup obslužného programu.
Poznámka: Obslužný program CHKDSK nemůže skenovat oddíl na pevném disku (discích) vašeho počítače, na kterém je nainstalován systém Windows 10, když je počítač používán. V tomto případě, pokud se pokusíte nechat CHKDSK skenovat kořenovou jednotku vašeho počítače ze zvýšeného příkazového řádku , budete dotázáni, zda chcete, aby nástroj CHKDSK provedl kontrolu při příštím spuštění počítače. Jednoduše zadejte y (pro ano ) a stisknutím klávesy Enter naplánujte skenování pro příští spuštění počítače. Pokud chcete, aby CHKDSK zkontroloval externí jednotku nebo oddíl na pevném disku počítače, ze kterého se nespouští, na druhé straně bude skenování zahájeno, jakmile v kroku 4 stisknete Enter., právě tehdy a přímo tam na vyvýšeném příkazovém řádku .