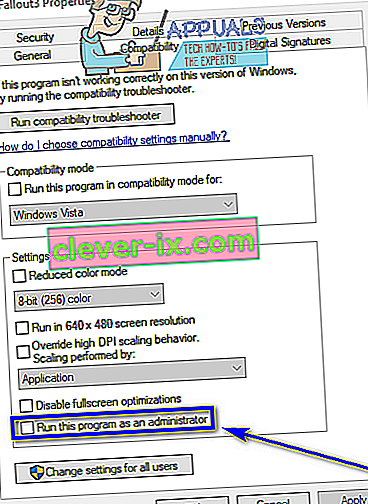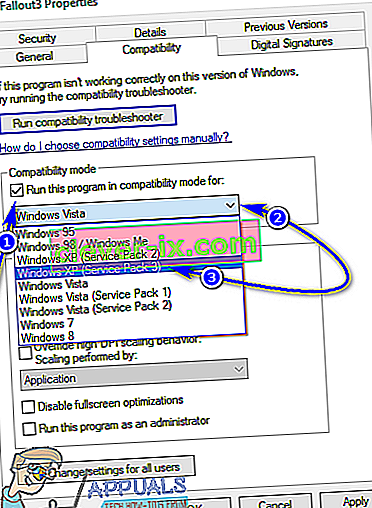Fallout 3 je akční RPG s otevřeným světem vytvořená společností Bethesda a vydaná světu na více platformách již v roce 2008. Fallout 3, jedna z nejúspěšnějších her nejen své doby, ale i žánru, byla důvodem, proč tisíce hráčů začal zbožňovat franšízu Fallout. Důkazem nesmírné popularity a úspěchu hry Fallout 3 je skutečnost, že hráči tuto hru hrají dodnes, v podstatě deset let po jejím vydání. Fallout 3 měl takový úspěch, že později byla vyvinuta a vydána také speciální edice Game of the Year. Hráči rádi hrají Fallout 3 dodnes, a proto Fallout 3 zdobí obrazovky počítačů běžících nejen na Windows 7, ale i Windows 8, 8.1 a dokonce i 10.
Jakkoli je klasika Fallout 3 nadčasová, faktem je, že byl navržen pro provoz na starých neohrabaných počítačích. Tato hra není kompatibilní s počítači ani s dnešními operačními systémy, ale kde je vůle, tam je cesta a lidé našli způsoby, jak spustit a hrát Fallout 3 i na Windows 10, nejnovějším a největším v dlouhá řada operačních systémů Windows. Zatímco Fallout 3 lze nainstalovat a spustit v systému Windows 10, uživatelé nahlásili širokou škálu různých problémů s hrou na nejnovější iteraci systému Windows, přičemž hlavní z nich byla hra, která se zhroutila hned po kliknutí hráče na New při spuštění nové hry , těsně před přehráním úvodní scény.
Milovaná hra jako Fallout 3, která nefunguje na nejnovějším standardu pro počítače se systémem Windows, nelze brát na lehkou váhu. Za těchto okolností bylo vyvinuto a objeveno mnoho metod a způsobů, jak zajistit, aby Fallout 3 fungoval v systému Windows 10. Pokud máte problémy se spuštěním a přehráváním hry Fallout 3 v systému Windows 10, jsou některá z nejúčinnějších řešení, která můžete použít k vyřešení problému, kterému čelíte, následující:
Řešení 1: Spusťte Fallout 3 jako správce
V mnoha případech lze problémy související s Fallout 3 ve Windows 10 vyřešit jednoduchým spuštěním hry s oprávněními správce. Spuštění Fallout 3 jako správce v systému Windows 10 je velmi jednoduché, a proto se ujistěte, že Windows vždy spustí hru s administrátorskými právy, kdykoli ji spustíte. Chcete-li použít toto řešení k vyřešení problému, musíte:
- Přejděte do složky Fallout 3 ve složce Steam . Výchozí umístění složky Fallout 3 :
X: \ Program Files (x86) \ Steam \ steamapps \ common \ Fallout 3 goty
nebo
X: \ Program Files (x86) \ Steam \ steamapps \ common \ Fallout 3
( X je písmeno odpovídající oddílu pevného disku vašeho počítače, na kterém je nainstalován systém Windows).
- Klikněte pravým tlačítkem na soubor EXE pro Fallout 3 .
- Ve výsledné místní nabídce klikněte na Vlastnosti .
- Přejděte na kartu Kompatibilita .
- Zaškrtněte políčko Spustit tento program jako správce zaškrtnutím políčka umístěného přímo vedle něj.
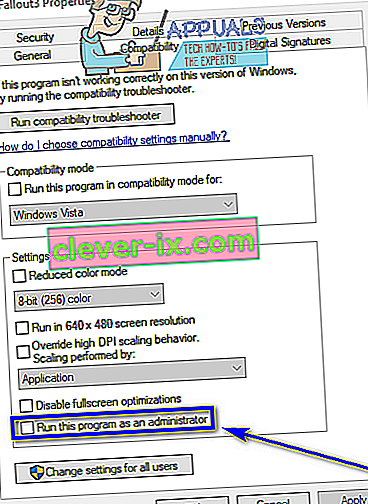
- Klikněte na Použít .
- Klikněte na OK .
- Spusťte Fallout 3 a zkontrolujte, zda byl problém vyřešen.
Řešení 2: Spusťte Fallout 3 v režimu kompatibility
Absolutním nejčastějším problémem, kterému čelí uživatelé Windows 10, kteří se pokoušejí spustit Fallout 3 na svých počítačích, jsou problémy s kompatibilitou. Jak již bylo řečeno, Fallout 3 byl vydán v roce 2008, a proto není oficiálně kompatibilní s Windows 10 (nebo s Windows 8 a 8.1). V takovém případě mohou nastat problémy s kompatibilitou, když se pokoušíte hrát Fallout 3 v systému Windows 10, a tyto problémy mohou způsobit selhání hry nebo vůbec neběhnutí. Naštěstí však většinu problémů s kompatibilitou lze vyřešit spuštěním Fallout 3 v režimu kompatibility. Chcete-li spustit Fallout 3 v režimu kompatibility, musíte:
- Přejděte do složky Fallout 3 ve složce Steam .
Výchozí umístění složky Fallout 3 :
X: \ Program Files (x86) \ Steam \ steamapps \ common \ Fallout 3 goty
nebo
X: \ Program Files (x86) \ Steam \ steamapps \ common \ Fallout 3
( X je písmeno odpovídající oddílu pevného disku vašeho počítače, na kterém je nainstalován systém Windows).
- Klikněte pravým tlačítkem na ikonu. Soubor EXE pro Fallout 3 .
- Ve výsledné místní nabídce klikněte na Vlastnosti .
- Přejděte na kartu Kompatibilita .
- Zaškrtněte políčko Spustit tento program v režimu kompatibility pro zaškrtnutím políčka umístěného přímo vedle něj.
- Otevřete rozevírací nabídku umístěnou přímo pod možností Spustit tento program v režimu kompatibility a vyberte ji kliknutím na Windows XP (Service Pack 3) .
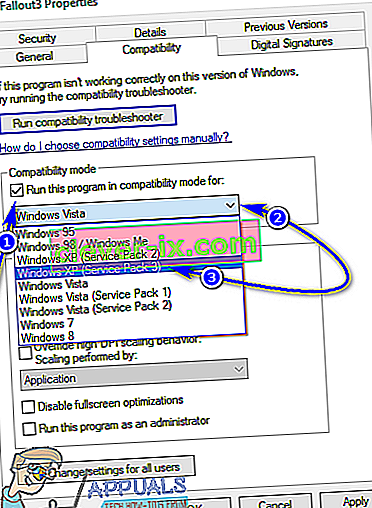
- Klikněte na Použít a poté na OK .
- Po dokončení zkuste spustit Fallout 3 a zkontrolujte, zda byl problém, kterému jste čelili, opraven.
Poznámka: Pokud spuštění hry v režimu kompatibility pro Windows XP (Service Pack 3 ) nedokončí práci, jednoduše nakonfigurujte hru tak, aby byla spuštěna v režimu kompatibility pro Windows XP (Service Pack 2), nebo pracovat buď pro Windows XP (Service Pack 1) nebo Windows 7 .
Řešení 3: Stáhněte si a nainstalujte aplikaci Games for Windows Live
Fallout 3 často vyžaduje, aby byla aplikace Games for Windows Live nainstalována do počítače se systémem Windows 10, aby na ní mohla hra úspěšně fungovat. Naštěstí je stahování a instalace aplikace Hry pro Windows Live velmi jednoduché. Vše, co musíte udělat, je:
- Stáhněte si instalační program pro Hry pro Windows Live (AKA GFWL) a počkejte na jeho stažení.
- Po úspěšném stažení instalačního programu přejděte do adresáře, do kterého jste jej uložili, a poklepáním jej spusťte.
- Postupujte podle pokynů na obrazovce a projděte průvodce instalací, na jehož konci se do vašeho počítače nainstalují hry pro Windows Live .
- Po instalaci aplikace Hry pro Windows Live ji spusťte.
- Hry pro Windows Live automaticky stáhnou všechny soubory, které Fallout 3 potřebuje ke spuštění ve vašem počítači.
- Po dokončení zavřete Hry pro Windows Live a zkuste spustit Fallout 3, abyste zjistili, zda jste se zbavili problému, kterému jste dříve čelili.
Řešení 4: Upravte soubor Falloutprefs.ini
Poslední, ale rozhodně neméně důležitý problém, kterému uživatelé Windows 10 čelí při pokusu o hraní Fallout 3, lze v mnoha případech vyřešit také úpravou souboru falloutprefs.ini - konfiguračního souboru patřícího k Falloutu 3. Pokud byste chtěli vyřešit jakýkoli problém Pokoušíte se spustit Fallout 3 v systému Windows 10 pomocí tohoto řešení, musíte:
- Přejděte na Moje dokumenty \ Moje hry \ Fallout3 .
- Vyhledejte soubor s názvem falloutprefs.ini .
- Otevřete soubor falloutprefs.ini a poklepáním jej otevřete v nové instanci programu Poznámkový blok .
- Lokalizovat
bUseThreadedAI = 0
v obsahu souboru a změňte 0 na 1 . Pokud nevidíte bUseThreadedAI = 0 nikde v celém obsahu souboru, jednoduše přidejte
bUseThreadedAI = 1
v novém řádku v souboru.
- Do nového řádku v souboru zadejte
iNumHWThreads = 2.
- Stiskněte Ctrl + S se uložit změny, které jste provedli v falloutprefs.ini souboru a zavřete instance Poznámkový blok .
- Spusťte Fallout 3 a zkontrolujte, zda se provedené změny podařilo dokončit práci. Doporučuje se po použití tohoto řešení spustit Fallout 3 v režimu kompatibility s oprávněními správce.
Poznámka: Pokud Fallout 3 stále nefunguje tak, jak má, a dojde k chybě nebo dojde k jiným problémům, jednoduše se vraťte zpět do souboru falloutprefs.ini , změňte iNumHWThreads = 2do iNumHWThreads = 1 , uložte změny a znovu spusťte Fallout 3 a zkontrolujte, zda byl problém vyřešen. Zde si také stáhněte hry pro Windows Live a nainstalujte si je do počítače. Po instalaci zkontrolujte, zda problém přetrvává.