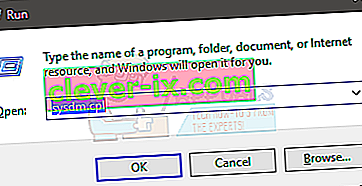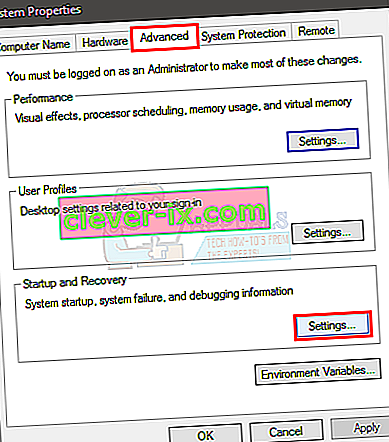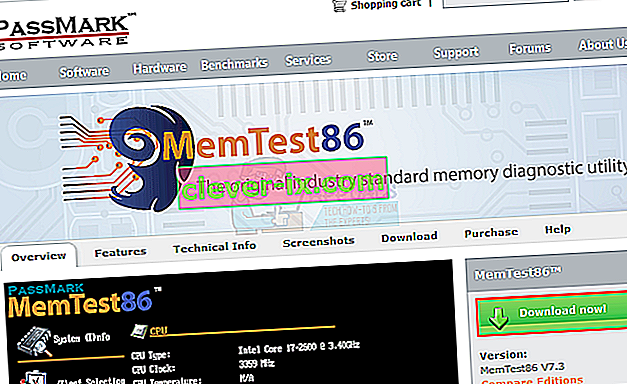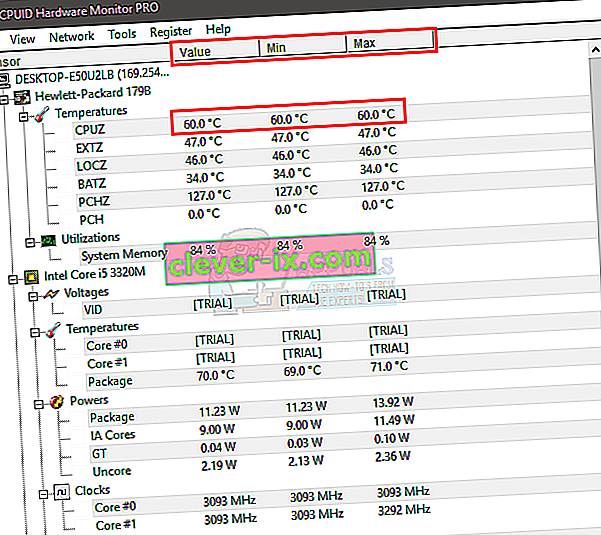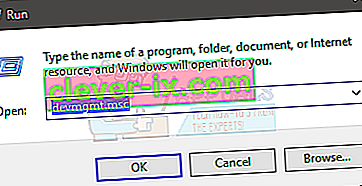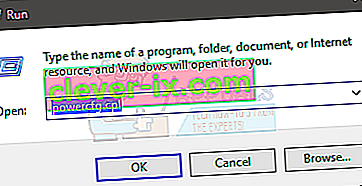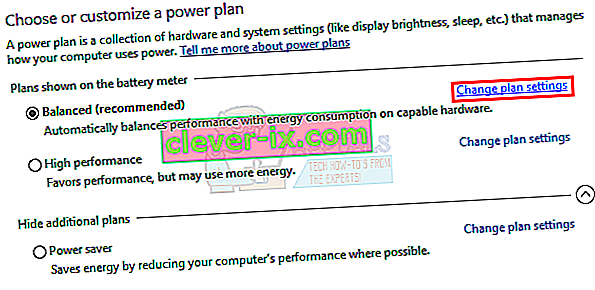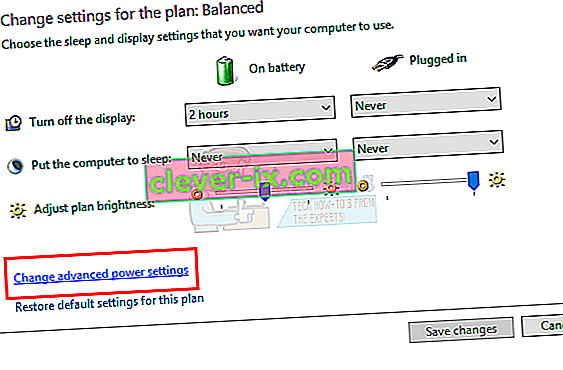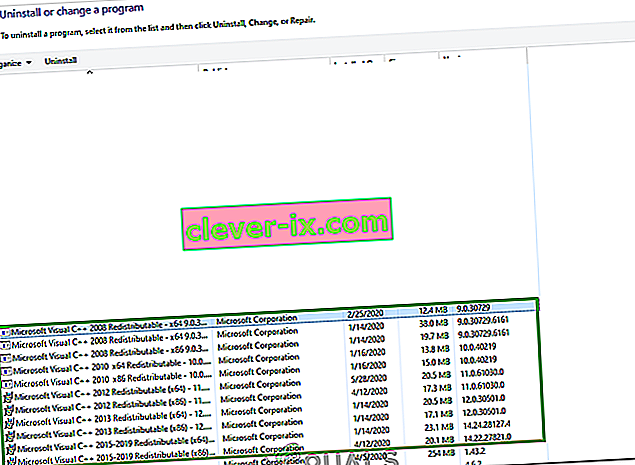Pokud jste běžným uživatelem systému Windows, může dojít k situaci, kdy se váš systém automaticky restartuje. Normálně by to bylo užitečné, protože Windows je navržen tak, aby se restartoval v případě chyby, zejména BSOD. Existují funkce a možnosti, které vám umožňují toto zapnutí a vypnutí. To se však stává problémem, když se počítač automaticky restartuje bez jakékoli chyby. Existuje mnoho případů, kdy si uživatelé stěžovali na restartování počítače bez jakéhokoli varování nebo chyby. To může být problematické, protože k tomu může dojít kdykoli, např. Během hraní nebo práce atd.
Tento problém může způsobit několik věcí. Může se jednat o funkci automatického restartu, která se může chovat špatně, nebo může restartovat váš systém, aniž by vám poskytla dostatek času na prohlédnutí chybové zprávy. Může to být také způsobeno přehřátím nebo vadným napájením. Příčinou tohoto problému může být také vadná paměť RAM. Stručně řečeno, většinou jde o hardwarový problém související s vaší RAM nebo PSU nebo GPU (zejména pokud se jedná o problém s přehřátím). Mezi vzácné příčiny patří také problémy s ovladači.
Existuje několik věcí, které můžete zkontrolovat, které jsou uvedeny níže v metodách. Projděte jednotlivé metody, dokud nebude problém vyřešen.
Metoda 1: Vypněte funkci automatického restartu
První věcí, kterou byste měli udělat, je vypnout funkci automatického restartu. To by mělo být provedeno ke zúžení příčin chyby. Zakázání této funkce nám pomůže zkontrolovat, zda došlo k restartu kvůli chybě nebo ne. Je to hlavně proto, že funkce automatického restartu většinu času restartuje váš počítač, aniž by zobrazila chybovou zprávu. Pokud je problém způsoben konkrétní chybou, měl by se po vypnutí této funkce zobrazit na obrazovce.
- Podržte klávesu Windows a stiskněte R.
- Zadejte sysdm. cpl a stiskněte klávesu Enter
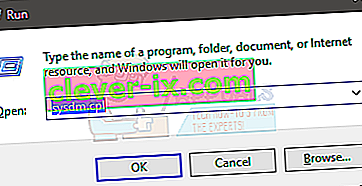
- Vyberte kartu Upřesnit
- Klepněte na tlačítko Nastavení od spuštění a zotavení sekce
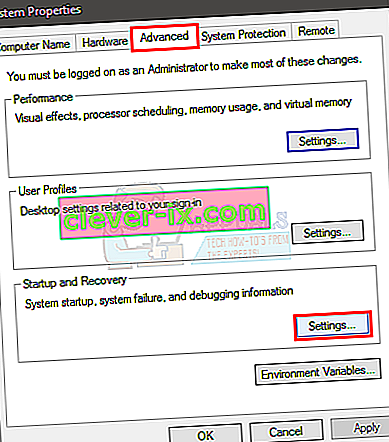
- V části Selhání systému zrušte zaškrtnutí možnosti Automaticky restartovat
- Klikněte na OK

Nyní používejte svůj systém běžným způsobem a zkontrolujte, zda došlo k restartu nebo ne. Pokud dojde k restartu a zobrazí se chybová zpráva, hledejte řešení této chyby. V opačném případě pokračujte další metodou.
Metoda 2: Zkontrolujte problémy s RAM
První věcí, kterou byste měli udělat, je zkontrolovat RAM. Vadná paměť RAM může také způsobit problém, který lze snadno dohledat. Paměť RAM můžete zkontrolovat pomocí MemTest86, nebo to můžete udělat ručně tak, že po jedné položíte jednu paměť RAM a zkontrolujete, která z nich způsobuje restart. Můžete také zkusit provést srovnávací test a zjistit, zda RAM zaostává.
Kontrola RAM pomocí MemTest86 je časově náročný úkol. Doporučíme vám tedy přejít na ruční kontrolu.
MemTest86
MemTest86 je program, který zkontroluje paměť RAM, zda neobsahuje jakékoli problémy. Tento program je docela spolehlivý, ale zabere hodně času.
- Jděte sem a stáhněte si program
- Zde naleznete podrobné pokyny, jak používat MemTest86
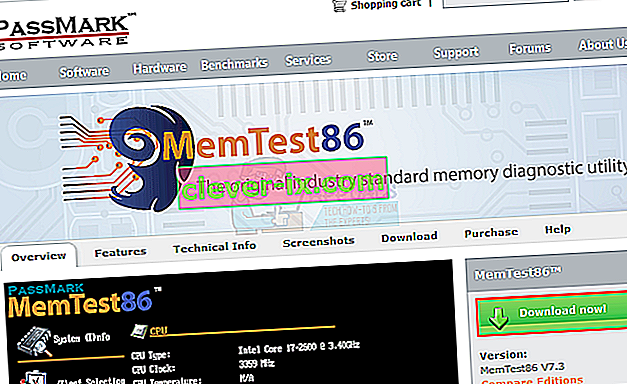
- Jakmile nastavíte MemTest86 a restartujete počítač, MemTest86 se automaticky spustí. Vše uvidíte na modré obrazovce
- Ujistěte se, že jste provedli 7-8 testů na přesné výsledky a zkontrolujte všechny sloty
Pokud vidíte červený výsledek, znamená to, že je RAM vadná. Vyjměte ji a zkontrolujte, zda na vašem PC není problém s restartováním.
Ruční kontrola
Ruční způsob je snadný způsob, ale vyžaduje otevření krytu systému. Postupujte podle níže uvedených pokynů
- Vypněte počítač
- Odpojte systém
- Otevřete boční kryt skříně počítače nebo zadní kryt notebooku. Můžete to udělat odjištěním nebo odšroubováním.
- Na desce byste měli vidět úzké, ale dlouhé tyčinky. Může být jeden nebo více, ale budou umístěny společně
- Můžete je vyjmout uvolněním
- Pokud máte více paměťových karet RAM, vyjměte je všechny. Nyní vložte RAM zpět do desky po jedné tyči a zkontrolujte, která z nich způsobuje restart. Problém způsobí vadný.
- Pokud máte jen jednu tyč, měli byste ji dočasně vyměnit za jinou. Můžete si vzít jeden z jiného počítače nebo z obchodu, ale nezapomeňte zkontrolovat jejich hodnocení a typ. Náhradní RAM musí být kompatibilní s vaším systémem.
Potvrďte problém podle výše uvedených kroků. Pokud nevidíte žádný pokrok změnou paměti RAM, přejděte na další metodu. Na druhou stranu, pokud po vyjmutí vadné paměti RAM nedojde k žádnému problému s restartováním, je dobré jít.
Poznámka: Nejen RAM, ale napájecí zdroj může také způsobit podobné problémy s vaším počítačem, proto jej možná budete muset vyzkoušet.
Metoda 3: Zkontrolujte, zda se váš počítač nepřehřívá
Měli byste také zkontrolovat problémy s přehřátím systému. Váš systém se automaticky restartuje, pokud se během běhu určitého programu přehřívá. Pokud tedy zjistíte, že se váš systém restartuje v konkrétním programu nebo obecně při spuštění programu náročného na prostředky, je nejpravděpodobnější příčinou přehřátí.
Problém s přehřátím můžete zkontrolovat dvěma způsoby: K měření teploty můžete použít software jiného výrobce nebo můžete použít vestavěné hardwarové senzory monitorování vašeho systému.
CPUID
CPUID je software, který umožňuje měřit teploty počítače. Můžete jej použít k měření teploty během hraní hry a ke kontrole, zda jsou teploty v daném rozsahu nebo ne.
- Jděte sem a stáhněte si HWMonitorPro.
- Po stažení spusťte stažený soubor a nainstalujte jej.
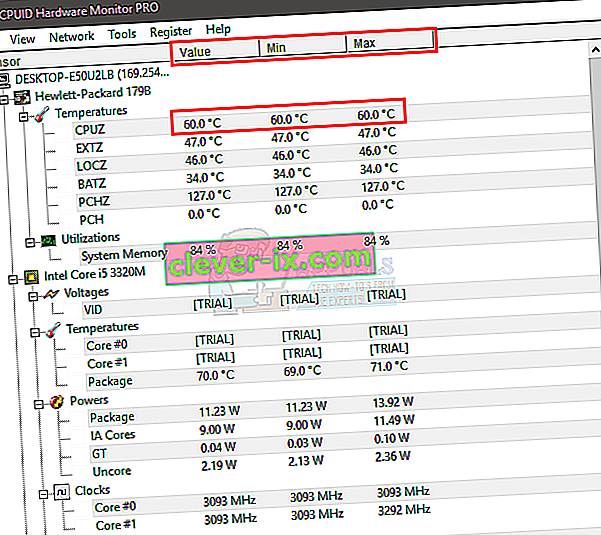
Program můžete spustit a nechat jej na pozadí. Nyní si zahrajte hru nebo spusťte jakýkoli jiný program náročný na zdroje. Po několika minutách zkontrolujte hodnoty teploty a napětí.
BIOS
Jak již bylo zmíněno dříve, můžete také použít BIOS ke kontrole hodnot a napětí vašeho systému. Většina systémů má zabudované senzory. Podle pokynů uvedených níže zkontrolujte senzory vašeho systému
- Restartujte
- Když se zobrazí logo výrobce, stiskněte klávesu F2. Tento klíč se liší v závislosti na výrobci, ale můžete také vyzkoušet F10 a Del. Nedělejte si s tím starosti, klíč bude zmíněn v jednom z rohů obrazovky, až se objeví logo výrobce. Takže to sledujte a stiskněte zmíněnou klávesu.
- Pokud nejste, měli byste být v systému BIOS, měli byste vidět nabídku s více možnostmi. Jednou z těchto možností by mělo být nastavení systému BIOS nebo nabídka systému BIOS (nebo její variace). Pomocí kláves se šipkami a můžete procházet seznamem a vybrat možnost BIOS. Stisknutím klávesy Enter přejděte do možnosti.
- Nyní pomocí kláves se šipkami vyberte H / W monitor nebo Status (nebo jeho varianty v závislosti na výrobci) a stiskněte klávesu Enter.
- Měli byste vidět hodnoty teploty a napětí v této části.
Zkontrolujte, zda jsou hodnoty v mezích. Omezení budou dána softwarem CPUID, ale pokud si nejste jisti, můžete jej Google pro konkrétní zařízení Google. Pokud hodnoty nejsou v rozsahu, znamená to, že jde o problém s přehřátím.
Jakmile se systém automaticky restartuje, můžete problém s přehřátím potvrdit položením rukou na GPU nebo CPU. Pokud je CPU nebo GPU velmi horké, problém se tím potvrdí.
Řešení problémů s přehřátím
Existuje několik způsobů řešení problému přehřátí.
- Dobrým způsobem, jak vyřešit problém s přehřátím, je čištění systému a ujištění se, že máte správný chladicí systém. Vyměňte tepelnou pastu a vyčistěte chladiče, zejména pokud jste to dlouho neudělali.
- Pokud k restartu dojde zejména při hraní hry, může dojít k přehřátí kvůli GPU. GPU můžete vyjmout nebo odpojit a použít integrovanou grafiku vašeho systému. Pokud nedojde k restartu bez GPU, nechte si zkontrolovat grafickou kartu. Ujistěte se také, že má správné chlazení, a aktualizujte jeho ovladače.
Metoda 4: Zkontrolujte a vyměňte napájecí zdroj
Nakonec musíte zkontrolovat případné problémy s napájecí jednotkou. Za napájení všech komponent odpovídá váš napájecí zdroj. Podle následujících pokynů zkontrolujte, zda napájecí zdroj neobsahuje prach / nečistoty.
- Vypněte počítač
- Odpojte systém
- Otevřete boční kryt skříně počítače nebo zadní kryt notebooku. Můžete to udělat odjištěním nebo odšroubováním.
- V jednom z rohů uvidíte malou krabičku s ventilátorem a nálepkou s hodnocením. Toto bude vaše napájení.
- Vyjměte napájecí zdroj odpojením vodičů připojených k základní desce. Po odpojení můžete odšroubovat nebo uvolnit napájecí zdroj ze systému.
- Nyní zkontrolujte, zda v napájecím zdroji není prach nebo ucpané vzduchové cesty, protože by mohly způsobit přehřátí napájecího zdroje. Vyčistěte napájecí zdroj, vložte jej zpět a poté zkontrolujte, zda je problém s přehřátím vyřešen.
Můžete také vyměnit napájecí zdroj za jiný (který je v provozním stavu) a zkontrolovat, zda je problém s restartováním vyřešen nebo ne. Potvrdí to také problém. Pokud výměna napájecího zdroje problém vyřeší, měli byste si pořídit nový napájecí zdroj.
Metoda 5: Aktualizace systému BIOS
Ačkoli je to nepravděpodobné, ale ne zcela nemožné, problém může být způsoben také zastaralým systémem BIOS. Pokud máte počítač velmi dlouho a neaktualizovali jste systém BIOS, pak kontrola aktualizace stojí za to.
Můžete přejít na web výrobce a vyhledat aktualizovanou verzi systému BIOS.
Poznámka: Aktualizace systému BIOS je velmi pokročilý postup a může mít nevratné účinky. Pokud si nejste jisti nebo vám to nevadí, odneste si počítač ke specialistovi.
Metoda 6: Přeinstalování ovladačů
Někdy může být problém způsoben nekompatibilními nebo zastaralými ovladači, zejména pokud k problému došlo po aktualizaci nebo upgradu. Ovladač grafické karty je nejpravděpodobnější příčinou náhodných restartů. Takže odinstalujte ovladač grafické karty a nechte Windows stáhnout nejkompatibilnější ovladače.
- Podržte klávesu Windows a stiskněte R.
- Zadejte devmgmt. msc a stiskněte klávesu Enter
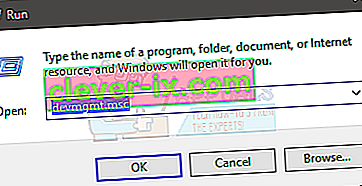
- Vyhledejte a dvakrát klikněte na grafické adaptéry
- Klepněte pravým tlačítkem myši na grafickou kartu a vyberte možnost Odinstalovat

Po dokončení odinstalování restartujte systém. Systém Windows automaticky nainstaluje nejnovější a nejkompatibilnější ovladač grafické karty při příštím přihlášení. Zkontrolujte, zda po restartu nedochází k problémům.
Metoda 7: Změna možností napájení
Zdá se, že toto řešení vyřeší problém s náhodným restartováním. V zásadě snížíte minimální stav procesoru na téměř 5%, což zabrání náhodnému spuštění vašeho systému.
- Podržte klávesu Windows a stiskněte R.
- Typ powercfg. cpl a stiskněte klávesu Enter
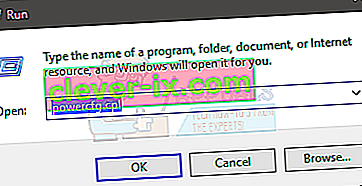
- Vyberte změnit nastavení plánu z vybraného (aktivního) plánu
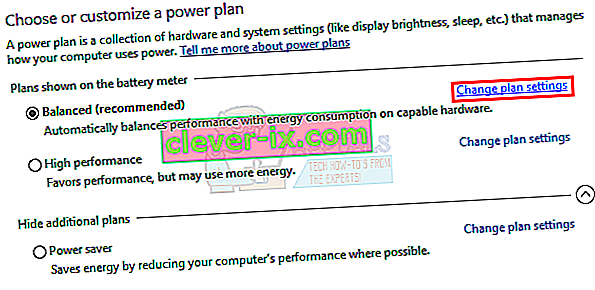
- Vyberte Změnit pokročilé nastavení napájení
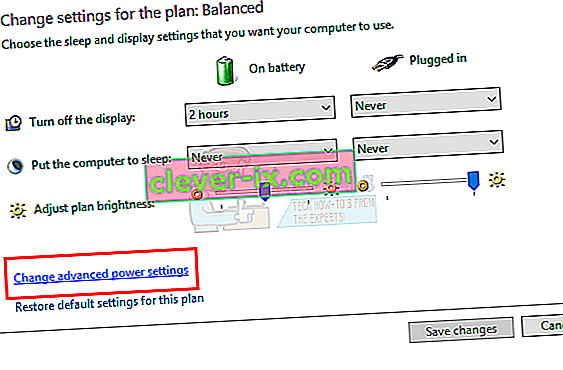
- Poklepejte na Správa napájení procesoru
- Poklepejte na Minimální stav procesoru
- Vyberte 5% nabídky rozsahu. Udělejte to jak pro zapojené, tak pro baterii.
- Vyberte Použít a poté Ok

Nyní použijte svůj systém nebo spusťte program a zkontrolujte, zda problém stále přetrvává nebo ne.
Metoda 8: Ruční přeinstalování VCRedist
Podle některých uživatelů jednoduchá přeinstalace softwaru VC Redist vyřešila jejich problém alespoň dočasně. Proto můžete zkusit štěstí při opětovné instalaci VC Redist a zkontrolovat, zda to tento problém vyřeší za vás. Za tímto účelem:
- Stisknutím kláves „Windows“ + „R“ otevřete výzvu Spustit.
- Zadejte „appwiz.cpl“ a stiskněte „Enter“.
- Klikněte sem pravým tlačítkem na každou instanci „Microsoft Visual C ++“ a vyberte „Odinstalovat“.
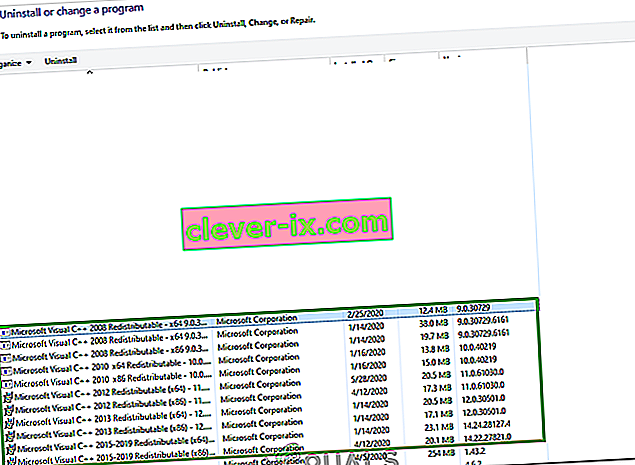
- Postupujte podle pokynů a poté ověřte, zda byly odebrány všechny instance.
- Stáhněte si odtud software VC Redist a spusťte jeho spustitelný soubor.
- Nainstalujte software podle pokynů na obrazovce a zkontrolujte, zda problém přetrvává.