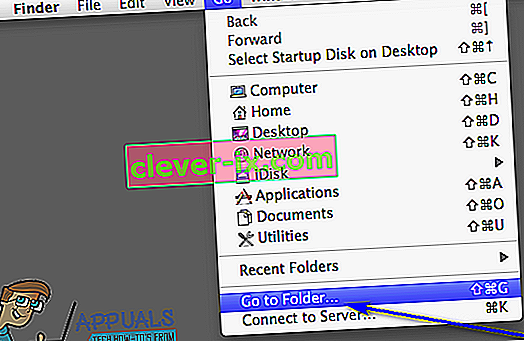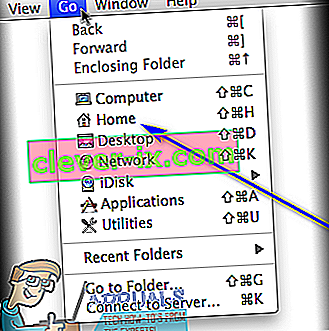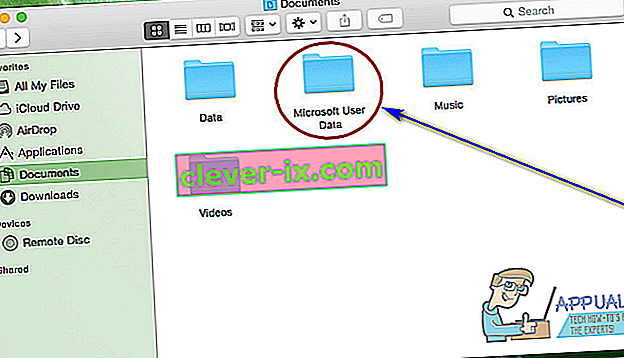Microsoft Word je pravděpodobně nejlepší a nejčastěji používaný textový procesor pro počítače. I když je pravda, že Word je textový procesor vyvinutý a distribuovaný společností Microsoft, je k dispozici nejen pro operační systém Windows, ale také pro operační systém Mac v počítačích a funguje také v různých mobilních operačních systémech. Microsoft Word pro Mac je stejně dobrý jako Microsoft Word pro Windows - stejně bohatý na funkce a stejně výkonný nástroj pro zpracování textu. Stejně jako Word pro Windows je ale Word pro Mac také náchylný ke ztrátě neuloženého pokroku v dokumentu nebo v neuloženém dokumentu jako celku, pokud dojde k chybě aplikace Word nebo neočekávanému vypnutí programu nebo počítače.

Nikdo nemá rád ztrátu pokroku u dokumentu Word, na kterém pracuje, natož za ztrátu celého dokumentu, který ještě neuložil. I když je pravda, že šance na obnovení celého neuloženého dokumentu Word jsou v nejlepším případě malé, protože neuložené dokumenty nejsou přesunuty z paměti RAM počítače na pevný disk, dokud nejsou uloženy, a protože funkce pro obnovení dokumentu Word pro Mac ve skutečnosti nenakopnou dokud nebude dokument uložen, lze neuložený průběh v uloženém dokumentu Word ve většině případů obnovit tak či onak. Nejen to, můžete dokonce obnovit poškozené soubory Wordu.
Pokud hledáte obnovit neuložený dokument v aplikaci Word pro Mac, jsou některé z nejúčinnějších metod, které můžete vyzkoušet:
Metoda 1: Vyhledejte neuložený dokument ve složce Obnovené položky
Slovo pro Mac často dočasně ukládá dokumenty, které uživatel ještě sám neuložil, do složky Obnovené položky, která se nachází v koši počítače Mac. Pokud byste chtěli touto metodou zjistit, zda můžete obnovit neuložený dokument Wordu pro Mac, který se pokoušíte obnovit, přejděte do koše počítače a vyhledejte složku Obnovené položky . Pokud najdete složku Obnovené položky , podívejte se dovnitř a zkontrolujte, zda je tam kopie příslušného neuloženého dokumentu Word. Pokud uvidíte kopii cílového neuloženého dokumentu ve složce Obnovené položky , jednoduše ji přesuňte do jiného umístění v počítači a načtěte ji do Wordu pro Mac, abyste na ní mohli dále pracovat.
Metoda 2: Vyhledejte dočasné kopie neuloženého dokumentu ve složce Dočasné položky
Kopie neuloženého dokumentu, který se pokoušíte obnovit, může být také uložena ve složce Dočasné položky v počítači. Chcete-li zjistit, zda tomu tak je, a poté obnovit cílový dokument, pokud se ukáže, že je to pravda, musíte:
- Přejděte do vyhledávače .
- Klikněte na Přejít > Přejít do složky .
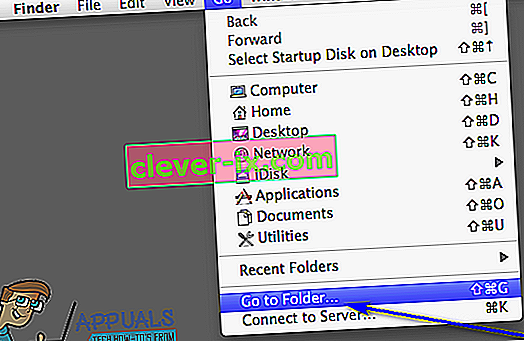
- Přejděte do následujícího adresáře:
/ private / var / složky
- V tomto adresáři otevřete složku Dočasné položky a vyhledejte v ní soubory s názvem Word Work File .
- Přesuňte všechny soubory s názvem Word Work File, které najdete, na plochu .
- Přetáhněte soubory s názvem Pracovní soubor Word z plochy na ikonu Word pro Mac, aby Word tyto soubory otevřel.
- Pokud se ukáže, že jde o neuložený dokument Word, který jste hledali, jednoduše klikněte na Soubor > Uložit jako a uložte jej do požadovaného umístění s požadovaným názvem souboru.
Metoda 3: Použijte funkci automatického obnovení Wordu pro Mac
Slovo pro Mac má určité funkce určené speciálně k zajištění toho, aby se postup uživatele v dokumentu ukládal v pravidelných intervalech, aby uživatel neztratil vše v případě selhání nebo neočekávaného vypnutí. Jednou z těchto funkcí je AutoRecovery - AutoRecovery jednoduše ukládá pokrok uživatele v uloženém dokumentu Word v pravidelných intervalech (10 minut) a v případě selhání nebo neočekávaného vypnutí lze použít soubor AutoRecovery uloženého dokumentu k jeho obnovení. Pokud chcete tuto metodu použít k obnovení neuloženého dokumentu Word v systému Mac, musíte:
- Zkontrolujte, zda Word pro Mac ještě není spuštěn.
- Klikněte na Domů v nabídce Přejít na Finderu .
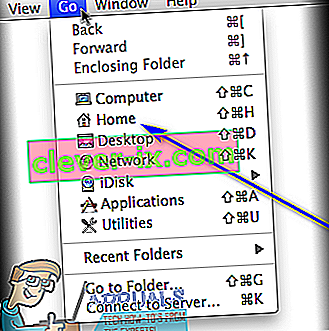
- Přejděte na Dokumenty > Uživatelská data Microsoftu .
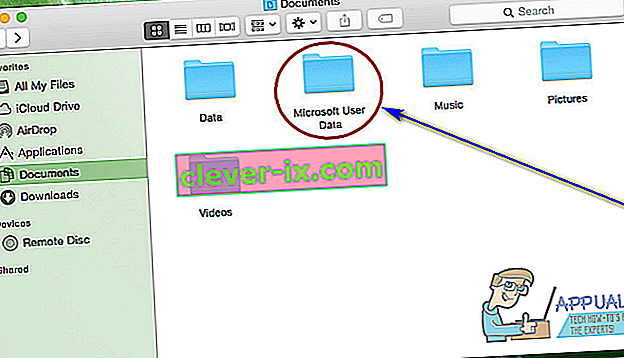
- Hledejte soubory, které mají na začátku svého názvu frázi „ AutoRecovery save of “. Mezi těmito soubory vyhledejte uložení automatického obnovení dokumentu Word, který se pokoušíte obnovit.
- Jakmile najdete uložení automatického obnovení dokumentu, který chcete obnovit, přejmenujte jej a přidejte příponu .doc na konec svého názvu. Pokud tak učiníte, umožníte aplikaci Word pro Mac soubor otevřít.
- Poklepejte na soubor, aby jej Word otevřel.
- Ujistěte se, že se jedná o stejný dokument, který jste chtěli obnovit, poté klikněte na Soubor > Uložit jako a uložte soubor do požadovaného umístění v počítači s požadovaným názvem souboru.