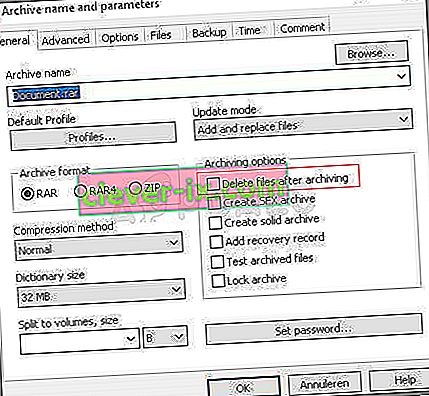Jak opravit & ldquo; Tuto položku nelze najít. Toto již není umístěno v. Ověřte umístění položky a zkuste to znovu & rdquo;
Tato chyba se zobrazí, když se pokoušíte získat přístup k určitému souboru, a to buď k jeho odstranění, přejmenování, nebo otevření. Logicky řečeno, pokud můžete vyhledat a zobrazit soubor v počítači, měli byste k němu mít také jasný přístup. K této podivné chybě však dochází a s tímto souborem nemůžete nic dělat.

Někdy k tomu dochází u souborů vytvořených službami třetích stran a k tomu dochází, protože přípona souboru není správně definována. Existují i jiné nejasné příčiny. Postupujte podle několika metod v tomto článku, abyste soubor úspěšně odstranili, protože to uživatelé většinou chtějí dělat. Hodně štěstí!
Řešení 1: Použijte následující příkaz k odstranění problémového souboru
Jedná se o jeden z příkazů, které lze použít k odstranění problematického souboru nebo složky. Jeho smazání může být důležité, pokud je propojeno se softwarem, který jste před časem odinstalovali, zejména pokud soubor zabírá na disku hodně místa. Zkuste tuto metodu, ale nezapomeňte místo našeho zástupného symbolu zadat správnou cestu k souboru.
- Vyhledejte „Příkazový řádek“ buď v nabídce Start, nebo kliknutím na tlačítko vyhledávání hned vedle něj, klepněte na něj pravým tlačítkem myši a vyberte možnost „Spustit jako správce“. Můžete také použít kombinaci kláves Windows Key + R a zadat „cmd“ v dialogovém okně Spustit.

- Zkopírujte a vložte níže uvedený příkaz a poté na klávesnici klepněte na klávesu Enter. Nezapomeňte také použít správnou cestu k souboru včetně jeho názvu. X je také zástupné písmeno, měli byste zadat písmeno odpovídající písmenu jednotky, kde je soubor umístěn.
rd / s \\? \ X: \ špatná \ složka \ cesta
- Měla by se zobrazit zpráva Operace úspěšně dokončena. Pokud nezkontrolujete, zda jste zadali umístění souboru správně. Pokud máte, vyzkoušejte níže uvedená další řešení.
Řešení 2: Vylepšením příkazového řádku přejmenujte složku a běžně s ní pracujte
Pokud složku nechcete odstranit (pokud obsahuje důležité soubory), můžete ji pomocí těchto příkazů přejmenovat na bezproblémový název a zacházet s ní běžným způsobem pomocí Průzkumníka Windows. Postupujte opatrně podle následujících pokynů.
- Vyhledejte „Příkazový řádek“ buď v nabídce Start, nebo kliknutím na tlačítko vyhledávání hned vedle něj, klepněte na něj pravým tlačítkem myši a vyberte možnost „Spustit jako správce“. Můžete také použít kombinaci kláves Windows Key + R a zadat „cmd“ v dialogovém okně Spustit.

- Zadejte cd a cestu k souboru ve formátu C: \ Folder1 \ Folder2 \ Folder3 . Tentokrát však musíte vynechat problematický soubor. Jinými slovy, poslední složkou v příkazu by měla být složka, ve které se nachází problematický soubor:
cd C: \ Složka1 \ Složka2 \ Složka3
- Po tomto příkazu stiskněte klávesu Enter. Použijte následující sadu příkazů, které se zobrazí níže. Každý příkaz je na novém řádku, takže po zadání nebo zkopírování každého řádku stiskněte klávesu Enter:
DIR / A / X / P
RENAME (aktuální název problematického souboru) (bezproblémový název)
VÝSTUP
- Nezapomeňte napsat pouze aktuální název a nový název oddělené mezerou. Nepište závorky do příkazu. Pokud vše půjde dobře, měli byste nyní být schopni soubor normálně ovládat pomocí Průzkumníka Windows.
Řešení 3: Soubor bez jakékoli přípony
Tuto metodu lze použít na scénáře, kde problematický soubor nemá životaschopné rozšíření, což znamená, že Windows prostě neví, co s ním dělat, a zobrazí chybovou zprávu shora. Obvyklý scénář nastává u souborů vytvořených zásuvnými moduly prohlížeče (zejména pluginy Mozilla Firefox), takže tyto soubory můžete smazat takto:
- Postupujte podle kroků 1 a 2 z výše uvedeného řešení, abyste správně navigovali do umístění souboru v počítači. Při zadávání složek buďte opatrní.
- Po zadání příkazu stiskněte klávesu Enter a pomocí následujícího souboru odstraňte problematický soubor s problematickou příponou (nebo přesnější):
del *. *
- Otevřete Průzkumník souborů a zkontrolujte, zda je soubor opravdu pryč.
Řešení 4: Řešení bez příkazového řádku
Toto řešení je spíše řešením, ale provádí práci jako vedlejší účinek jiné akce. To je řečeno, je to ideální pro uživatele, kteří neradi používají příkazový řádek a kteří chtějí dělat vše pomocí myši v grafickém prostředí. Je také snadno použitelný, takže si ho můžete vyzkoušet!
- Vyhledejte problematický soubor nebo složku v počítači tak, že na ni přejdete v Průzkumníku souborů. Klepněte na něj pravým tlačítkem myši a v místní nabídce vyberte možnost Přidat do archivu.
- Když se otevře okno možností archivace, vyhledejte možnost Odstranit soubory po archivaci a vyberte ji. Kliknutím na OK zahájíte proces archivace a po jeho dokončení byste si měli všimnout, že problémový soubor chybí!
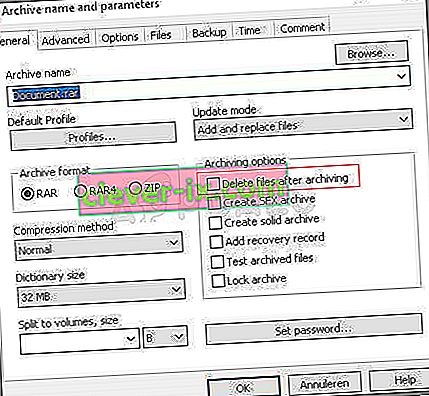
- Archiv, který jste vytvořili, smažte také tak, že na něj kliknete pravým tlačítkem a v místní nabídce vyberete možnost Odstranit.