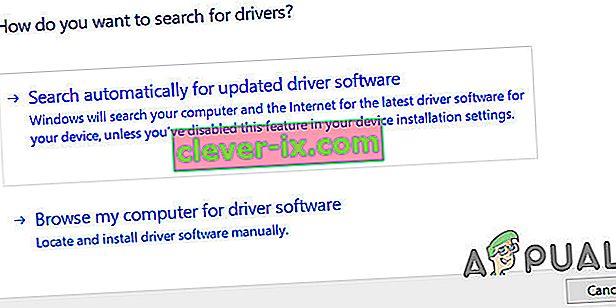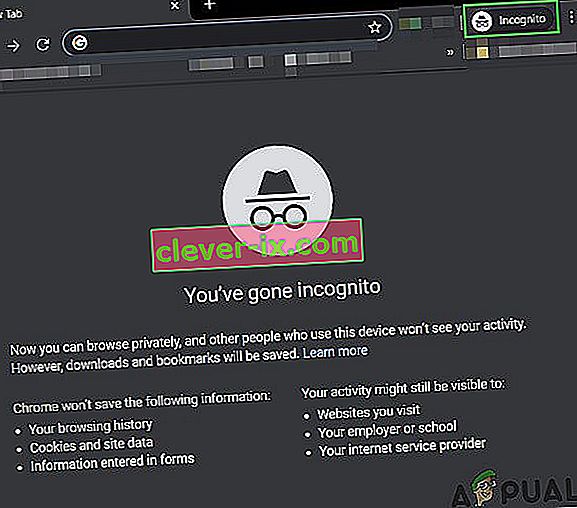Někteří uživatelé systému Windows se setkávají s podivným problémem, kdy jsou klávesy WSA a D zaměňovány pomocí kláves se šipkami. Ačkoli problém není exkluzivní pro konkrétní verzi systému Windows, je hlášeno, že se vyskytuje hlavně v systému Windows 10.

Co způsobuje problém „Přepínají se klávesy WASD a šipky“?
Zkoumali jsme tento konkrétní problém tím, že jsme se podívali na různé zprávy uživatelů a strategie oprav, které ovlivnění uživatelé úspěšně použili k vyřešení problému. Na základě našich vyšetřování je známo, že tento problém vyvolává několik docela běžných viníků:
- Klávesnice nepodporuje USB 3.0 - K tomuto problému může dojít, pokud používáte starší model klávesnice, který nebyl navržen tak, aby fungoval s USB 3.0. V takovém případě problém vyřešíte připojením klávesnice k portu USB 2.0.
- Alternativní klávesy jsou povoleny - některé modely klávesnic budou obsahovat nastavení alternativních kláves, která zamění klávesu WSAD se šipkami na cestách. Tuto možnost lze spustit kombinací kláves (obvykle zahrnuje použití funkční klávesy (FN).
Pokud se právě snažíte vyřešit tento konkrétní problém, tento článek vám poskytne několik průvodců řešením problémů. Níže najdete soubor metod - každý z nich je potvrzen jako účinný alespoň u jednoho uživatele, který se snažil vyřešit stejný problém.
Mějte na paměti, že ne všechny níže uvedené metody budou použitelné pro váš konkrétní scénář, takže se ujistěte, že budete postupovat podle níže uvedených metod v pořadí a vyloučit ty, které nelze na vašem počítači replikovat.
Metoda 1: Odpojení / připojení klávesnice
Pro některé uživatele byla oprava stejně jednoduchá jako odpojení klávesnice a opětovné připojení. To se potvrzuje jako efektivní u klávesnic střední a vyšší třídy, které používají spíše vyhrazený ovladač než obecný.
Doporučujeme vám připojit klávesnici do jiného portu USB, aby váš operační systém donutil ovladač znovu nastavit pro jiný port. Pokud byla vaše klávesnice dříve připojena k portu USB 3.0, zkuste ji připojit k portu USB 2.0 a zkontrolujte, zda stále dochází ke stejnému chování.
Poznámka: Abyste to mohli udělat, měli byste být schopni identifikovat porty USB.

Pokud stále dochází k problému i po připojení klávesnice k jinému portu, přejděte dolů k další metodě níže.
Metoda 2: Zakázání nastavení alternativních kláves
Dalším oblíbeným scénářem, který spustí toto zjevně podivné chování, je situace, kdy uživatel omylem spustí nastavení alternativního klíče . Tato funkce je k dispozici na mnoha klávesnicích střední až vyšší třídy (zejména mechanické klávesnice), včetně Cooler Master, Ajazz, RedDragon a Digital Alliance.
Ve většině případů se toto alternativní nastavení kláves použije okamžitě a bez jakéhokoli varování. To znamená, že pokud nemáte to štěstí, že stisknete správné kombinace kláves (při hraní her nebo při jiné činnosti), nebudete schopni zjistit, co způsobilo problém.
Naštěstí, na většině klávesnic, můžete přepínat mezi standardním nastavení a nastavení alternativní klíčové stiskem kláves Fn + W klíče. Pokud to nefunguje, je zde několik dalších kombinací kláves, o nichž je známo, že deaktivují nastavení alternativních kláves:
- Klávesa FN + Windows
- Stiskněte a podržte FN + E po dobu 5 sekund nebo déle
- FN + Esc
- FN + levé tlačítko
Pokud tato metoda nebyla použitelná a stále se setkáváte se stejným problémem, přejděte dolů k další metodě níže.
Metoda 3: Použití funkce AutoHotkey k přemapování kláves se šipkami
Pokud vám žádná z výše uvedených metod neumožnila vyřešit tento konkrétní problém, nemáte jinou možnost, než stáhnout nástroj AutoHotKey a použít jej ke spuštění skriptu při každém spuštění systému. To se nemusí jevit jako nejpohodlnější řešení, ale je to efektivní způsob řešení problému při použití minimálních systémových prostředků.
Zde je stručný průvodce instalací nástroje Autohotkey a vytvořením skriptu, který přemapuje klávesy se šipkami:
- Navštivte tento odkaz ( zde ) a klikněte na Stáhnout . Poté spusťte stahování kliknutím na Download AutoHotkey Installer .
- Otevřete spustitelný soubor instalace AutoHotKey a podle pokynů na obrazovce jej nainstalujte do počítače. Chcete -li proces urychlit, klikněte na Expresní instalace .
- Po dokončení instalace klikněte na Konec.
- Pravým tlačítkem klikněte na volné místo na ploše, zvolte Nový a poté vyberte ze seznamu AutoHotkey Script .
- Pojmenujte nově vytvořený skript tak, jak chcete.
- Klikněte pravým tlačítkem na nově vytvořený skript a vyberte Upravit skript .
- Vložte následující kód do nově vytvořeného dokumentu .ahk:
a :: left s :: down d :: right w :: up q :: Numpad0 c :: a XButton1 :: alt ~ capslock :: Suspend ~ capslock UP :: Suspend `:: Suspend ^! z :: WinSet, Styl, -0xC40000, a WinMove, a,, 0, 0,% A_ScreenWidth,% A_ScreenHeight
- Uložte kód do editoru kódu a zavřete jej.
- Chcete-li jej spustit, poklepejte na skript, který jste dříve vytvořili.

Poznámka: Nezapomeňte, že skript budete muset spustit po každém spuštění systému, abyste zajistili, že se klíče vrátí zpět do původního chování.
Metoda 4: Spuštění Poradce při potížích s hardwarem
Je možné, že vaše zařízení mohlo být vyrušeno ze strany počítače, což někdy může zabránit správné funkci klávesnice. Proto v tomto kroku spustíme Poradce při potížích s hardwarem, abychom se takových problémů automaticky zbavili. Pro to:
- Stisknutím „Windows“ + „I“ otevřete nastavení systému.
- V nastavení systému klikněte na možnost „Aktualizace a zabezpečení“ a poté v levém podokně klikněte na tlačítko „Poradce při potížích“ .

- Procházejte možnosti a poté klikněte na tlačítko „Klávesnice“ .
- Vyberte tlačítko „ Spustit Poradce při potížích “ a postupujte podle pokynů na obrazovce.
- Zkontrolujte, zda spuštění nástroje pro odstraňování problémů problém nevyřešilo.
Metoda 5: Aktualizace ovladačů klávesnice
V některých případech mohou být ovladače klávesnice zastaralé, kvůli čemuž je tato závada způsobena ve vašem počítači. V tomto kroku proto zkontrolujeme, zda jsou ve správci zařízení k dispozici nějaké aktualizace. Za tímto účelem:
- Stisknutím kláves „Windows“ + „R“ spustíte výzvu Spustit.
- Zadejte „devmgmt.msc“ a stiskněte „Enter“.

- V okně správy zařízení rozbalte sekci „Klávesnice“ a klikněte pravým tlačítkem na ovladač klávesnice.
- Vyberte možnost „Aktualizovat ovladač“ a na další obrazovce klikněte na tlačítko „ Automaticky vyhledat aktualizovaný software ovladače “.
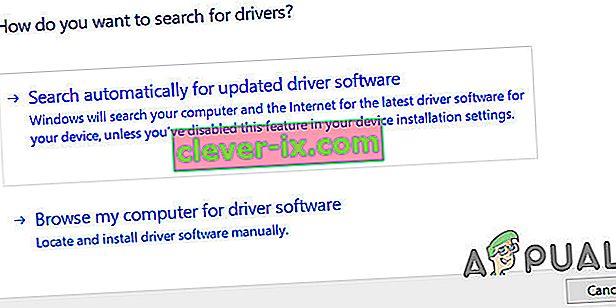
- Počkejte, než systém Windows online vyhledá nejnovější ovladače, a zkontrolujte, zda jsou nějaké k dispozici.
- Pokud jsou k dispozici nějaké ovladače, můžete je zkusit nainstalovat podle pokynů na obrazovce.
- Zkontrolujte, zda se tím problém s klávesnicí nevyřešil.
Metoda 6: Překonání konstrukčních omezení
U některých modelů klávesnic vám problém může způsobit omezení stanovené výrobcem. Pokud čelíte těmto konkrétním problémům při hraní her a stisknutí více kláves, může být ve vašem případě překážkou vaše klávesnice. Některé klávesnice jsou navrženy s designem 3-klávesového rolloveru, což znamená, že najednou lze zaregistrovat pouze 3 klávesy, což se může ukázat jako hlavní problém, pokud potřebujete stisknout více kláves současně. Proto se doporučuje použít klávesnici, která má funkci N-Key rollover. To umožní univerzálnější použití klávesnice.
Je také možné, že tomuto problému čelíte ve hře v prohlížeči. Pokud ano, zkuste hrát hru v jiném prohlížeči a zkontrolujte, zda se problém stále nespouští. To může být někdy také spojeno zpět s prohlížečem, takže je rozumné se toho zbavit.
Metoda 7: Oprava problému s prohlížečem
U některých uživatelů byl tento problém spuštěn v konkrétním prohlížeči a u většiny to byl prohlížeč Google Chrome, který tento problém způsoboval u her v prohlížeči. V tomto kroku proto budeme odstraňovat nesprávnou konfiguraci prohlížeče. Pro to:
- Spusťte prohlížeč a otevřete novou kartu.
- Současným stisknutím kláves „Ctrl“ + „Shift“ + „N“ na klávesnici otevřete kartu inkognito.
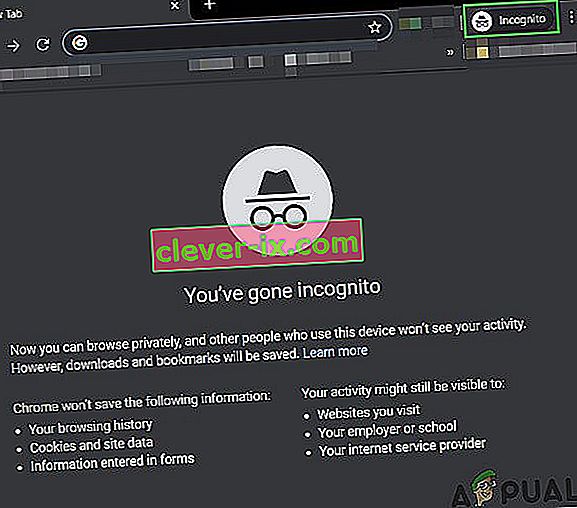
- Na kartě inkognito spusťte hru, s níž jste čelili problému.
- Zkontrolujte, zda problém stále přetrvává.
- Pokud je problém opraven na kartě inkognito, znamená to, že to v našem počítači způsobovalo rozšíření prohlížeče.
- Therefore, click on the ‘Three Dots” on the top right corner and select “More Tools”.
- Click on the “Extensions” option and the extension manager tab will open.

- In this tab, disable all extensions and try to play the game again.
- In this way, enable the extensions one by one and note the one which makes the issue come back.
- You can either disable it permanently or try to reinstall it to fix this issue.
User Suggested Workaround:
Alex in the comment section recommended to press “FN” + “W” simultaneously and it has fixed the issue for some people. Remember to give it a go.