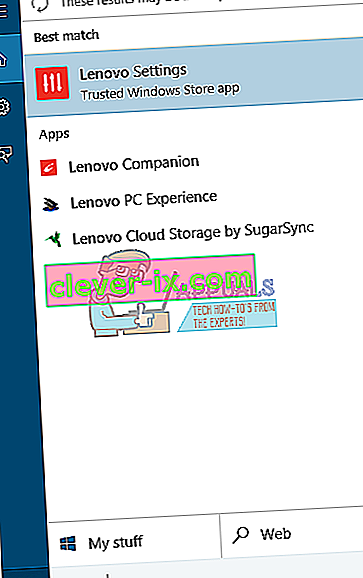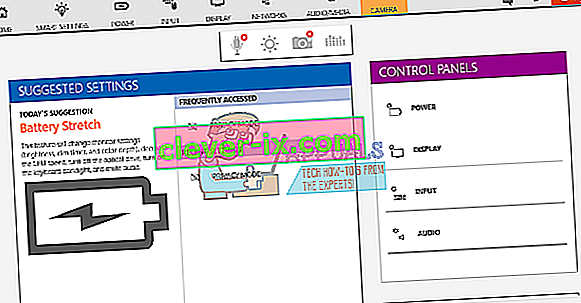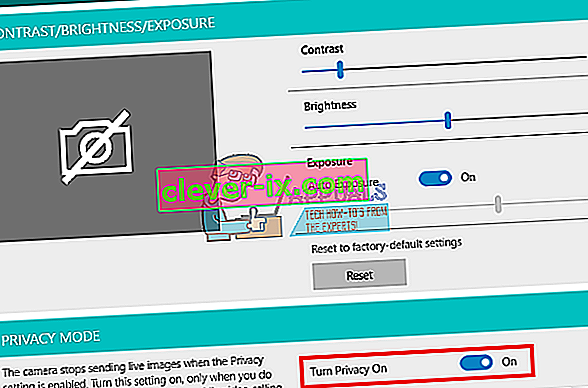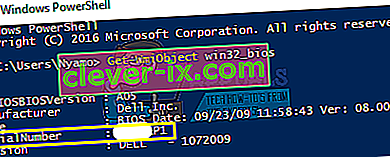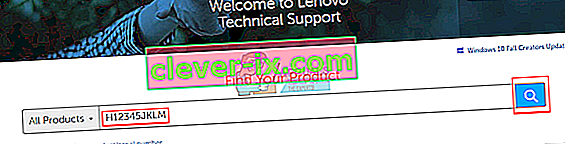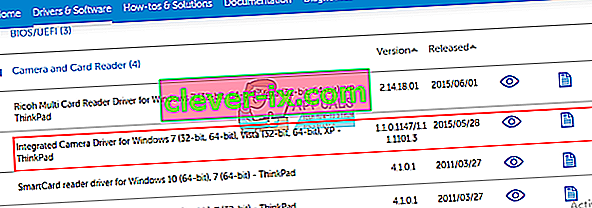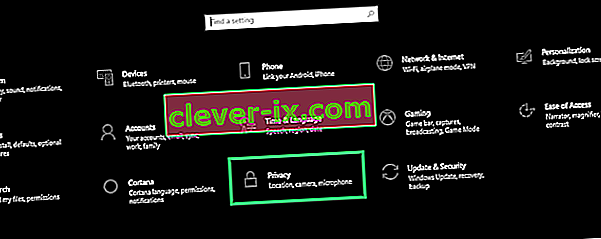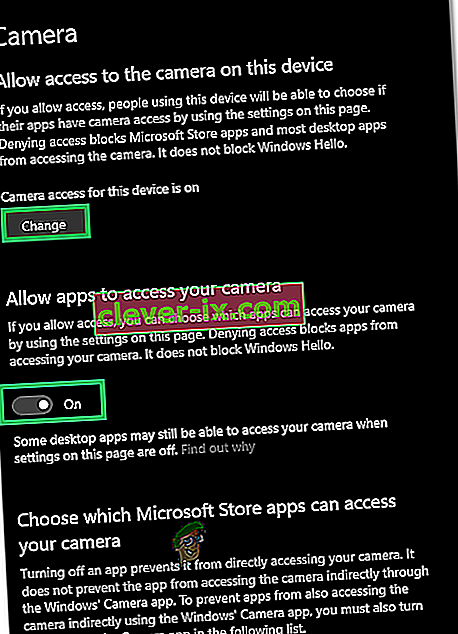Abyste mohli na svém zařízení nebo na YouTube spouštět telekomunikační aplikace, jako je Skype nebo videorekordéry, budete potřebovat webovou kameru. To je místo, kde se hodí integrované webové kamery pro notebooky. Nasazením na horní rámeček nemusíte mít s sebou kameru. Můžete také snadno nahrávat svá videa z YouTube atd. U některých uživatelů to však není plynulá plavba. U mnoha lidí webová kamera selhala několik. I když k tomu může u některých lidí dojít náhle po předchozím použití, jiní mají tento problém od prvního použití svého počítače. Při pokusu o otevření webové kamery v aplikaci webové kamery výrobce (Dell Webcam Center nebo Lenovo Setting atd.) Se zobrazí pouze prázdný výstup s přeškrtnutou kamerou. Díky rozšíření nebude fungovat žádná webová kamera ani aplikace fotoaparátu.
Tento problém je běžný u uživatelů Dell a Lenovo, ale stejně nepříjemný je iu ostatních notebooků, jako jsou hp, Asus, Acer a další. Tento článek vysvětlí tento problém a nabídne vám ověřená řešení.
Proč vaše webová kamera nebude fungovat
Je opravdu docela jednoduché, proč váš fotoaparát nebude fungovat. Zjevným důvodem je, že vaše ovladače nejsou kompatibilní s vaší webovou kamerou. Pokud jste si jisti, že máte správné ovladače, mohlo by dojít k deaktivaci / deaktivaci webové kamery. U některých notebooků lze webovou kameru deaktivovat pomocí kombinace kláves nebo stisknutím funkční klávesy (klávesy F1 - F12). Aplikace webových kamer od výrobce mají také možnost webovou kameru vypnout / deaktivovat. Tento režim se označuje jako režim ochrany osobních údajů a zabrání jakékoli aplikaci v přístupu k vaší webové kameře. V méně častých situacích může být vaše webová kamera uvolněná, pravděpodobně po mechanickém klepnutí nebo při pokusu o opravu. Někdy se může zobrazit chyba „Nejsou připojeny žádné kamery“ nebo se ve správci zařízení může zobrazit zpráva o chybějících zobrazovacích zařízeních, jedná se o samostatné problémy a my jsme je řešili samostatně.Dále uvádíme několik řešení tohoto problému.
Pokud vaše webová kamera bude fungovat v jiných aplikacích, ale nebude fungovat ve Skypu, řešení najdete v naší opravě na adrese //appuals.com/fix-skype-video-not-working/.
Pokud vaše webová kamera přestala fungovat po aktualizaci Windows 10 Anniversary, můžete problém vyřešit podle našeho průvodce //appuals.com/webcam-not-working-after-windows-10-anniversay-update/.
Někdy se rozsvítí kontrolka webové kamery, ale na webové stránce Lenovo PC je výstup webové kamery prázdný.
Metoda 1: Povolte fotoaparát pomocí klávesnice
Klávesnice notebooku umožňují rychlý způsob vypnutí nebo deaktivace zařízení v počítači. S četnými zprávami o hackerství fotoaparátů představili výrobci notebooků tuto bezpečnostní možnost. Může zahrnovat kombinaci kláves nebo jednoduché stisknutí funkční klávesy.
Vyzkoušejte kombinaci Fn + F6 nebo Fn + F9 nebo jednoduše stiskněte F8 nebo F10. To nebude fungovat, pokud nevidíte ikonu fotoaparátu v klávesách F6, F8, F9 nebo F10. Jednoduše najděte tuto ikonu a použijte kombinaci Fn nebo jednoduché stisknutí klávesy s ikonou.
Metoda 2: Aktualizujte aplikaci webové kamery výrobce
Zastaralé aplikace webové kamery mohou mít potíže s přístupem k webové kameře, protože se mění ovladače. Možná budete chtít zkusit aktualizovat software webové kamery. Tyto nástroje jsou někdy nezbytné pro fungování vaší webové kamery. Uživatelé Dell zde mohou získat novější verzi nástroje „Dell Webcam Central“, zatímco uživatelé Lenovo mohou získat nástroj „Lenovo Settings“ zde nebo v obchodě Microsoft App Store zde pro uživatele Windows 10. Nainstalujte si aplikaci a restartujte počítač.
Metoda 3: Povolte fotoaparát v aplikaci výrobce: Lenovo Settings
Vaše obslužné aplikace pro webové kamery mají schopnost deaktivovat integrované kamery. Z těchto aplikací budete muset povolit webovou kameru. Postup v Lenovo:
- Otevřete nabídku Start systému Windows a zadejte „Lenovo; dokud se neobjeví Lenovo, Nastavení a otevřete jej (pokud nemáte nainstalované nastavení Lenovo, najdete je v obchodě Windows zde nebo na webových stránkách Lenovo zde.
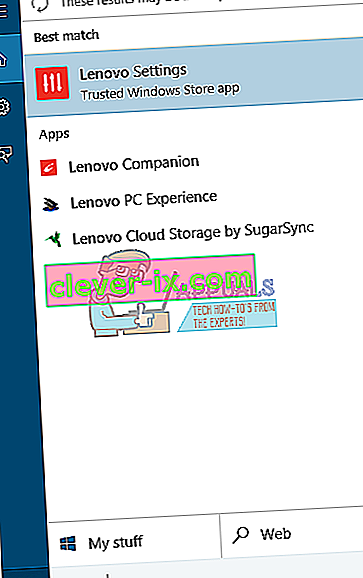
- Rozbalte okno tak, aby se zobrazily horní ikony, a klikněte na KAMERU v horní části okna.
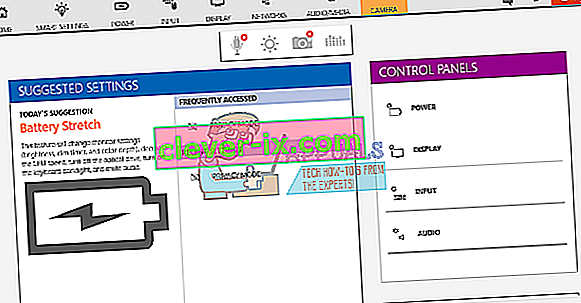
- Přejděte do dolní části stránky nastavení v části REŽIM OCHRANY SOUKROMÍ a změňte možnost Otočit režim soukromí na VYPNUTO.
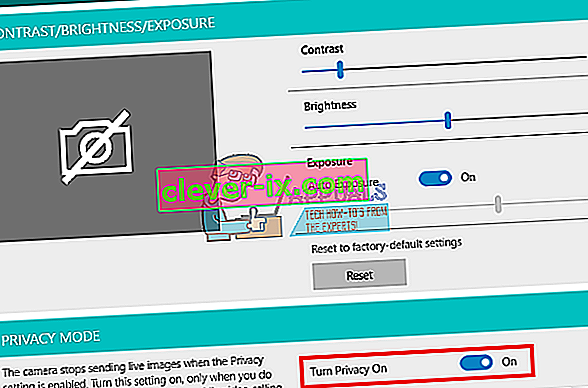
- Pokud je kamera stále přeškrtnutá, aktivujte ji kliknutím na ni.
Pokud používáte Windows 7, můžete svůj fotoaparát povolit v Ovládacích panelech -> Lenovo Web Conferencing> Klikněte na tlačítko „Zobrazit můj obrázek“ a váš fotoaparát by nyní měl fungovat.
Ve Windows 10 si můžete vybrat aplikace, které přistupují k vaší webové kameře. Přejděte do nastavení (klávesa Windows + I)> Soukromí> Fotoaparát> „Povolit aplikacím používat hardware mého fotoaparátu“> ZAPNUTO. Poté můžete vybrat, které aplikace mají přístup k webové kameře.
Pokud máte stále potíže s webovou kamerou ve Windows 8 / 8.1 Lenovo PC, vyzkoušejte naše řešení od //appuals.com/lenovo-camera-not-working-shows-a-line-through-it/.
Metoda 4: Aktualizujte ovladače
Špatné ovladače jsou běžným problémem, když vaše webová kamera nefunguje. Budete potřebovat ovladače od výrobce. Uživatelé Dell mohou jít sem, uživatelé hp sem, uživatelé Toshiba sem, uživatelé Aceru sem, zatímco Lenovo mohou jít sem.
- Přejděte na web výrobce notebooku
- Pravděpodobně budete požádáni o servisní značku nebo sériové číslo. Najdete jej na štítku ve spodní části notebooku. Pokud je štítek poškozen, můžete servisní značku najít pomocí rutin, které čtou váš BIOS. Klikněte na start> zadejte PowerShell> Otevřete PowerShell> zadejte „Get-WmiObject win32_bios“ (bez uvozovek) a stiskněte klávesu Enter. Zobrazí se vaše sériové číslo / servisní značka. Můžete si také vybrat, zda chcete svůj notebook vyhledat ručně, nebo použít službu automatické detekce.
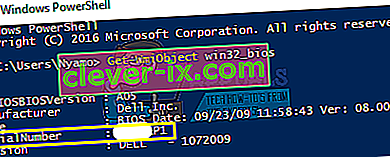
- Zadejte servisní značku a odešlete ji. Výrobce najde váš model notebooku pro vás a nabídne vám aktualizace a ovladače.
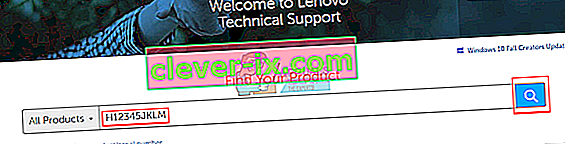
- Vyhledejte ovladače webové kamery, které jsou určeny pro váš operační systém (Windows 10, 8, 7 64bitový nebo 32bitový). Ovladače BETA nestahujte, protože nejsou stabilní.
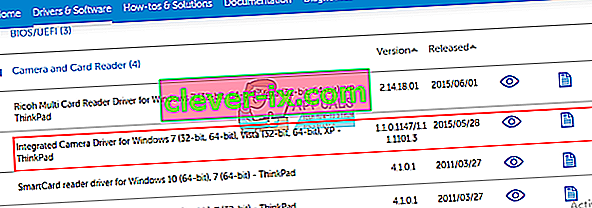
- Nainstalujte ovladače (pokud se zobrazí zpráva, že vaše ovladače jsou aktuální nebo novější než verze, kterou instalujete, přejděte do Správce zařízení> Zobrazovací zařízení> Klepněte pravým tlačítkem myši na webovou kameru a odinstalujte> Nainstalovat stažené ovladače)
- Restartujte počítač
Metoda 5: Znovu usaďte připojení webové kamery
Pokud váš notebook upadl nebo utrpěl mechanický náraz, může se integrovaná webová kamera uvolnit. Konektor mohl být také volně připojen nebo nemusí být správně připojen znovu při poslední rozebrání notebooku.
Jednoduše vypáčte, jste rámeček obrazovky notebooku. Možná budete muset nejprve odstranit několik šroubů kolem něj, v závislosti na modelu vašeho notebooku. Před namontováním rámečku odpojte konektor webové kamery a poté jej zcela zasuňte zpět. Zde je několik návodů, jak znovu umístit integrovanou webovou kameru. Pokud vám otevření počítače nevyhovuje, požádejte o pomoc odborníka.
Metoda 6: Změňte nastavení ochrany osobních údajů fotoaparátu
V některých případech může k problému dojít, pokud je systém Windows nakonfigurován tak, že brání určitým aplikacím v přístupu k fotoaparátu. V tomto kroku proto změníme některá nastavení ochrany osobních údajů, abychom tento problém vyřešili. Pro to:
- Stisknutím „Windows“ + „I“ otevřete nastavení.
- Klikněte na „Soukromí“ a v levém podokně vyberte „Fotoaparát“.
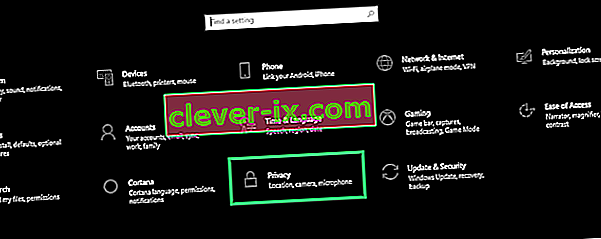
- Vyberte tlačítko „Změnit“ pod nadpisem „ Změnit přístup pro toto zařízení “.
- Otočte přepínač ON umožnit přístup.
- Rovněž zapněte přepínač „ Povolit aplikacím přístup k vaší kameře “ a poté přejděte dolů.
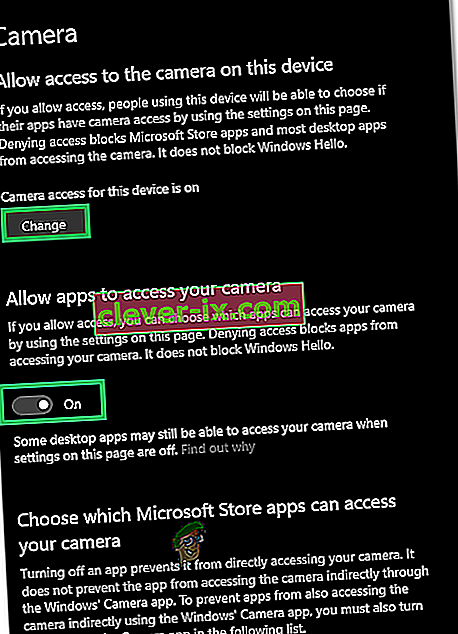
- Povolte aplikacím používat fotoaparát a ukončete nastavení.
- Zkontrolujte, zda problém přetrvává.