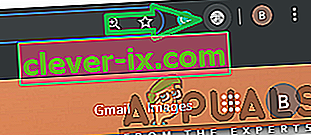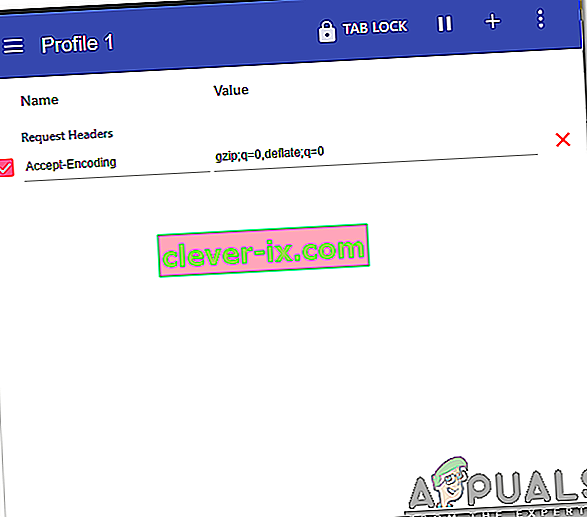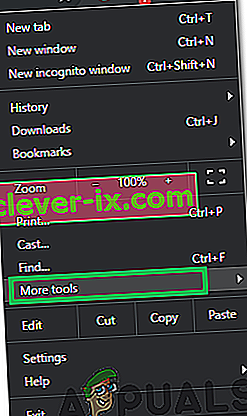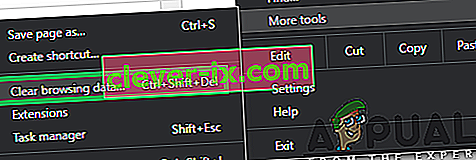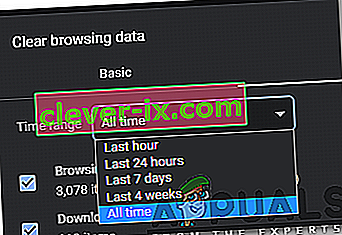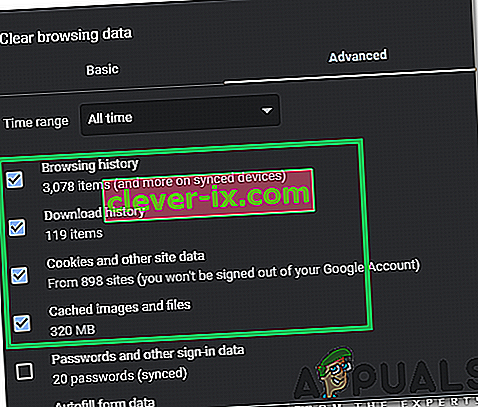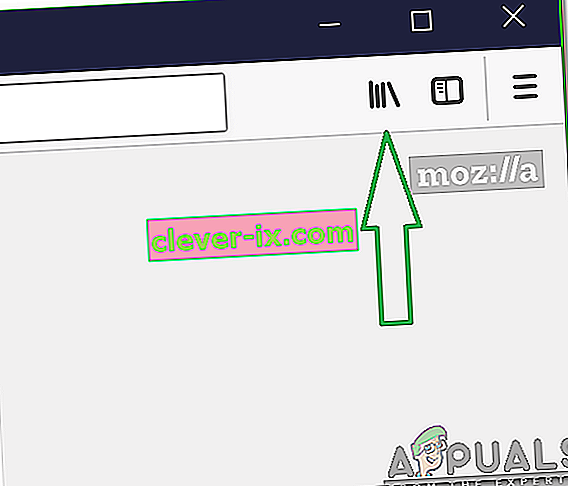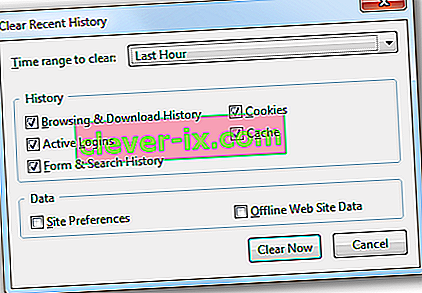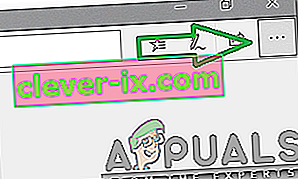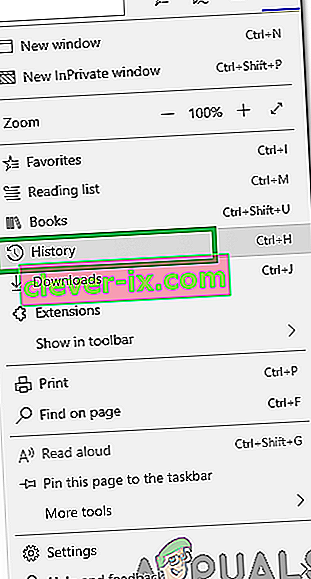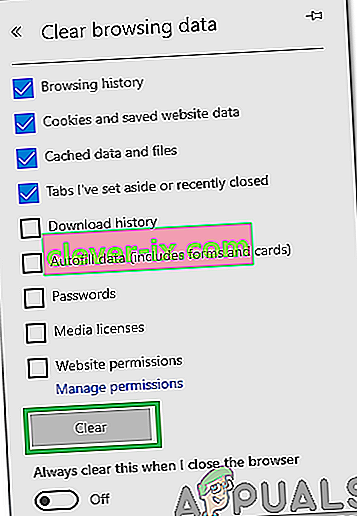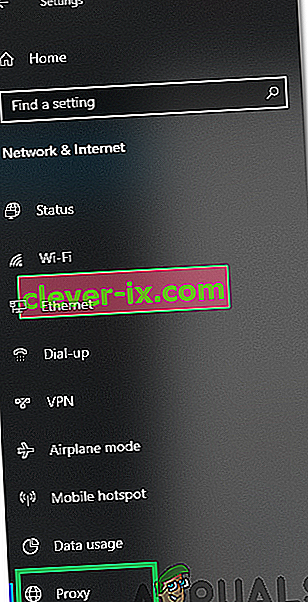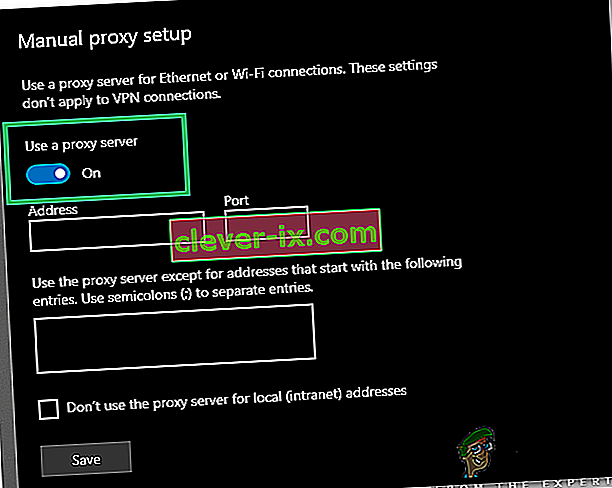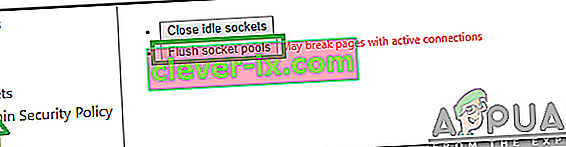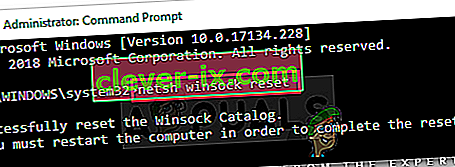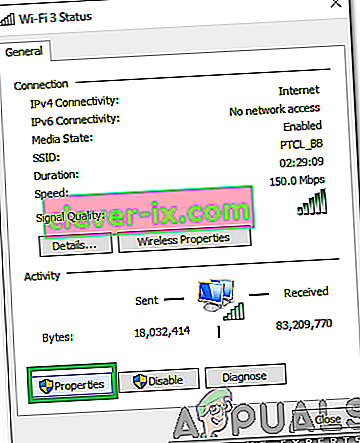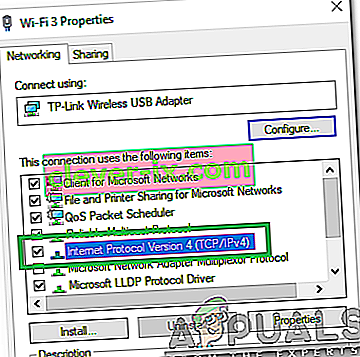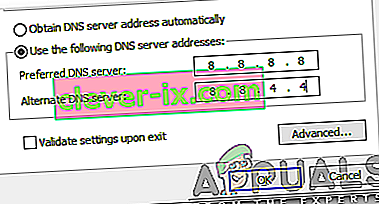Chyba „ ERR_CONTENT_DECODING_FAILED “ se zobrazuje téměř ve všech prohlížečích. Někdy se objeví při načítání konkrétního webu, ale také se může začít zobrazovat při migraci na nový server. Tato chyba přetrvává i po několikanásobném obnovení stránky. V tomto článku probereme některé z důvodů, kvůli kterým může být tato chyba spuštěna, a také poskytneme životaschopná řešení k jejímu úplnému odstranění.

Co způsobuje chybu „ERR_CONTENT_DECODING_FAILED“?
Důvod, kvůli kterému je chyba spuštěna, bohužel nelze určit u jediného viníka. Některé z nejčastějších důvodů jsou však uvedeny níže
- False Encoding Claim: V některých případech mohou hlavičky požadavků HTTP tvrdit, že obsah je kódován gzip, pokud tomu tak není. To může během procesu dekódování způsobit konflikt a spustit chybu.
- Mezipaměť / soubory cookie prohlížeče: Mezipaměť ukládají aplikace, aby se zkrátily doby načítání a zajistil plynulejší zážitek. Soubory cookie ukládají stránky pro podobné účely. Mohou se však časem poškodit a narušit důležité prvky prohlížeče.
- Proxy / VPN: Proxy nebo VPN mohou někdy způsobit problémy během procesu dekódování a zabránit prohlížeči v načítání webové stránky.
- Pools soketů: Pokud je ve vašem prohlížeči povoleno sdružování soketů, nevytvoří pokaždé nový soket; místo toho udržuje fond zásuvek. Tento fond soketů se však může poškodit a může bránit tomu, aby proces dekódování správně fungoval.
- Konfigurace DNS: Podobně jako v Socket Pools jsou informace / konfigurace DNS uloženy v počítači namísto vytváření nových pokaždé. To pomáhá při zvyšování výkonu a zvyšování rychlosti. Postupem času to však může být poškozeno a mohlo by to narušit důležité prvky prohlížeče.
- Limit MTU: V určitých případech není limit MTU nastaven pro adaptér a během procesu dekódování způsobuje konflikty.
- Brána firewall systému Windows: Je možné, že brána Windows Firewall může blokovat připojení k webu, kvůli kterému je tato chyba spuštěna.
- Chybná adresa DNS: Pokud systém Windows získává nesprávné konfigurace DNS, může to zabránit navázání připojení, kvůli kterému by mohla být tato chyba spuštěna.
- Ovladače síťového adaptéru: V některých případech nejsou ovladače síťového adaptéru v systému nainstalovány správně. Z tohoto důvodu nemusí být připojení k webu správně navázáno a může spustit tuto chybu.
Nyní, když máte základní znalosti o povaze problému, přejdeme k řešení. Nezapomeňte je implementovat v konkrétním pořadí, v jakém jsou uvedeny.
Řešení 1: Zakázání kódování G-Zip
Někdy je kódování G-Zip důvodem, kvůli kterému je tato chyba spuštěna. Ne mnoho prohlížečů poskytuje přizpůsobení k deaktivaci bez použití jakýchkoli rozšíření třetích stran. Proto v tomto kroku budeme stahovat a instalovat rozšíření a poté deaktivovat kódování G-Zip pomocí tohoto rozšíření.
- Otevřený Chrome a navigovat na tuto adresu.
- Klikněte na tlačítko „ Přidat do Chromu “ a ve výzvě vyberte možnost „ Přidat rozšíření “.

- Rozšíření bude nyní automaticky se přidá do prohlížeče Chrome.
- Otevřete novou kartu a klikněte na ikonu rozšíření v pravé horní části okna.
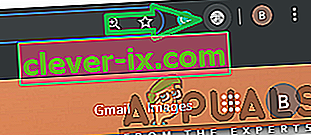
- Klikněte na prázdné místo pod nadpisem „Záhlaví požadavku“ a zadejte následující příkaz
accept-encoding - Zadejte následující příkaz do možnosti Hodnota
gzip; q = 0, vyfouknout; q = 0
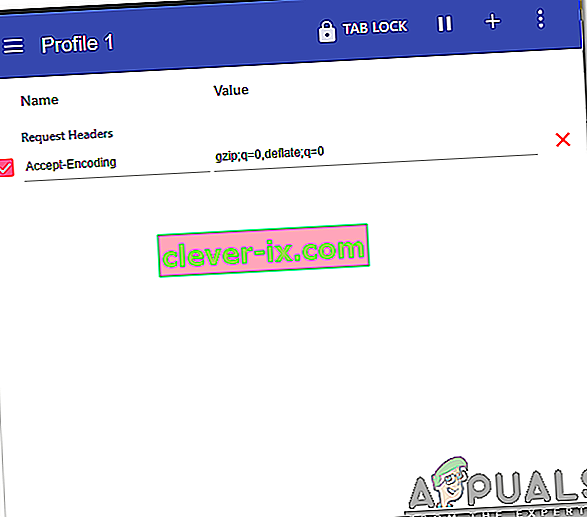
- Nyní bylo kódování G-Zip deaktivováno . Pokud máte potíže s konkrétním webem, doporučujeme tento web otevřít a zopakovat výše uvedený postup.
- Po dokončení obnovte stránku a zkontrolujte, zda problém přetrvává.
Řešení 2: Vymazání historie prohlížeče a souborů cookie
Někdy může být poškozena historie prohlížeče nebo soubory cookie. Z tohoto důvodu může být ovlivněn proces kódování. V tomto kroku proto budeme mazat historii prohlížeče a soubory cookie. V závislosti na vašem prohlížeči se proces může trochu odlišit. Níže jsou uvedeny způsoby vymazání historie a souborů cookie pro některé z nejčastěji používaných prohlížečů.
Pro Chrome:
- Spusťte Chrome a otevřete novou kartu.
- Stiskněte tři svislé tečky v pravém horním rohu a najeďte kurzorem na „ Další nástroje “.
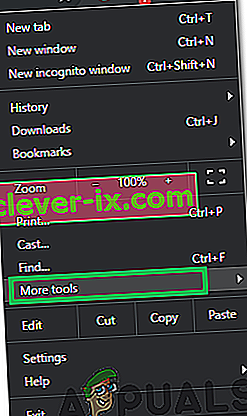
- V nabídce vyberte možnost „ Vymazat historii prohlížeče “.
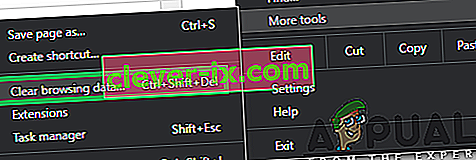
- Klikněte na tlačítko „ Time dosahu “ rozevíracím seznamu a vyberte „ All Time „.
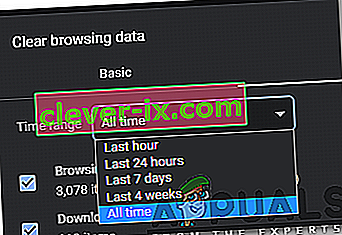
- Klepněte na tlačítko „ Advanced “ a zkontrolujte na první čtyři možnosti.
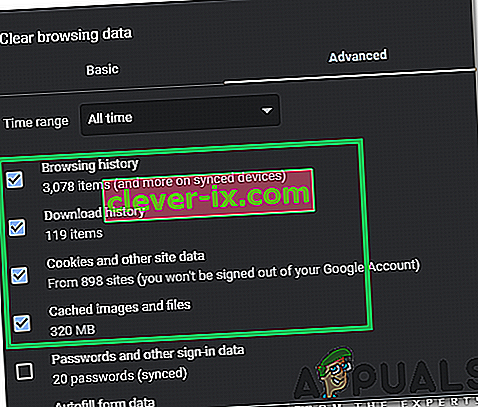
- Klikněte na možnost „ Vymazat data “ a ve výzvě vyberte „ Ano “.
- Zkontrolujte, zda problém přetrvává.
Pro Firefox:
- Spusťte Firefox a otevřete novou kartu.
- Klikněte na ikonu „ Knihovna “ vpravo nahoře a vyberte možnost „ Historie “.
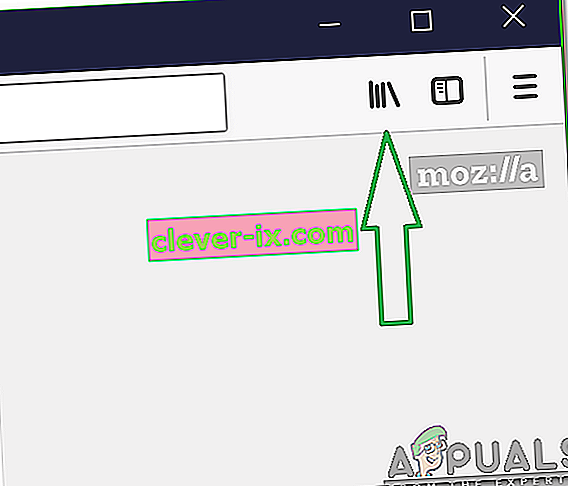
- Klikněte na tlačítko „ Clear Nedávná historie tlačítko“ a klikněte na rozbalovací nabídky vedle „ Time rozsahu až Clear “ volbu.
- Vyberte možnost „ Vždy “ a zaškrtněte všechna políčka pod nadpisem „ Historie “.
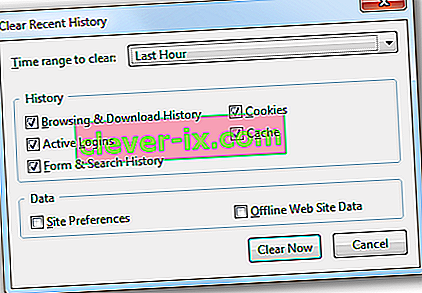
- Klikněte na možnost „ Vymazat nyní “ a ve výzvě vyberte možnost „ ano “.
- Tyto Cookies a historie pro prohlížeče již byly vymazány, zkontrolujte, abyste zjistili, zda problém přetrvává.
Pro Microsoft Edge:
- Spusťte prohlížeč a otevřete novou kartu.
- Klikněte na tři svislé tečky v pravém horním rohu.
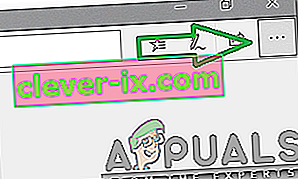
- Klikněte na možnost „ Historie “ a vyberte tlačítko „ Vymazat historii “.
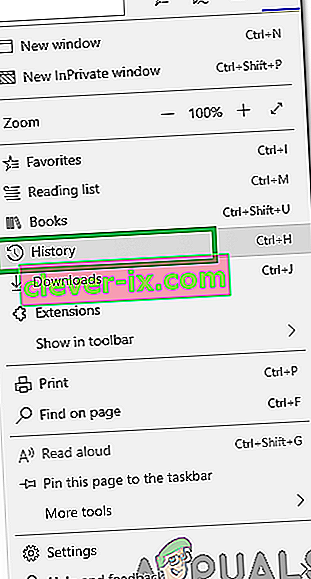
- Zkontrolujte první čtyři možnosti a klikněte na možnost „ Vymazat “.
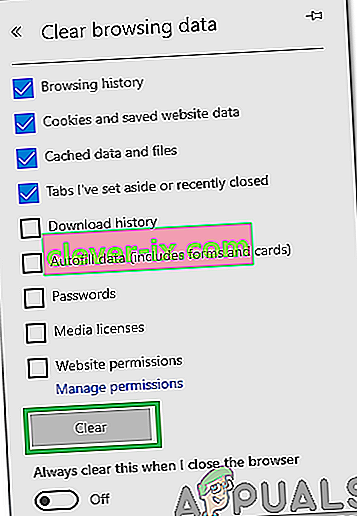
- Zkontrolujte, zda problém přetrvává.
Řešení 3: Zakázání proxy / VPN
Pokud používáte proxy nebo VPN při připojování k internetu, mohlo by to ovlivnit vaše připojení k některým webům a proces dekódování nemusí probíhat hladce. V tomto kroku proto deaktivujeme výchozí proxy systému Windows, který by mohl být aktivován. Je na vás, abyste VPN deaktivovali, pokud ji používáte. Chcete-li deaktivovat proxy:
- Stiskněte současně klávesy „ Windows “ + „ I “.
- Klikněte na možnost „ Síť a internet “ a v levém podokně vyberte možnost „ Proxy “.
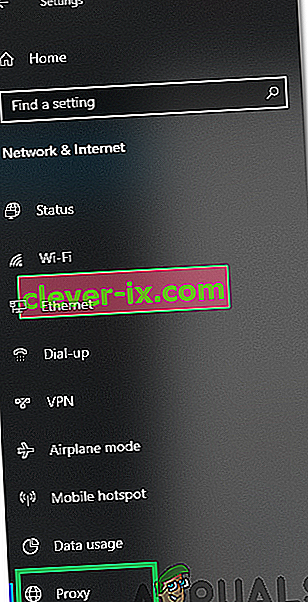
- Klikněte na „ Use Proxy tlačítko“ přepínat to pryč.
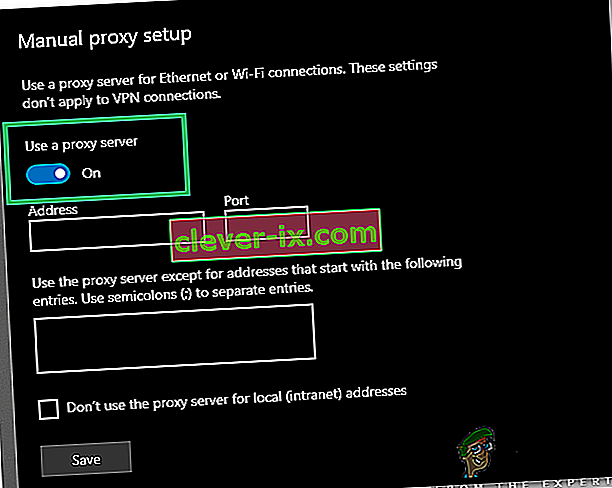
- Zkontrolujte, zda problém přetrvává.
Řešení 4: Proplachování fondů soketů
Fondy Socket uložené prohlížečem mohou být někdy poškozeny. Proto v tomto kroku proplachujeme bazény soketů. Za tímto účelem:
- Spusťte Chrome a otevřete novou kartu
- Zadejte v následující příkaz do adresního řádku a stiskněte klávesu Enter.
chrome: // net-internals
- Klikněte na možnost „ Sockets “ v levém podokně a vyberte možnost „ Flush Socket Pools “.
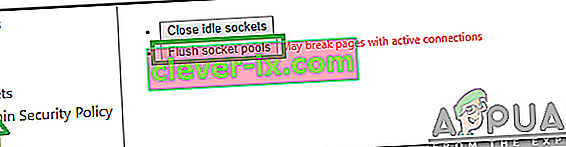
- Zkontrolujte, zda problém přetrvává.
Poznámka: Tento proces je platný pouze pro Chrome
Řešení 5: Resetování Winsock
V počítači jsou uloženy určité internetové konfigurace. Někdy se mohou tyto konfigurace poškodit a je třeba je aktualizovat. V tomto kroku budeme resetovat konfigurace Winsock. Pro to:
- Současným stisknutím kláves „ Windows “ + „ R “ otevřete výzvu Spustit .

- Zadejte „ cmd “ a stiskněte současně klávesy „ shift “ + „ Ctrl “ + „ Enter “.

- Kliknutím na „ Ano “ ve výzvě otevřete příkazový řádek jako správce.
- Zadejte v následující příkaz na příkazovém řádku a stiskněte vstoupí
netsh Winsock reset
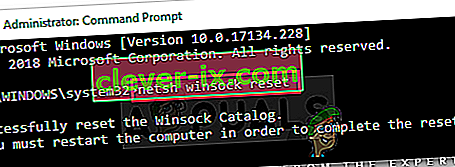
- Počkejte na dokončení procesu, restartujte počítač a zkontrolujte, zda problém přetrvává.
Řešení 6: Nastavení maximální přenosové jednotky
MTU by měla být nastavena pro každé připojení k internetu, které se používá v počítači, aby byl zajištěn optimální zážitek. Proto v tomto kroku nastavíme MTU pro naše připojení. Za tímto účelem:
- Stiskněte současně klávesy „ Windows “ + „ R “.
- Zadejte „ ncpa . cpl “a stiskněte klávesu enter.

- Poznamenejte si název internetového připojení, které právě používáte.
- Zavřete všechna Windows a stiskněte znovu „ Windows “ + „ R “.
- Napište „ cmd “ a stiskněte současně „ Shift “ + „ Ctrl “ + „ Enter “.

- Zadejte následující příkaz a stiskněte „ Enter “.
rozhraní netsh IPV4 nastavit podrozhraní "Název připojení" mtu = 1472 store = persitent
- Zkontrolujte, zda problém přetrvává.
Řešení 7: Vypnutí brány firewall
Je možné, že brána firewall nebo antivirový program, který používáte, může blokovat vaše připojení k určitému webu nebo internetu. Proto se doporučuje na chvíli zkusit připojení deaktivovat a zkontrolovat, zda problém přetrvává.
Řešení 8: Ruční přiřazení DNS
Je možné, že DNS získaný systémem Windows automaticky není správný. V tomto kroku proto budeme používat výchozí DNS používaný společností Google. Pro to:
- Stiskněte současně klávesy „ Windows “ + „ R “.
- Zadejte „ ncpa . cpl “a stiskněte „ enter “.

- Double - click na připojení , které používáte, a zvolte „ Vlastnosti „.
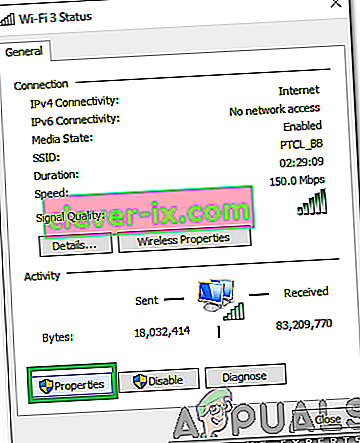
- Klikněte na kartu „ Síť “ a dvakrát klikněte na možnost „ Internet Protocol verze 4 (TCP / IPV4) “.
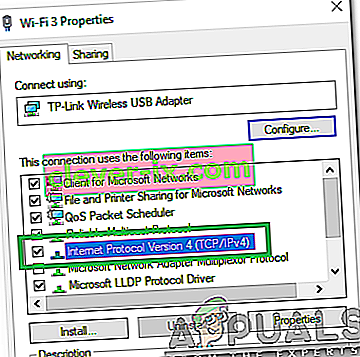
- Zaškrtněte možnost „ Použít následující adresy serverů DNS “.
- Zadejte „ 8.8.8.8“ do možnosti „ Preferovaný server DNS“ a „ 8.8.4.4 “ do možnosti „ Alternativní server DNS “.
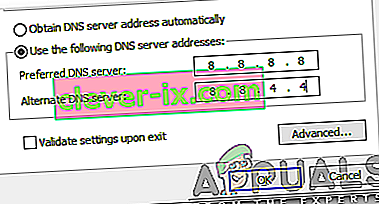
- Klikněte na „ OK “ a zkontrolujte, zda problém přetrvává.
Řešení 9: Vypláchnutí DNS
Je možné, že konfigurace DNS byly poškozeny. V tomto kroku proto proplachujeme DNS. Za tímto účelem:
- Stiskněte současně klávesy „ Windows “ + „ R “.
- Sem v „cmd“ a stiskněte tlačítko „ Shift “ + „ Ctrl “ + „ Enter “ současně.

- Zadejte následující příkaz a stiskněte klávesu enter
ipconfig / flushdns

- Počkejte na dokončení procesu a zkontrolujte, zda problém přetrvává.