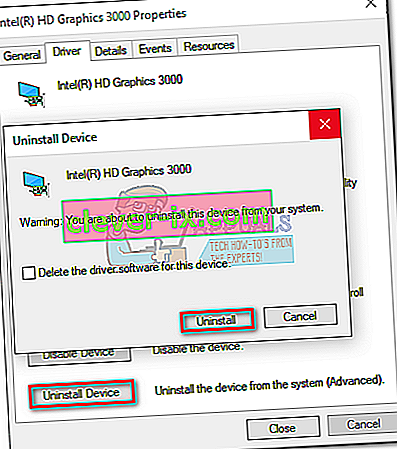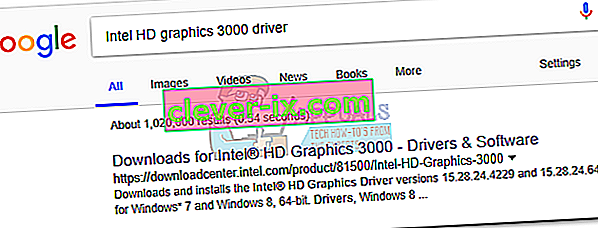Pokud máte problémy s Geforce Experience po aktualizaci aplikace nebo instalaci nové kopie z webu Nvidia, vězte, že nejste sami. Také jsem měl tento problém po opětovné instalaci Geforce Experience v systému Windows 10.
Jak se ukázalo, mnoho vlastníků Nvidia nahlásilo tento problém, zejména poté, co byli vyzváni k instalaci nové verze ovladače pomocí Geforce Experience. Příznakem tohoto problému je okno Geforce Experience, které zobrazuje zcela černou obrazovku. Někteří uživatelé hlásili, že herní FPS využívající ShadowPlay přestal fungovat po zjištění této chyby.

Poznámka: S podobnou černou obrazovkou se můžete setkat také při používání procházení aplikací, jako je Chrome nebo Průzkumník souborů. Pokud je to váš případ, máte ještě více důvodů dodržovat níže uvedené pokyny a problém odstranit.
Z mých šetření se zdá, že nejnovější verze grafického ovladače Intel je v rozporu se zkušeností Geforce a vytváří tuto chybu. Níže vám ukážu, jaká oprava v mé situaci eliminovala černou obrazovku. Zahrnul jsem také několik dalších návrhů, které ostatní uživatelé hlásili jako účinné.
V následujících metodách vás provedeme kompletním průvodcem řešením problémů, díky kterému zmizí černá obrazovka. Postupujte podle jednotlivých metod, dokud nenajdete opravu, která vám bude vyhovovat.
Metoda 1: Spuštění Geforce Experience s integrovanou grafikou
Tato následující oprava pro mě fungovala, takže ji nejprve představím. Nejsem si úplně jistý proč, ale jediným otevřením aplikace pomocí integrované grafiky a následnou aktualizací ovladače Nvidia prostřednictvím Geforce Experience byla na neurčito odstraněna černá obrazovka. Zde je stručný průvodce:
Poznámka: Tuto metodu použijte, pouze pokud jste si jisti, že chyba černé obrazovky se neděje mimo GeForce Experience. Pokud jsou ovlivněny další aplikace, důrazně doporučujeme postupovat podle metody 2 .
- Na ploše klikněte pravým tlačítkem na Geforce Experience . Umístěte kurzor myši na Spustit s grafickým procesorem a klikněte na Integrovaná grafika .
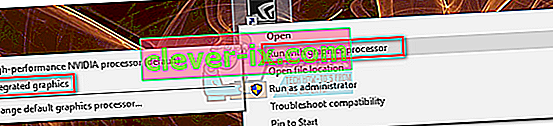
- Pokud byla služba Geforce Experience spuštěna bez zobrazení černé obrazovky, klikněte na kartu Ovladač a poté na tlačítko Stáhnout a aktualizujte svůj vyhrazený ovladač prostřednictvím služby Geforce Experience.
 Poznámka: Pokud máte stále vidět černou obrazovku, přesunout rovnou k metodě 2 .
Poznámka: Pokud máte stále vidět černou obrazovku, přesunout rovnou k metodě 2 . - Restartujte počítač a zkuste poklepáním otevřít Geforce Experience normálně. V tomto okamžiku byl problém vyřešen na mém počítači. Pokud však stále dochází k chybě černé obrazovky, proveďte další kroky.
- Pravým tlačítkem klikněte na ikonu Geforce Experience, najeďte myší na Spustit s grafickým procesorem a klikněte na Změnit výchozí grafický procesor.
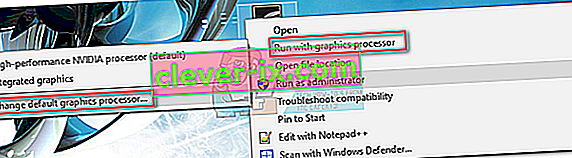
- V části Nastavení programu zkontrolujte, zda je ze seznamu programů vybrána GeForce Experience. Poté klikněte na rozevírací nabídku níže a místo možnosti Použít globální nastavení nastavte možnost Integrovaná grafika . Výběr potvrďte stisknutím Použít .
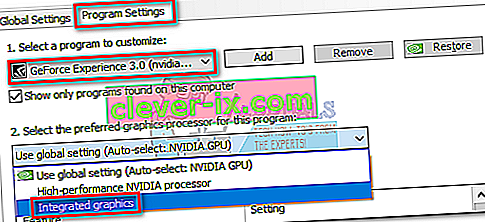
A je to. Pokud byla černá obrazovka omezena pouze na GeForce Experience, vyřeší to váš problém neomezeně dlouho. Spuštění GeForce Experience s integrovanou grafikou neovlivní herní výkon vašeho PC. Pokud vůbec, ušetří vaši vyhrazenou grafickou kartu od nutnosti zpracovávat další informace.
Ale jak jsem již řekl, je to účinné pouze v případě, že se chyba černé obrazovky objevuje výhradně v GeForce Experience. Pokud jsou ovlivněny i jiné programy, postupujte podle metody 2 .
Metoda 2: Vrácení zpět integrovaného grafického ovladače
Pokud k chybě černé obrazovky dojde v jiných programech, jako je Chrome, Office 365 nebo Průzkumník souborů, je to pravděpodobně konflikt mezi vyhrazeným grafickým ovladačem a integrovaným ovladačem. Mnoho uživatelů uvedlo, že vrácení grafického ovladače na předchozí verzi dokázalo problém trvale vyřešit. Musíte udělat následující:
- Stisknutím klávesy Windows + R otevřete příkaz Spustit. Zadejte „ devmgmt.msc “ a stisknutím klávesy Enter otevřete Správce zařízení.
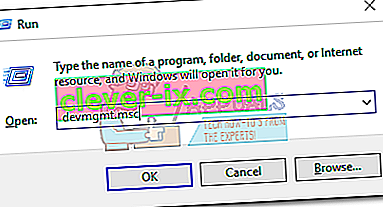
- V části Grafické adaptéry klikněte pravým tlačítkem na integrovanou grafickou kartu a vyberte Vlastnosti .
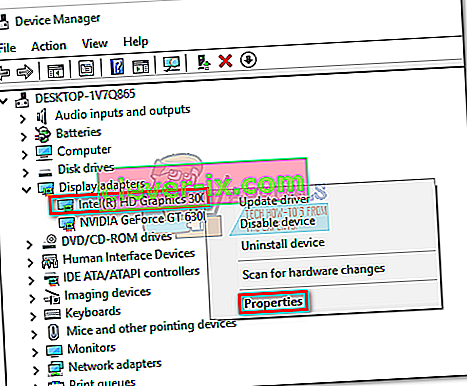
- Vyberte kartu Driver a poté klikněte na Roll Back Driver .
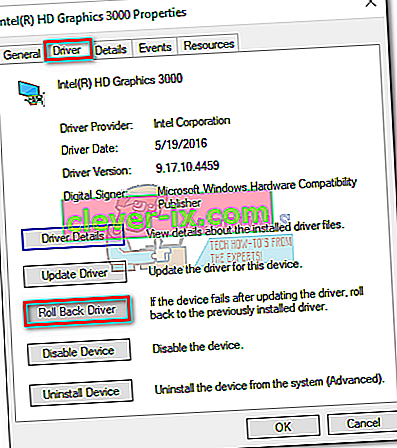 Poznámka: Pokud jste úspěšně vrátili zpět integrovaný grafický ovladač, měl by být váš problém vyřešen. Pokud ne, proveďte další kroky.
Poznámka: Pokud jste úspěšně vrátili zpět integrovaný grafický ovladač, měl by být váš problém vyřešen. Pokud ne, proveďte další kroky. - Pokud je tlačítko Vrátit zpět ovladač šedé, klikněte na Odinstalovat zařízení a zcela odeberte integrovaný ovladač.
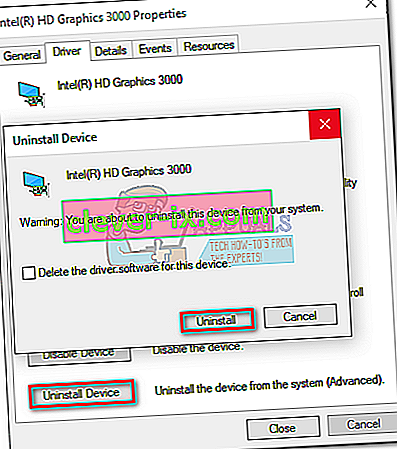
- Prohledejte online a stáhněte si nejnovější verzi integrované grafické karty. Je velká šance, že máte integrovanou kartu Intel, takže si stáhněte ovladač z jejich oficiálních webových stránek.
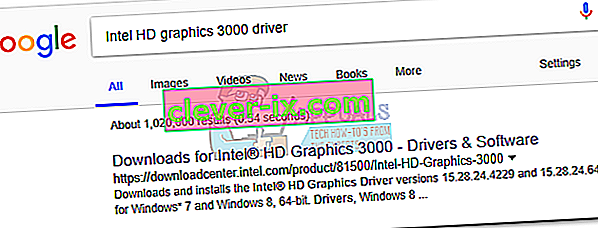
- Nainstalujte ovladač do systému a na jeho konci proveďte restart.
- Otevřete Nvidia Experience. Chyba černé obrazovky by měla být odstraněna.
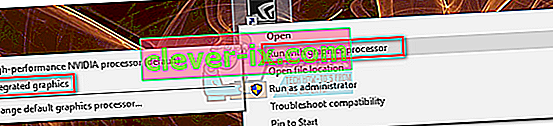
 Poznámka: Pokud máte stále vidět černou obrazovku, přesunout rovnou k metodě 2 .
Poznámka: Pokud máte stále vidět černou obrazovku, přesunout rovnou k metodě 2 .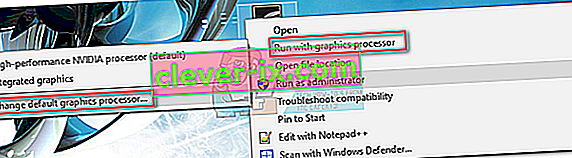
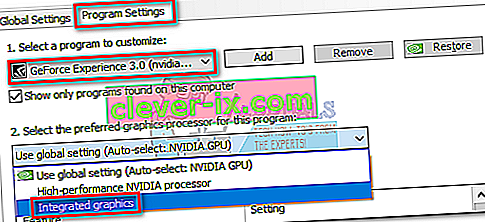
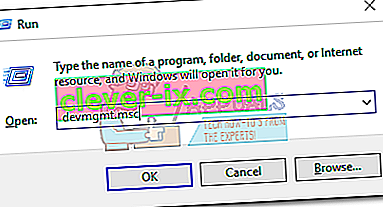
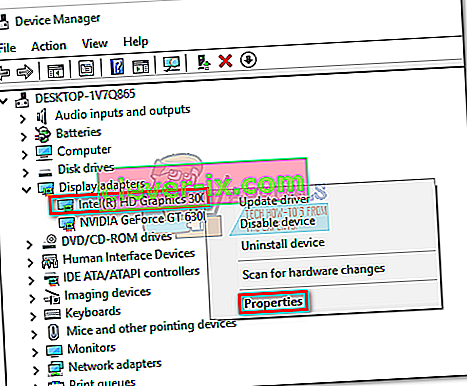
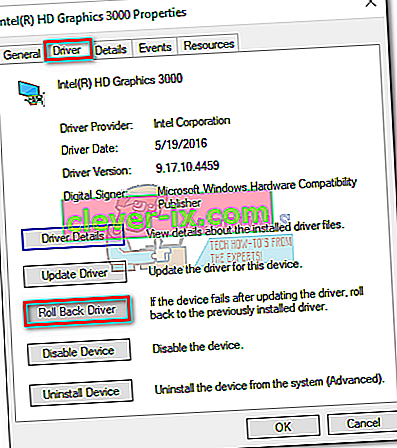 Poznámka: Pokud jste úspěšně vrátili zpět integrovaný grafický ovladač, měl by být váš problém vyřešen. Pokud ne, proveďte další kroky.
Poznámka: Pokud jste úspěšně vrátili zpět integrovaný grafický ovladač, měl by být váš problém vyřešen. Pokud ne, proveďte další kroky.