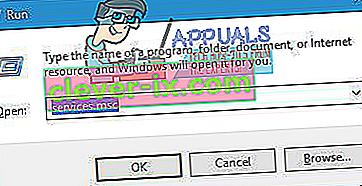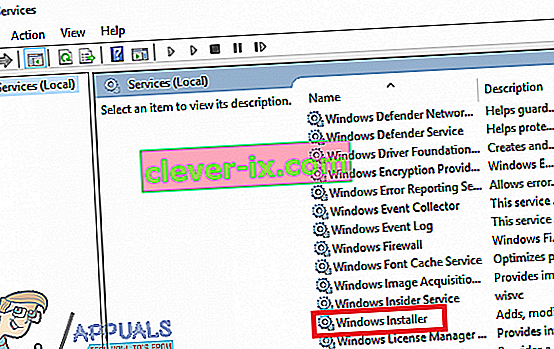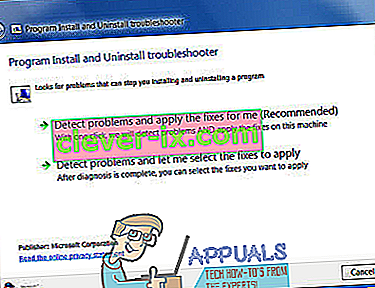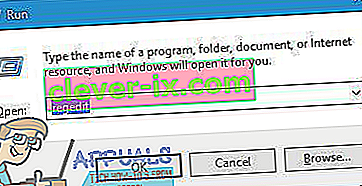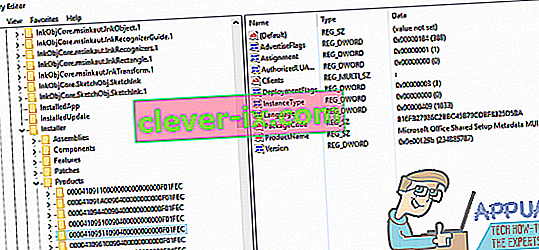Jedním z nejčastějších problémů, kterým uživatelé systému Windows čelí při pokusu o instalaci nebo odinstalaci aplikace v jakékoli verzi operačního systému Windows, je situace, kdy instalace nebo odinstalace selže a uživatel, kterého se problém týká, uvidí chybovou zprávu, která uvádí:

" Funkce, kterou se pokoušíte použít, je na síťovém prostředku, který není k dispozici. "
Chybová zpráva doporučuje uživateli jednoduše kliknout na OK a zkusit instalaci opakovat - což ve většině případů přináší stejné výsledky - nebo ručně zadat alternativní cestu ke složce, která obsahuje instalační / odinstalační balíček. Zatímco samotná chybová zpráva uvádí, že funkce, ke které se instalační / odinstalační balíček pokouší získat přístup, je v umístění, které je z nějakého důvodu pro proces instalace / odinstalace nedostupné, kořen tohoto problému není vždy tak jednoduchý. .
Tento problém může být způsoben tím, že cokoli ze služby Instalační služba Windows Installer jednoduše z nějakého důvodu nefunguje a poškodí nebo jinak nerozpoznatelné hodnoty registru patřící k programu, který se pokoušíte nainstalovat nebo odinstalovat. Naštěstí však může být tento problém vyřešen a můžete ho dokonce vyřešit sami. Následuje několik nejúčinnějších řešení, která můžete použít k vyřešení tohoto problému:
Řešení 1: Zkontrolujte, zda je spuštěna služba Instalační služba Windows Installer
Pokud ve vašem počítači není spuštěna služba Windows Installer, je možné, že pokusy o instalaci nebo odinstalaci selžou. Pokud dochází k tomuto problému, ujistěte se, že je spuštěná služba Instalační služba Windows Installer dobrým místem, kde začít na cestě k jeho odstranění. Abyste se ujistili, že je spuštěna služba Instalační služba Windows Installer , musíte:
- Stisknutím klávesy s logem Windows + R otevřete dialogové okno Spustit .
- Typ papíru s ých služeb. msc do dialogového okna Spustit a stiskněte klávesu Enter .
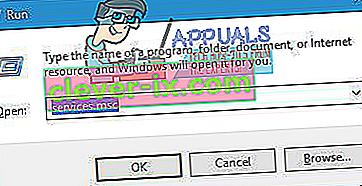
- Ve Správci služeb přejděte dolů seznamem služeb, které máte v počítači, vyhledejte a klepněte pravým tlačítkem na službu Instalační služba Windows Installer .
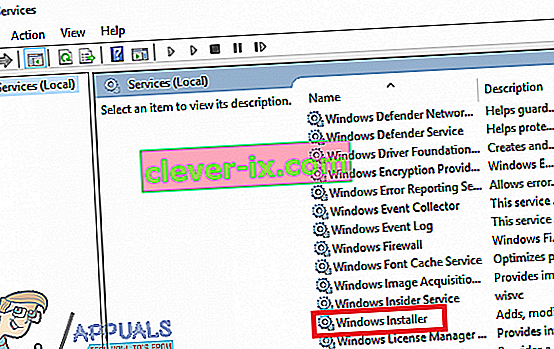
- Ve výsledné místní nabídce klikněte na Vlastnosti .
- Otevřete rozevírací nabídku umístěnou přímo před typem spouštění a kliknutím na Automaticky ji vyberte.
- Pokud služba má status Service říká Zastaveno , klepněte na nabídku Start . Pokud služba má status Service říká Started , tento krok přeskočte.
- Klikněte na Použít a poté na OK .
- Zavřete správce služeb .
- Restartujte počítač.
Když se počítač spustí, zkuste nainstalovat nebo odinstalovat program, s nímž jste dříve čelili tomuto problému, a ověřte, zda je proces úspěšný.
Řešení 2: Stáhněte si jinou kopii instalačního programu nebo si ji stáhněte na jiné místo
Tento problém se může vyskytnout, protože instalační program, který používáte k pokusu o instalaci nebo odinstalování postiženého programu, je nějak poškozen nebo poškozen, nebo adresář, do kterého jste jej stáhli, má problémy s komunikací se zbytkem počítače. Pokud je to váš případ, stačí k dokončení práce jednoduše stáhnout jinou kopii instalačního programu nebo stáhnout jednu do jiného umístění ve vašem počítači a použít ji k instalaci nebo odinstalování postiženého programu.
Řešení 3: Spusťte Poradce při potížích s instalací a odinstalací programu
Lidé z Microsoftu vědí, že uživatelé Windows někdy čelí řadě různých problémů, když se pokoušejí instalovat a odinstalovat programy v podstatě ve všech verzích operačního systému Windows, včetně tohoto problému. V tomto případě společnost Microsoft vyvinula a vydala nástroj pro odstraňování problémů pro Windows, který byl výslovně navržen pouze za účelem řešení nejběžnějších problémů, o nichž je známo, že trápí uživatele systému Windows při instalaci nebo odinstalování programů na jejich počítačích. Chcete-li spustit tento nástroj pro odstraňování problémů, označovaný jako Poradce při potížích s instalací a odinstalací programu , musíte:
- Kliknutím sem nebo zde si stáhnete Poradce při potížích s instalací a odinstalací programu .
- Počkejte na stažení nástroje pro odstraňování problémů.
- Přejděte na místo, kde jste stáhli nástroj pro odstraňování problémů, a poklepáním jej spusťte.
- Postupujte podle pokynů na obrazovce a projděte si Poradce při potížích až do samého konce.
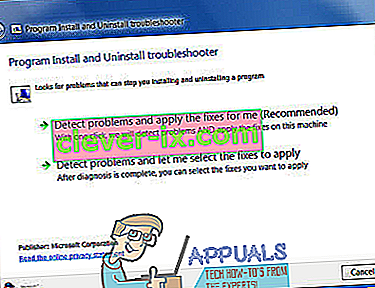
- Poradce při potížích se pokusí zjistit a opravit problémy, jako jsou poškozené hodnoty registru a poškozené klíče registru a další problémy, které zabraňují instalaci nových programů nebo odinstalování starých programů. Umožněte nástroji pro odstraňování problémů dělat to, k čemu byl navržen.
Jakmile úspěšně spustíte Poradce při potížích s instalací a odinstalací programu , restartujte počítač a zkontrolujte, zda problém přetrvává i po spuštění počítače.
Řešení 4: Odstraňte konkrétní klíč registru
- Stisknutím klávesy s logem Windows + R otevřete dialogové okno Spustit .
- Zadejte regedit do dialogového okna Spustit a stisknutím klávesy Enter otevřete Editor registru .
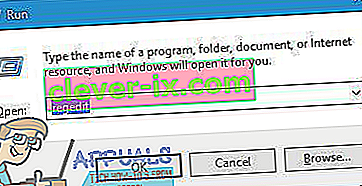
- V levém podokně Editoru registru přejděte do následujícího adresáře:
HKEY_LOCAL_MACHINE > SOFTWARE > Třídy > Instalační program
- V pravém podokně Editoru registru poklepejte na podklíč Products pod klíčem Installer, abyste jej rozbalili, a poté jeden po druhém, kliknutím na každý z podklíčů pod klíčem Products zobrazte jejich obsah v v pravém podokně Editoru registru . Musíte zkontrolovat řetězec registru Název produktu ( REG_SZ ) pro každý podklíč pod klíčem Produkty, protože jeho Údaj hodnoty bude obsahovat název programu, pro který je konkrétní klíč registru určen. Musíte pokračovat, dokud nenajdete podklíč patřící k programu, se kterým máte potíže s instalací nebo odinstalací.
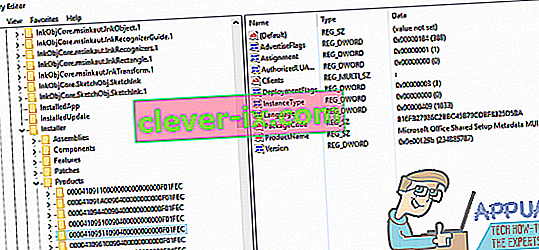
- Jakmile najdete podklíč příslušného programu, klikněte na něj pravým tlačítkem a klikněte na Odstranit .
- Ve výsledném vyskakovacím okně klikněte na Ano a akci potvrďte.
- Jakmile bude odstraněn podklíč patřící k programu, který vyplivne chybovou zprávu „Funkce, kterou se pokoušíte použít, je na síťovém prostředku, který není k dispozici“, kdykoli se pokoušíte nainstalovat nebo odinstalovat, zavřete Editor registru a restartujte počítač.
Po spuštění počítače nezapomeňte spustit instalační balíček pro instalaci / odinstalaci postiženého programu, abyste zkontrolovali, zda byl problém skutečně vyřešen.