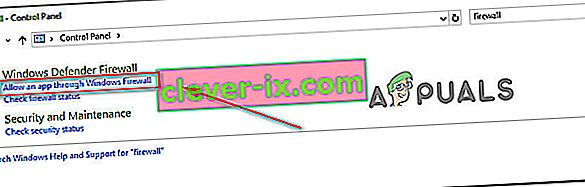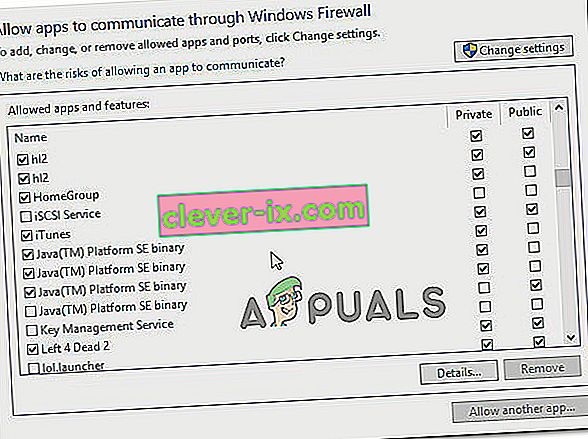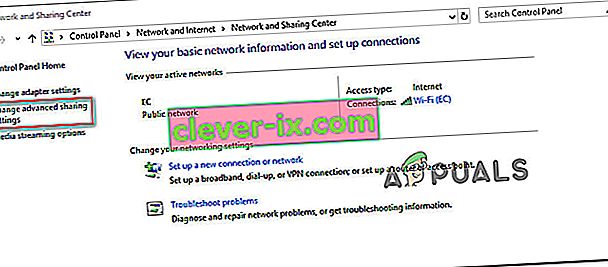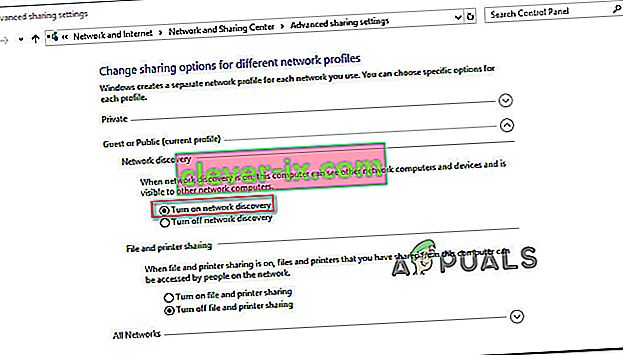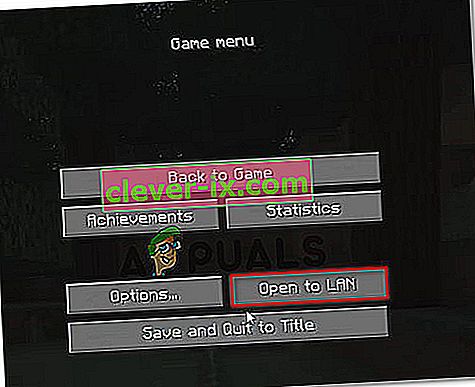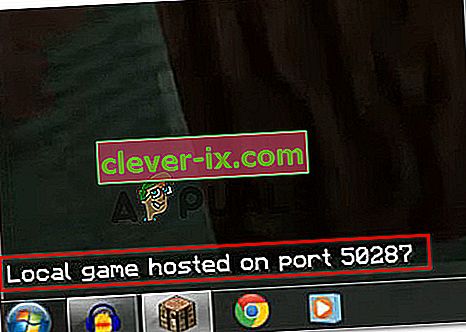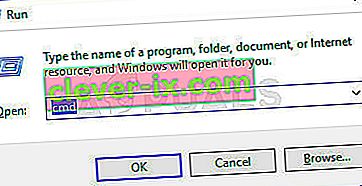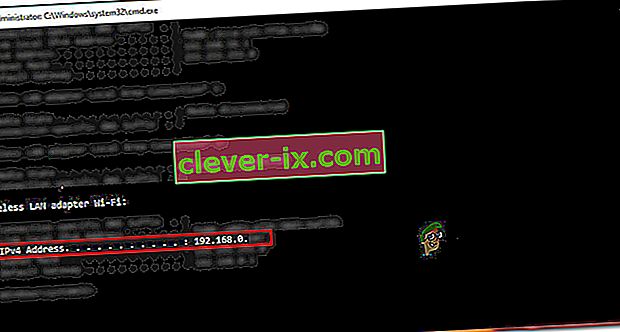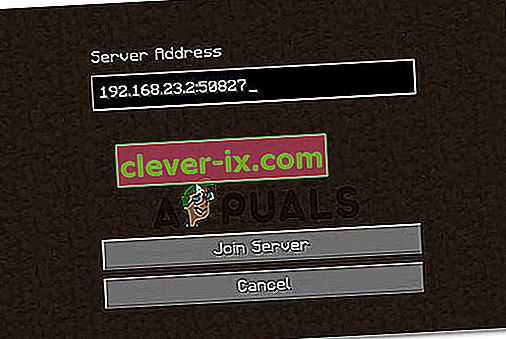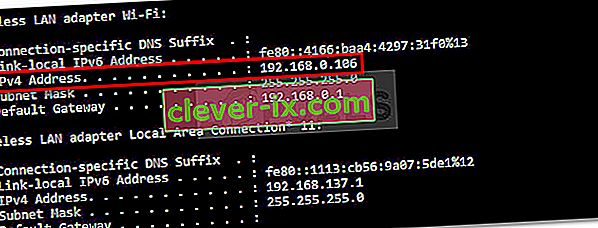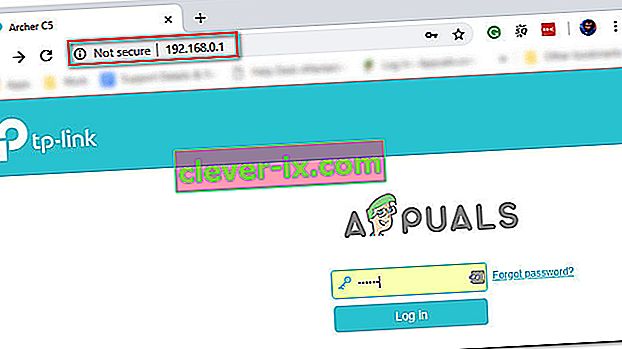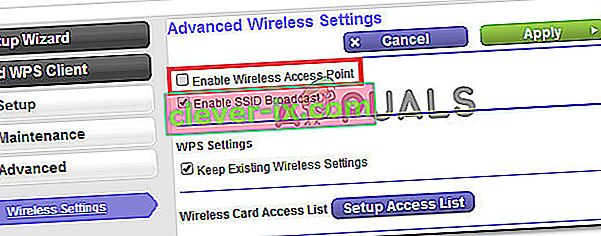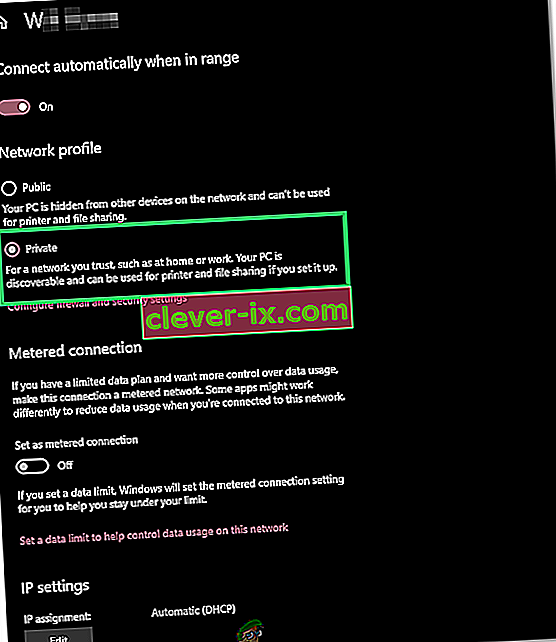Několik hráčů Minecraftu si stěžuje, že funkce LAN pro ně nefunguje, takže nemohou hrát se svými přáteli místně. K tomu většinou dochází, když uživatelé spustí svět jednoho hráče a poté se pokusí otevřít relaci do LAN ( Nastavení> Otevřít do LAN> Hra Kreativnější) . Hra poté zobrazí port, na kterém je relace hostována ( Místní hra hostovaná na portu XXXX ), ale relace zůstane neviditelná pro ostatní hráče LAN.

Co způsobuje chybu „LAN nefunguje na Minecraftu“?
Zkoumali jsme tento konkrétní problém tím, že jsme se podívali na různé zprávy uživatelů a strategie oprav, které používali k obcházení tohoto konkrétního problému. Na základě toho, co jsme shromáždili, existuje několik různých scénářů, které nakonec spustí tuto konkrétní chybovou zprávu:
- Brána firewall končí blokováním prostředí Java - UAC není jasné, když žádá o požadovaná oprávnění pro Minecraft, takže někteří uživatelé mohou klepnout na Zrušit na výzvu k povolení (což nakonec dává pokyn vašemu firewallu blokovat příchozí a odchozí připojení Minecraftu. V tomto případě řešením je nakonfigurovat bránu firewall tak, aby umožňovala připojení za do Minecraftu.
- Počítače jsou v jiné síti - Dalším důvodem, proč k tomuto problému dojde, je připojení zúčastněných stran k jiné síti. Jelikož mluvíme o připojení k síti LAN, druhou osobu neuvidíte, pokud nejste ve stejné síti.
- Izolace AP blokuje připojení - Dalším možným důvodem, proč funkce LAN nefunguje v Minecraftu, je funkce zvaná izolace přístupového bodu. Toto bezpečnostní opatření může být viníkem, který brání zúčastněným zařízením v vzájemné komunikaci. Pokud platí tento scénář, jedinou opravou je zakázat izolaci AP.
- Zjišťování sítě je zakázáno - Dalším obvyklým problémem, který by mohl způsobit tento konkrétní problém, je, pokud je síť nastavena na veřejnou, ale zjišťování sítě je zakázáno. To nakonec zabrání Minecraft poslouchat vysílání. V tomto případě je nejjednodušší oprava zapnout zjišťování sítě.
Pokud se v současné době snažíte vyřešit tento konkrétní problém pomocí Minecraftu, tento článek vám poskytne několik kroků k řešení potíží, které k vyřešení problému použili ostatní uživatelé v podobné situaci.
Pokud chcete, aby byl tento proces co nejjednodušší, doporučujeme postupovat podle níže uvedených metod v pořadí, v jakém jsou inzerovány. Nakonec narazíte na některé kroky, které vám pomohou vyřešit chybovou zprávu.
Metoda 1: Zajištění připojení všech zúčastněných stran ke stejné síti
Pokud nemůžete hostit / připojit se k relaci LAN, první věcí, kterou byste měli zkontrolovat, je, zda jsou všechny zúčastněné počítače připojeny ke stejné síti. Pokud je jednou ze zúčastněných stran laptop, ujistěte se, že není připojen k blízké Wi-Fi (odlišné od zamýšlené).
A i když jsou všechny počítače připojeny ke stejné síti, je lepší použít stejnou formu připojení. Pokud například hostujete relaci na počítači s ethernetovým připojením, je vhodné notebook připojit spíše kabelem než pomocí sítě Wi-Fi.
Pokud jste se ujistili, že jsou všechny zúčastněné počítače připojeny ke stejné síti a stále dochází ke stejnému problému, přejděte dolů k další metodě níže.
Metoda 2: Konfigurace brány firewall tak, aby umožňovala spuštění Minecraftu
Windows požádají o nezbytná oprávnění potřebná ke spuštění online komponent. Tento proces ale vytvoří pro uživatele určité nejasnosti, protože UAC požádá o povolení pro Javu (protože hra je spouštěna programem Java).

Pokud jste na výzvu s počátečním oprávněním klikli na Zrušit , je váš Firewall již nakonfigurován tak, aby blokoval síťové funkce Minecraftu. Jak si dokážete představit, nakonec to pokazí jakýkoli pokus o navázání relace LAN.
Naštěstí jsou kroky řešení problému v tomto konkrétním scénáři velmi jednoduché. Musíte se jen ujistit, že máte přístup pro správce. Až budete připraveni, postupujte podle pokynů níže:
- Stisknutím klávesy Windows + R otevřete dialogové okno Spustit . Poté zadejte „control or control.exe “ a stisknutím klávesy Enter otevřete Ovládací panely .

- Pomocí ovládacího panelu v ovládacím panelu vyhledejte bránu Windows Defender Firewall (brána Windows Firewall) . Jakmile to uvidíte, klikněte na Povolit aplikaci prostřednictvím brány Windows Firewall .
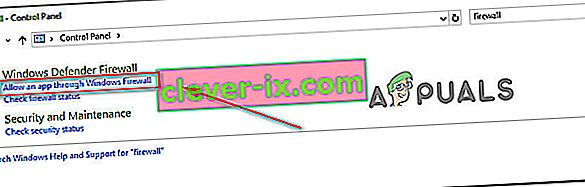
- V okně Povolené aplikace klikněte na Změnit nastavení a začněte rolovat seznamem dolů. Musíte se ujistit, že jsou zaškrtnuta políčka spojená s jednou (nebo více) položkami:
javaw.exe Java (TM) Platform SE binární Minecraft
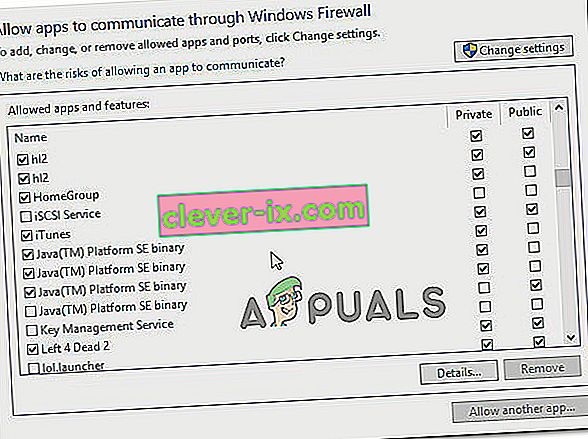
Poznámka: Pokud Minecraft není na tomto seznamu, klikněte na Povolit jinou aplikaci a pomocí dalšího okna vyhledejte umístění hlavního spouštěče ( Magic Launcher nebo něco jiného, v závislosti na verzi, kterou používáte) a přidejte to do Povolené aplikace .
- Uložte změny a znovu spusťte Minecraft a zkontrolujte, zda připojení LAN nyní funguje.
Pokud se stále setkáváte se stejným problémem, zkuste dočasně deaktivovat antivirový program nebo upravit svá příchozí pravidla pro Minecraft tak, aby jej zcela povolila.
Metoda 3: Povolení zjišťování sítě
Několik postižených uživatelů uvedlo, že se jim problém podařilo vyřešit poté, co zjistili, že ačkoli byla síť, kterou používali, nastavena na Veřejné, zjišťování sítě bylo zakázáno. To nakonec prolomí LAN funkce Minecraftu, protože hra nebude mít schopnost poslouchat vysílání.
Naštěstí můžete tento problém vyřešit velmi snadno povolením Network Discovery . Postup je následující:
- Stisknutím klávesy Windows + R otevřete dialogové okno Spustit. Poté zadejte „control“ nebo „ control.exe “ a stisknutím klávesy Enter otevřete klasické okno Ovládacích panelů.

- V Ovládacích panelech klikněte na Síť a internet a poté na Centrum sítí a sdílení .

- Na obrazovce Centrum sítí a sdílení klikněte na Změnit pokročilé nastavení sdílení .
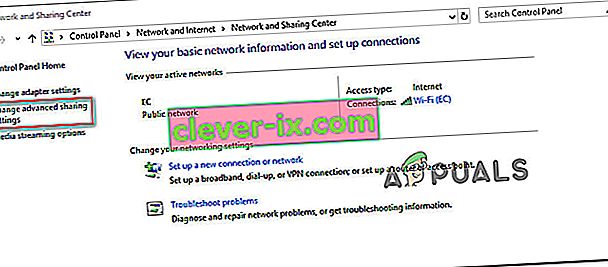
- V rozšířeném nastavení sdílení rozbalte kartu Soukromé a ujistěte se, že je zapnuta funkce Zapnout zjišťování sítě spolu s přidruženým. Potom rozbalte Public kartu a Zapnout zjišťování sítě v rámci sítě objevu .
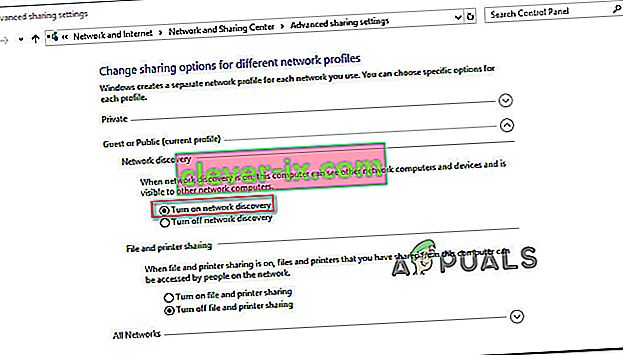
- Jakmile je povoleno zjišťování sítě, pokuste se znovu hostit / připojit se k relaci Minecraftu a zjistit, zda je problém nyní vyřešen.
- Pokud to není jisté, zaškrtněte také „ Zapnout sdílení souborů a tiskáren “.
- Zkontrolujte také, zda je zaškrtnuta možnost „Povolit systému Windows spravovat domácí skupinu“.
- Nyní zkontrolujte, zda problém přetrvává.
Pokud stále nemůžete hostit nebo se připojit k relaci Minecraftu, přejděte dolů na další metodu níže. Ale než to uděláte, zkuste změnit typ NAT, aby byl o něco méně přísný a mohl by umožnit navázání vašeho připojení se servery. Pokuste se povolit porty, pokud problém stále přetrvává, a nezapomeňte deaktivovat všechny služby šifrování / zabezpečení sítě, které by mohly blokovat připojení. Odinstalujte také aplikaci „Hamachi“, protože je známo, že takové problémy způsobuje.
Metoda 4: Použití přímého připojení
Direct Connect je jedním z nejspolehlivějších způsobů navázání relace LAN. Jistě, kroky nebo jejich provádění jsou trochu zdlouhavější než tradiční přístup, ale jeho funkce umožnila mnoha uživatelům, které nejsme schopni hrát lokálně, aby konečně vytvořili relaci LAN (Local Area Network).
Zde je stručný průvodce, jak to provést:
- Spusťte Minecraft a spusťte nový svět ( Single Player> * YourWorld *> Play Selected World ). Po načtení světa přejděte do Nastavení a klikněte na Otevřít do LAN . Poté vytvořte předvolby serveru a stiskněte Start LAN World .
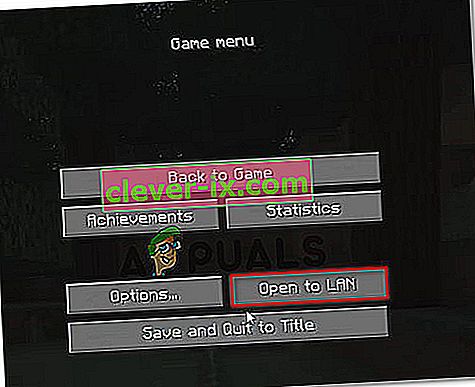
- Krátce po otevření hry do LAN uvidíte v levé dolní části obrazovky nějaký text („ Místní hra hostovaná na portu XXXXX “). Když to uvidíte, poznamenejte si číslo portu.
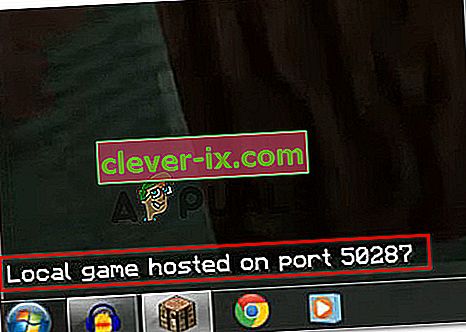
- Stisknutím klávesy Windows + R otevřete dialogové okno Spustit. Poté zadejte „cmd“ a stisknutím Ctrl + Shift + Enter otevřete zvýšený příkazový řádek.
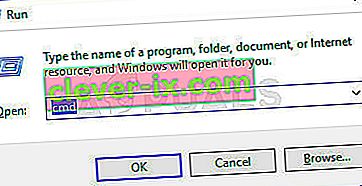
Poznámka: Po zobrazení výzvy UAC (Řízení uživatelských účtů) klepněte na Ano a udělte oprávnění správce.
- Uvnitř Elevated Command Prompt zadejte následující příkaz a stiskněte klávesu Enter, abyste získali přehled o adresách konfigurace sítě:
ipconfig
- Přejděte dolů v seznamu Konfigurace IP a vyhledejte síť, ke které jste aktuálně připojeni. Poznamenejte si adresu IPv4 přidruženou k síti, ke které jste aktuálně připojeni.
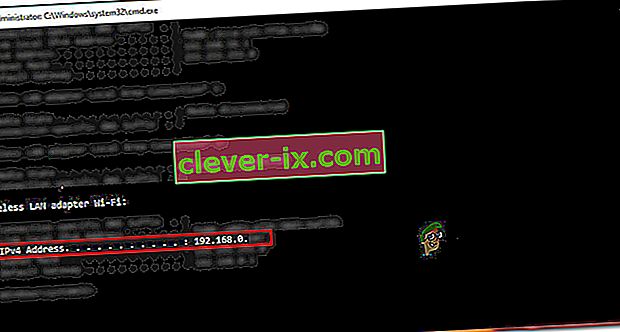
Poznámka: Budete se muset ujistit, že cílíte na správné síťové připojení. Pokud máte Hamachi nebo VirtualBox, uvidíte pro každou síť více adres IPv4, proto se ujistěte, že jste vybrali správnou adresu ( adaptér bezdrátové sítě LAN Wi-Fi nebo adaptér sítě Ethernet Ethernet ).
- Nyní je práce hostujícího hráče hotová. Vezměte tedy dříve načtené informace (IP adresa + číslo portu) a přesuňte se do počítače, který se pokouší připojit k LAN party.
- V počítači, který se pokouší připojit, přejděte na Multiplayer> Direct Connect. Potom do pole Adresa serveru zadejte IP (dříve načteno v kroku 5) + ' : ' + číslo portu (dříve načteno v kroku 2).
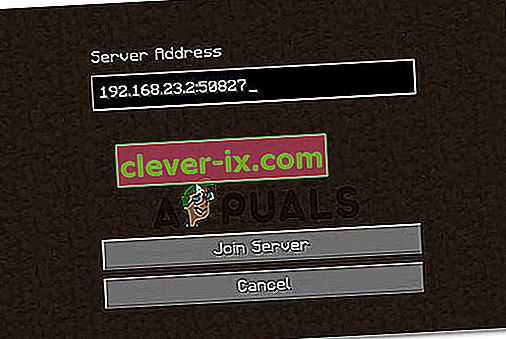
- Kliknutím na Připojit se k serveru se připojíte k síti LAN hostované v relaci.
Metoda 5: Zakázání izolace AP
U novějších modelů směrovačů / modemů k tomu již nedojde, ale je možné, že funkce zabezpečení ( izolace přístupového bodu ) nakonec zablokuje hostování relace LAN. Tato funkce zabezpečení se obvykle používá pouze pro uživatele Wi-Fi a vylučuje uživatele sítě Ethernet.
Co se stane s izolací AP - připojení uživatelé jsou navzájem izolovaní. Každý se tedy může připojit k internetu ze stejné sítě, ale nemůže se připojit k sobě navzájem. Toto se obvykle označuje jako izolace AP, ale můžete ji také vidět jako izolaci klienta, izolaci uživatele nebo izolaci přístupového bodu.
Některé směrovače použijí toto bezpečnostní opatření automaticky, zatímco jiné budou obsahovat vyhrazenou možnost, která uživatelům umožní zapnout nebo vypnout.
Existuje postup, který vám umožní potvrdit, zda je za váš problém s Minecraftem zodpovědná izolace AP. Pingování obou počítačů vám pomůže zjistit, zda je použita izolace AP. Pokud zúčastněné počítače testem ping selžou, budete muset přistoupit k nastavení routeru a hledat způsob, jak zakázat izolaci přístupového bodu.
Abychom vám celý tento proces usnadnili, vytvořili jsme krok za krokem průvodce celou věcí. Musíte udělat následující:
- Stisknutím klávesy Windows + R otevřete dialogové okno Spustit . Poté zadejte „ cmd “ a stisknutím Ctrl + Shift + Enter otevřete zvýšený příkazový řádek. Po zobrazení výzvy UAC (Řízení uživatelských účtů) klepněte na Ano a udělte oprávnění správce.

- Ve zvýšeném příkazovém řádku zadejte „ ipconfig “ a stisknutím klávesy Enter zobrazte všechna data související s vaší konfigurací IP. Jakmile je seznam vrácen, poznamenejte si IPv4 adresu sítě, ke které jste aktuálně připojeni.
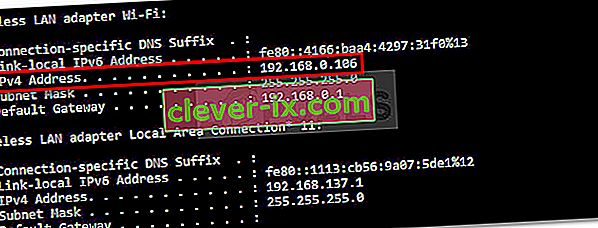
Poznámka: Krok 1 a krok 2 musí být provedeny ze všech počítačů zapojených do relace LAN v Minecraftu. Na konci tohoto postupu byste měli mít IP adresy všech zúčastněných počítačů.
- Dále na prvním počítači následující příkaz:
ping xxxx
Poznámka: Mějte na paměti, že X je pouze zástupný symbol pro adresu IP, kterou jste načetli v kroku 2.
- Na druhém počítači opakujte stejný postup, tentokrát však ping na adresu prvního počítače.
Pokud v obou případech dostanete odpověď na pokus o ping, znamená to, že izolace AP není příčinou vašeho problému.

V případě, že uvidíte zprávu, která vám říká, že cílový hostitel je nedosažitelný, je pravděpodobné, že máte co do činění s případem izolace AP.

Pokud jste potvrdili, že řešíte případ izolace AP, deaktivujte jej podle níže uvedených pokynů v nastavení routeru:
- Otevřete prohlížeč a do navigační lišty zadejte IP adresu routeru / modemu. Většina směrovačů / modemů bude mít jako výchozí adresu 192.168.0.1 nebo 192.168.1.1 .
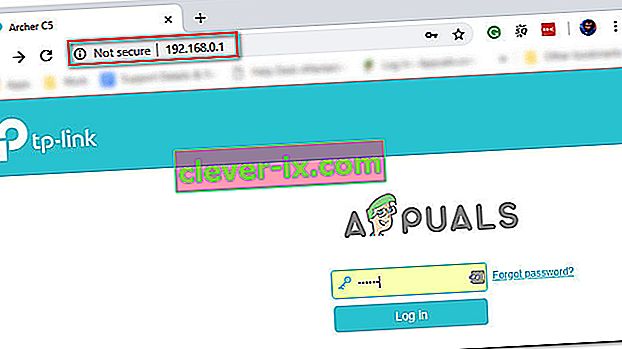
Poznámka: Pokud výchozí IP adresa není pro vaši aktuální situaci použitelná, otevřete pole Spustit ( klávesa Windows + R ), zadejte „ cmd “ a stiskněte klávesu Enter. poté zadejte ipconfig a načtěte adresu IP výchozí brány - to je adresa vašeho routeru.

- Na další obrazovce budete muset vložit své přihlašovací údaje. U většiny modelů směrovačů / modemů budou výchozí hodnoty admin pro uživatelské jméno a admin nebo heslo pro pole hesla. Pokud se výchozí pověření neshodují, vyhledejte online výchozí hodnoty pro váš konkrétní model routeru / modemu.
- Jakmile získáte přístup do nastavení routeru, vyhledejte možnost s názvem izolace AP, izolace přístupového bodu, izolace uživatele nebo izolace klienta a vypněte ji. Obvykle jej najdete v části Pokročilé bezdrátové nastavení routeru.
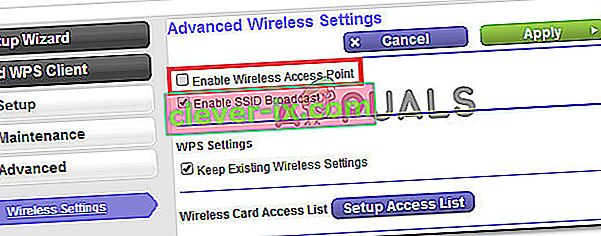
- Jakmile je izolace API deaktivována, restartujte router / modem a zkontrolujte, zda je nyní možné navázat relaci LAN v Minecraftu.
Metoda 6: Výběr privátní sítě
Tento problém se většinou spustí, pokud je síť, ze které se pokoušíte připojit k serveru, nakonfigurována jako veřejná síť a kvůli omezením implementovaným ve veřejných sítích hra nemůže server detekovat. Proto v tomto kroku vybereme síť jako soukromou. Pro to:
- Stisknutím „Windows“ + „I“ otevřete nastavení.
- V nastavení klikněte na možnost „Wifi“ nebo „Ethernet“ v závislosti na typu vašeho připojení.
- Klikněte na název vaší sítě a poté zaškrtnutím možnosti „Soukromé“ přepněte z veřejné na soukromou síť.
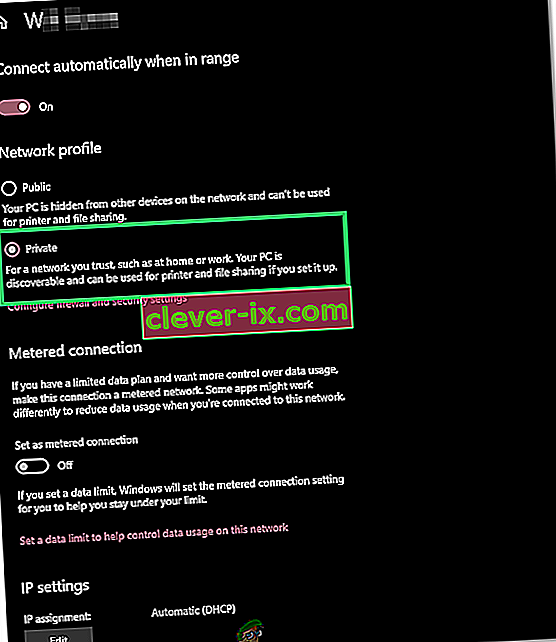
- Uložte změny a zavřete toto okno.
- Zkontrolujte, zda problém přetrvává.