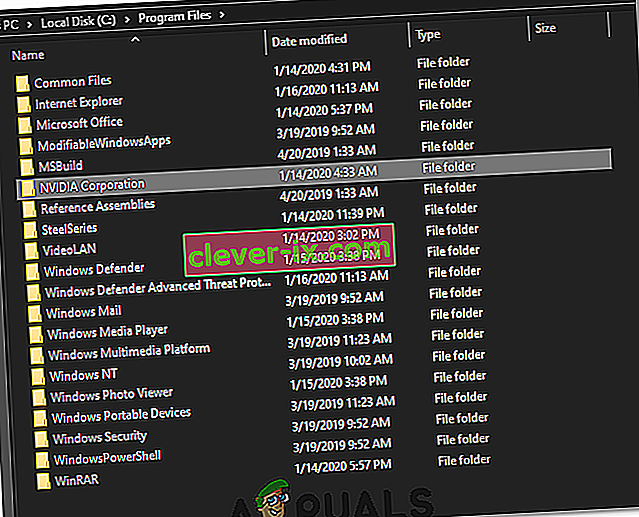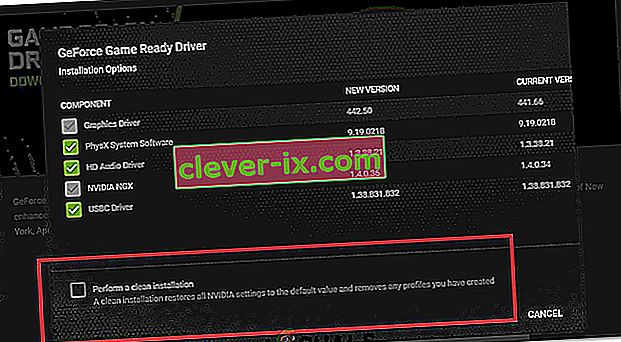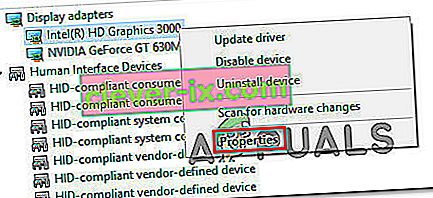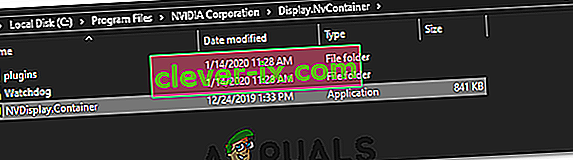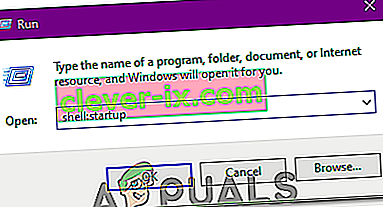Uživatelé, kteří mají ve svých počítačích nainstalovanou grafickou kartu Nvidia, měli vždy možnost vyladit určitá grafická nastavení pomocí ovládacího panelu Nvidia. Někdy se však objeví problém, kdy ovládací panel Nvidia nikde nenajdete a to je rozhodně problém.
Existuje několik způsobů, jak získat zpět ovládací panel, ale některá z těchto řešení se mohou zdát dlouhá a komplikovaná. V obou případech budete muset projít zbytkem článku, abyste našli řešení, která by měla problém vyřešit.
Metoda 1. Přeinstalujte ovladače Nvidia
Toto řešení bylo navrženo uživatelům, kteří se potýkali se stejným problémem týkajícím se ovládacího panelu. Jakkoli mohou být některá řešení navrhovaná Centry podpory obecná, toto skutečně vyřešilo problém okamžitě, ale jeho sledování je poněkud dlouhé. Hodně štěstí!
- Nejprve budete muset zavést do bezpečného režimu podle těchto kroků. Pomocí kombinace kláves Windows + I otevřete Nastavení nebo klikněte na nabídku Start a klikněte na ozubené kolo v levé dolní části.

- Klikněte na Aktualizace a zabezpečení >> Obnova a v části Pokročilé spuštění klikněte na možnost Restartovat nyní. Váš počítač bude pokračovat v restartování a budete vyzváni k zobrazení obrazovky Vyberte možnosti.
- Kliknutím na klávesu číslo 4 nebo F4 spustíte počítač v nouzovém režimu.
Nyní budete muset odstranit složku Nvidia na pevném disku a odinstalovat ovladač.
- Přejděte na místní pevný disk kliknutím na tomto počítači >> Místní disk C . Měli byste vidět složku NVIDIA právě tam. Klikněte na něj pravým tlačítkem a zvolte Odstranit.
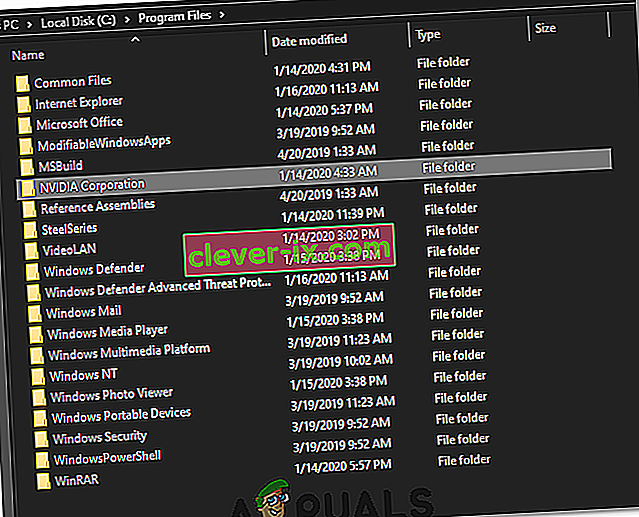
- Klikněte na Start a zadejte Spustit. Vyberte Spustit, zobrazí se dialogové okno Spustit.
- Do pole pro spuštění napište „devmgmt.msc“ a klikněte na tlačítko OK. Tím se otevře okno Správce zařízení.
- Rozbalte pole „Grafické adaptéry“ . Zobrazí se seznam všech síťových adaptérů, které stroj nainstaloval. Pravým tlačítkem klikněte na adaptér Nvidia, který chcete odinstalovat, a vyberte „Odinstalovat“. Tím odeberete adaptér ze seznamu a odinstalujete zařízení.

- Po zobrazení výzvy k odinstalování zařízení klikněte na „OK“ . Tím odeberete adaptér ze seznamu a odinstalujete ovladač.
Nyní se budete muset restartovat do normálního režimu a stáhnout si nejnovější ovladač Nvidia, který je k dispozici online. Seznam můžete zkontrolovat na jejich oficiálních webových stránkách. Než budete pokračovat, nezapomeňte Geforce Experience odinstalovat.
- Spusťte instalační soubor, který jste právě stáhli, a postupujte podle pokynů na obrazovce. Vyberte možnost Vlastní instalace a zaškrtněte všechna políčka v oknech možností vlastní instalace. Zaškrtněte také políčko „provést čistou instalaci“.
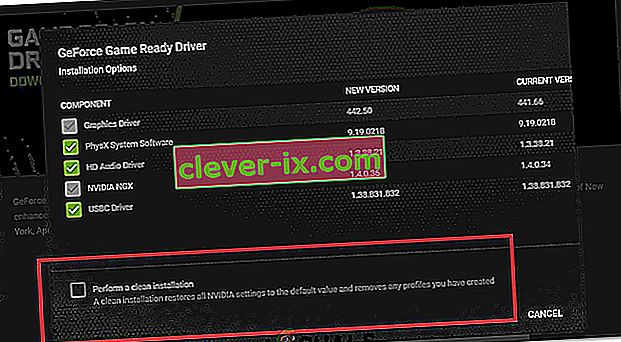
- Restartujte počítač a zkontrolujte, zda je ovládací panel Nvidia zpět.
- Pokud se stále nevrátí, opakujte postup znovu, odinstalujte ovladače pomocí DDU, ale tentokrát si stáhněte starší verzi ovladače a zkuste jej nainstalovat do počítače.
- Někdy starší verze opravují chyby, které jsou přítomny v novějších verzích.
Metoda 2. Restartujte služby Nvidia
Služby jsou páteří každého programu a jejich restartování je obvyklou metodou řešení jakýchkoli problémů s nimi souvisejících. Pokud došlo ke zničení služeb Nvidia, jejich restartování je téměř jisté, že problém vyřeší, bez ohledu na to, co problém vůbec způsobilo.
- Pokud používáte verzi systému Windows starší než Windows 10, nejjednodušší způsob, jak získat přístup ke službám spuštěným v počítači, je kliknout na tlačítko Start a přejít do dialogového okna Spustit.
- Do dialogového okna napište „services.msc“ a počkejte, až se otevře seznam služeb.

- Pokud používáte Windows 10, můžete ke Službám přistupovat také pomocí kombinace kláves Ctrl + Shift + Esc , abyste vyvolali Správce úloh.
- Přejděte na kartu Služby ve Správci úloh a klikněte na Otevřít služby v dolní části jeho oken, vedle ikony ozubených kol.
Po úspěšném otevření služeb postupujte podle pokynů níže.
- Vyhledejte služby Nvidia kliknutím na sloupec Název a seřazte služby v abecedním pořadí. Stejný postup opakujte pro procesy, které obsahují práci Nvidia.
- Klikněte pravým tlačítkem na službu a klikněte na Vlastnosti.

- Přejděte na typ spouštění a nastavte jej na Automaticky, pokud již není nastaven. Kliknutím na tlačítko Zastavit zastavíte službu a chvíli počkáte. Po chvíli klikněte na Start a potvrďte dialogová okna, která se mohou objevit.
- Zkontrolujte, zda problém s ovládacím panelem zmizel.
Poznámka: Tento postup opakujte pro všechny služby Nvidia v seznamu.
Metoda 3. Otevřete proces ovládacího panelu ručně
Pokud se proces nespustí automaticky, kdykoli chcete, problém může být ve skutečnosti, že něco týkající se automatického spuštění je nesprávně nakonfigurováno a jednoduše se neotevře samo. Můžete jej přinutit ke spuštění podle následujících kroků:
- Chcete-li otevřít Správce úloh, použijte kombinaci kláves Ctrl + Shift + Esc . Pokud je okno zmenšené, klikněte na Další podrobnosti a vyhledejte v seznamu položku Nvidia Container. Klikněte na něj pravým tlačítkem a vyberte možnost Otevřít umístění souboru .

- Zatímco jste ve složce Nvidia, přejděte o jednu složku nahoru, dokud neskončíte ve složce Nvidia Corporation. Pokuste se vyhledat složku s názvem Klient ovládacího panelu, otevřete ji a vyhledejte aplikaci s názvem nvcplui.exe.

- Klikněte na něj pravým tlačítkem a vyberte možnost Spustit jako správce . Problém by měl být vyřešen hned.
Metoda 4. Zastavte přetaktování GPU
Přetaktování GPU tyto chyby obvykle způsobuje. Přetaktování je proces, při kterém změníte frekvenci a rychlost procesoru na vyšší hodnotu a nad tovární nastavení. To může vašemu počítači významně zvýšit rychlost, ale musíte být naprosto opatrní, protože se vyskytly případy, kdy celé počítače šlehly v plamenech poté, co je uživatelé příliš přetaktovali nebo proto, že byli neopatrní.
Vrácení rychlosti a frekvence vašeho GPU do původního stavu závisí na tom, jaký software jste použili k přetaktování. AMD a Nvidia mají ke stažení své vlastní aplikace, které uživatelům umožňují přetaktovat jejich GPU, ale na výběr jsou desítky programů.
Přestaňte přetaktovat grafickou kartu a zkontrolujte, zda se znovu objeví ovládací panel. Pokud ano, můžete zkusit znovu bezpečně přetaktovat, ale dejte pozor, abyste toho příliš neudělali.
Metoda 5: Aktualizace ovladačů GPU
V některých případech mohly být ovladače grafické karty zastaralé, kvůli nimž v průběhu času došlo k chybě a ovládací panel Nvidia se nedokáže správně otevřít. V tomto kroku proto spustíme do správce zařízení a zkontrolujeme všechny ovladače zařízení dostupné na webu Windows Update. Pro to:
- Stisknutím kláves „Windows“ + „R“ otevřete výzvu Spustit.
- Zadejte „devmgmt.msc“ a stiskněte „enter“.

- Rozbalte kartu „Display Adapter“ a klikněte pravým tlačítkem na ovladač Nvidia.
- Klikněte na „Vlastnosti“ a v horní části vyberte kartu „Ovladač“ .
- Klikněte na tlačítko „Aktualizovat ovladač“ a počkejte na zpracování aktualizátoru.
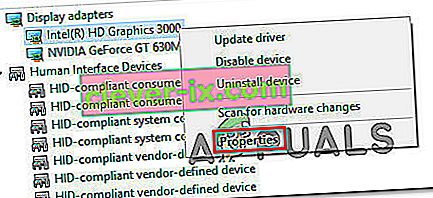
- Postupujte podle pokynů na obrazovce a zkontrolujte, zda problém přetrvává.
Metoda 6: Získejte z obchodu Windows
Ohledně ovládacího panelu Nvidia došlo k trochu polemice a někteří uživatelé uvedli, že je třeba stáhnout a nainstalovat ovládací panel Nvidia odděleně od obchodu Windows. Proto se doporučuje použít tento odkaz k navigaci do obchodu a odtud stáhnout a nainstalovat ovládací panel.
Pokud je ovládací panel v kontextové nabídce plochy, ale chybí
Někteří uživatelé tvrdí, že jsou schopni najít ovládací panel Nvidia v běžném ovládacím panelu, ale kteří jej mají k dispozici v místní nabídce, která se zobrazí po kliknutí pravým tlačítkem na plochu. Jedná se o mnohem jednodušší způsob přístupu k této možnosti, abyste toho dosáhli podle níže uvedených pokynů.
- Pomocí kombinace kláves Windows + R otevřete dialogové okno Spustit nebo jednoduše vyhledejte „Spustit“ v nabídce Start.

- Do dialogového okna Spustit zadejte „ovládací panel“ a na klávesnici stiskněte klávesu Enter. Tím se okamžitě otevře ovládací panel. V pravé horní části oken změňte možnost Zobrazit podle na velké ikony.
- Vyhledejte položku NVIDIA Control Panel, klikněte na ni a NVIDIA Control Panel by se měl ihned otevřít. Klikněte na Zobrazit nebo na plochu a zaškrtněte možnost Přidat místní nabídku na ploše.

- Aplikujte provedené změny, přejděte na plochu a zkontrolujte, zda se v kontextové nabídce znovu zobrazí ovládací panel.
Pokud se ovládací panel NVIDIA nespustí
Jeden z uživatelů na oficiálním fóru Nvidia spatřil možné řešení neotevření ovládacího panelu nvidia, vyzkoušel to a ukázalo se, že je úspěšný. Řešení je krátké, ale zahrnuje některé pokročilé akce, které byste měli provádět opatrně.
- Přejděte na následující adresu
"C: \ Program Files \ NVIDIA Corporation \ Display.NvContainer"
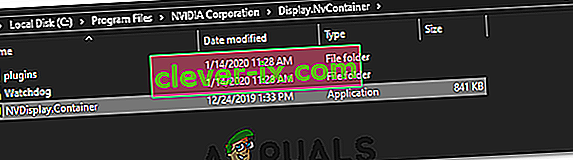
- Poté klepněte pravým tlačítkem na soubor „NVDisplay.Container.exe“ a v místní nabídce vyberte příkaz Kopírovat.
- Pomocí kombinace kláves Windows + R otevřete dialogové okno Spustit nebo jednoduše vyhledejte „Spustit“ v nabídce Start. Do dialogového okna napište „ shell: startup “ a klikněte na Enter.
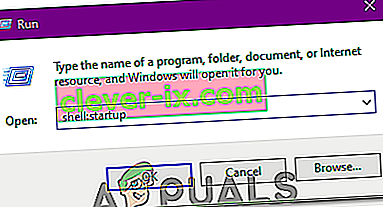
- Mělo by to být otevřená složka „ C: \ Users \ naoda \ AppData \ Roaming \ Microsoft \ Windows \ Start Menu \ Programy \ Startup “. Vložte „NVDisplay.Container.exe“ jako zástupce do této složky.
- Nakonec klepněte pravým tlačítkem myši na zástupce „NVDisplay.Container.exe“, který jste právě vytvořili, přejděte do nabídky Vlastnosti a přejděte na kartu Zástupce. Na záložce Zástupce přejděte na Pokročilé a zaškrtněte možnost „Spustit jako správce“ . Potvrďte změny, přejděte na kartu Kompatibilita a zaškrtněte políčko „Spustit tento program jako správce“. Klikněte na Použít a poté na OK a zkontrolujte, zda je problém vyřešen.