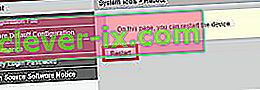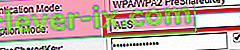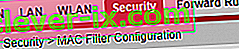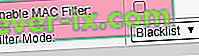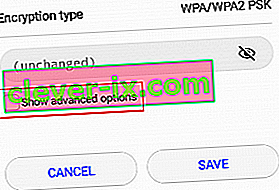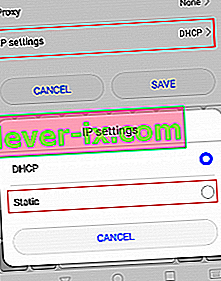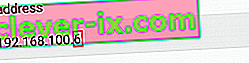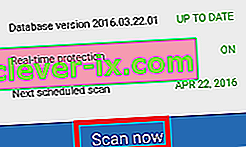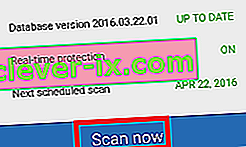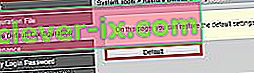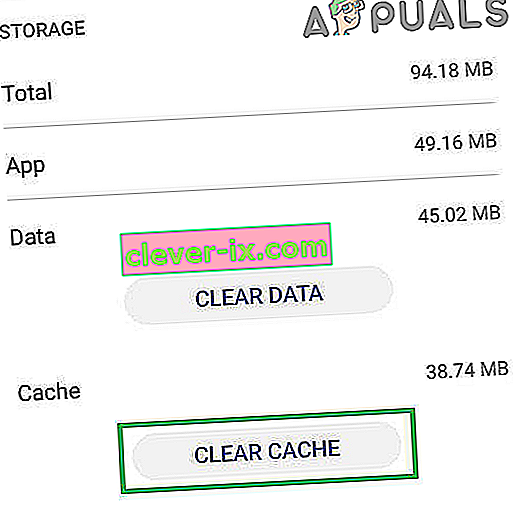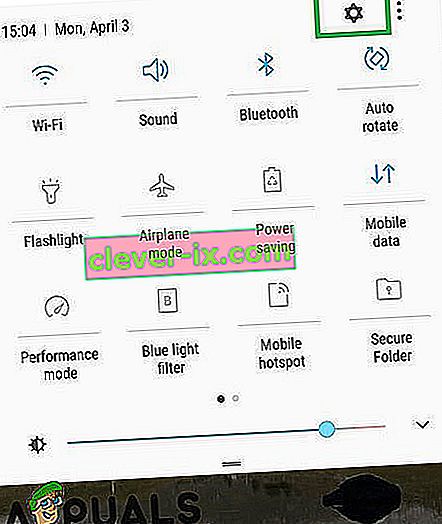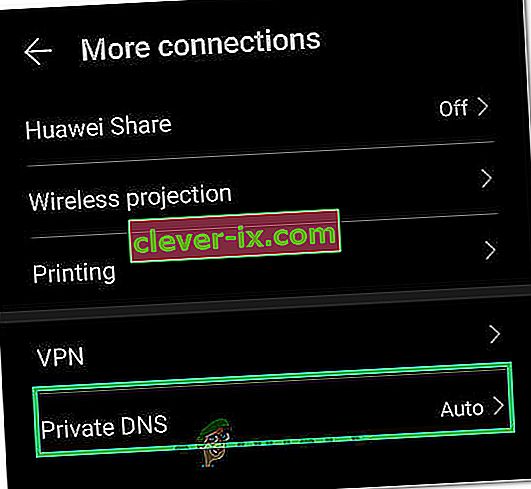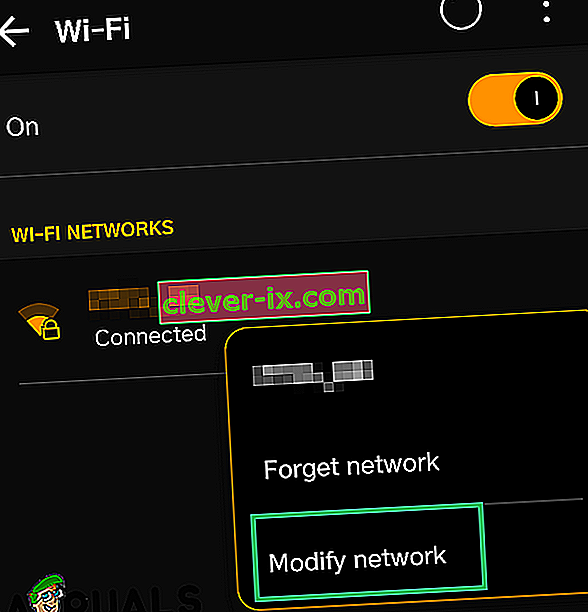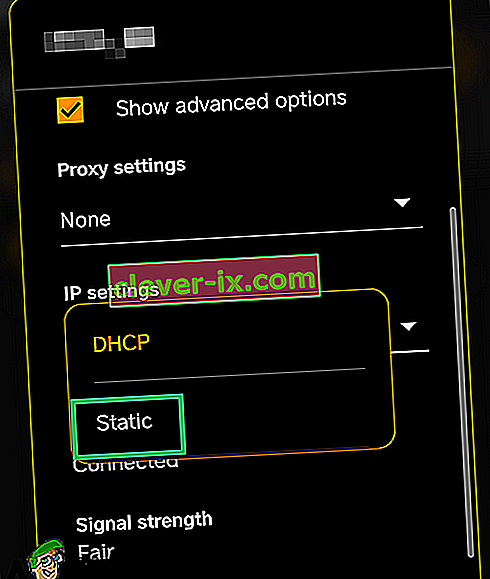Jak víte, spoléhání se pouze na váš mobilní datový tarif pro připojení k internetu může vynahradit nezapomenutelný účet za telefon. Pokud nemáte neomezený datový tarif, je používání sítí Wi-Fi, kdykoli můžete, mnohem dostupnější a obvykle mnohem rychlejší. Co se ale stane, když váš smartphone odmítne připojit nebo zůstat připojený k sítím Wi-FI?
Mnoho uživatelů Androidu uvedlo, že jejich zařízení při pokusu o připojení k síti WI-FI nebo hotspotu nezískali adresu IP. Tento problém není omezen na určitého výrobce a zdá se, že všechny verze systému Android jsou touto chybou citlivé.
Obvykle to vypadá takto: zapnete WI-FI, pokusíte se připojit k Wi-Fi / hotspotu a po zadání hesla se zobrazí zpráva jako „ Připojování… “ nebo „ Získání adresy IP “ nebo „ Získání IP adresa z * vaší sítě * . Problém je v tom, že to chvíli trvá ve smyčce, dokud se nezobrazí zpráva, která říká „ Nepodařilo se získat IP adresu “. Konečným výsledkem je, že se nebudete moci připojit k internetu.
Někteří uživatelé mají tento problém pouze s jednou sítí WI-FI, zatímco jiní se nemohou připojit k žádným sítím nebo hotspotům. Špatné je, že problém může pocházet z mnoha různých míst. Zde jsou někteří potenciální viníci:
- bezdrátové rušení
- závada routeru
- vadné nastavení zabezpečení bezdrátové sítě
- nastavení černé listiny v adrese MAC
- softwarový konflikt
Pokud máte to štěstí, že máte tento problém, nebojte se. Připravili jsme hlavní příručku s nejúčinnějšími řešeními pro chybu „ Nepodařilo se získat IP adresu “. Projděte si je všechny v pořádku, dokud nenajdete opravu, která vám vyhovuje.
Metoda 1: Odebrání a opětovné přidání sítě
Někdy je řešení tohoto problému stejně snadné jako odebrání sítě ze zařízení před opětovným přidáním. To donutí směrovač automaticky překonfigurovat některá nastavení a přiřadit vám novou adresu IP. Zde je postup:
- Přejděte do Nastavení> Wi-Fi .
- Dlouze stiskněte síť, která se odmítá připojit, a klepněte na Zapomenout na síť .

- Klepněte znovu na síť, zadejte heslo a znovu se připojte.
Metoda 2: Nastavení telefonu do režimu letadla
Tato oprava bude většinou fungovat, ale bude pouze dočasná. Věda za tím je podobná metodě jedna. Zapnutím letového režimu nutíte router, aby překonfiguroval nastavení sítě.
- Zapněte režim Letadlo / režim Letadlo.

- Počkejte 10 - 15 sekund.
- Deaktivujte režim Letadlo / režim Letadlo a zkontrolujte, zda se telefonu podaří připojit k síti Wi-FI.
Metoda 3: Restartování zařízení Android a routeru
To samozřejmě platí pouze pro vaše domácí sítě. Pokud se můžete připojit k místní kavárně s barem Wi-FI, nemůžete očekávat, že restartují síť právě pro vás. Pokud jste doma a problém je způsoben softwarovým konfliktem v telefonu nebo zakořeněnou závadou, může restartování obou vyřešit problém k dobrému.
Většina směrovačů má webovou konfiguraci, ke které máte přístup prostřednictvím webového prohlížeče, pokud jste ve stejné místní síti jako router. Výchozí adresa IP routeru ( výchozí brána ) se používá pro připojení k webové konfiguraci routeru. Podle následujících pokynů restartujte zařízení Android i místní směrovač:
- Otevřete příkazový řádek zadáním „ cmd “ do vyhledávacího pole.
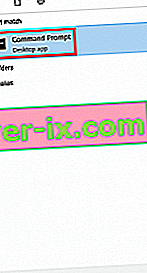
- Do nově otevřeného příkazového řádku zadejte „ ipconfig “.

- Přejděte úplně dolů na bezdrátový LAN adaptér Wi-FI a zkopírujte adresu IP výchozí brány .

- Vložte výchozí bránu do webového prohlížeče a stiskněte klávesu Enter .

- Většina směrovačů vás požádá o přihlášení pomocí uživatelského jména a hesla. Pokud je neznáte a nikdy jste je dříve nezměnili, router pravděpodobně používá výchozí přihlašovací údaje. Většinou projdete vložením „ admin “ do obou polí.
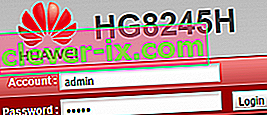 Poznámka: Pokud vám „správce“ nefunguje, proveďte vyhledávání na webu pomocí svého * modelu routeru * + výchozího hesla . Měli byste být schopni snadno najít výchozí přihlašovací údaje. Pokud výchozí přihlašovací údaje nefungují, váš modem pravděpodobně běží na vlastním firmwaru poskytnutém vaším internetovým operátorem, v takovém případě je musíte kontaktovat a požádat o správná pověření.
Poznámka: Pokud vám „správce“ nefunguje, proveďte vyhledávání na webu pomocí svého * modelu routeru * + výchozího hesla . Měli byste být schopni snadno najít výchozí přihlašovací údaje. Pokud výchozí přihlašovací údaje nefungují, váš modem pravděpodobně běží na vlastním firmwaru poskytnutém vaším internetovým operátorem, v takovém případě je musíte kontaktovat a požádat o správná pověření. - Jakmile jste ve webové aplikaci vašeho routeru, podívejte se na tlačítko Restartovat nebo Restartovat . Některé modely směrovačů ji mají v části Systémové nástroje . Klikněte na něj a počkejte, až se router restartuje.
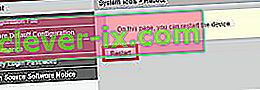
- Přesuňte se na své zařízení Android a také jej restartujte.
- Připojte se znovu k místní síti Wi-Fi a zjistěte, zda se vašemu zařízení podaří získat adresu IP.
Metoda 4: Nastavení WPA2 - PSK
Některá zařízení Android nehrají dobře s některými metodami šifrování WPA. Někteří budou mít potíže se šifrováním AES , jiní se rozblikají, když je router nastaven na TKIP . Zde je způsob, jak mezi nimi přepínat:
- Přejděte na webové rozhraní směrovačů. Pokud si nejste jisti jak - postupujte podle kroků 1 až 5 uvedených ve třetí metodě.
- Prohlédněte si nastavení zabezpečení bezdrátové sítě. V závislosti na vašem routeru je někdy najdete pod položkou Zabezpečení nebo WLAN.
- Jakmile se vám je podaří najít, podívejte se, které šifrování váš router používá. Pokud je nastaven na AES, změňte jej na TKIP . Pokud je to TKIP , změňte jej na AES.
- Vyhledejte tlačítko Uložit a klikněte na něj.
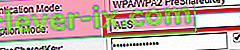
- Přepněte do telefonu, přejděte do Nastavení> Wi-Fi a dlouze stiskněte v síti routeru.
- Klepněte na Zapomenout na síť a poté se k ní znovu připojte zadáním hesla.

Metoda 5: Vypnutí filtru MAC
Pokud vám výše uvedená metoda nepomohla, může váš směrovač odmítnout povolit zařízení Android na základě adresy MAC. Pokud je filtr MAC zapnutý a vaše zařízení Android není na bílé listině, uvízne vám chyba „ získání adresy IP “.
Existuje také možnost, že se vaše zařízení Android dokázalo ocitnout na černé listině - Android může být ovlivněn virem, který to dělá. V každém případě to lze opravit přístupem k nastavení routeru a zajištěním, že vaše zařízení Android nebude ovlivněno filtrováním MAC adres . Můžete také zkusit vyhledat a změnit svou MAC adresu. Z důvodu zjednodušení kroků ukážu, jak nejprve deaktivovat filtrování MAC , takže můžete určit, jestli je to příčinou vašeho problému. Zde je postup:
- Přihlaste se do webového rozhraní routeru. Pokud si nejste jisti, podívejte se na metodu tři.
- Najděte kartu zabezpečení a rozbalte ji.
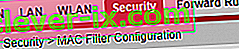
- Ujistěte se, že je možnost Povolit filtr MAC deaktivována. Pokud to bylo povoleno, zrušte zaškrtnutí políčka a nezapomeňte stisknout Uložit.
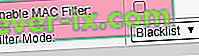
- Přepněte na telefon, přejděte do Nastavení> Wi-Fi a dlouze stiskněte v síti routeru.
- Klepněte na Zapomenout na síť a poté se k ní znovu připojte zadáním hesla.

- Pokud se tím problém vyřešil, vraťte se na kartu Zabezpečení routeru, znovu povolte filtr MAC a zkontrolujte jej. Pokud je režim filtru nastaven na černou listinu a můžete vidět své zařízení Android, odeberte jej a stiskněte Uložit .
Poznámka: Pokud filtr MAC funguje s povolenou listinou a nevidíte tam své zařízení, přidejte adresu MAC zařízení Android a stiskněte Uložit .
Metoda 6: Přiřazení statické adresy IP
Pokud výše uvedená řešení nepřinesla žádné výsledky, zkusme přiřadit statickou adresu IP. Pokud vaše zařízení nemůže získat adresu IP automaticky, můžete ji přiřadit ručně. Mějte však na paměti, že tato oprava je také dočasná a bude vyžadovat, abyste vždy, když přepnete sítě Wi-Fi, vypnete WI-FI nebo restartujete zařízení Android, překonfigurujete nastavení sítě.
- Přejděte do Nastavení> Wi-Fi a dlouze stiskněte síť, která se odmítá připojit.
- Klepněte na Upravit síť.

- Přejděte dolů a zkontrolujte, zda je zaškrtnuto políčko Zobrazit pokročilé možnosti .
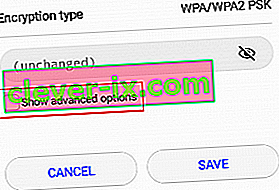
- Změňte nastavení IP na Static .
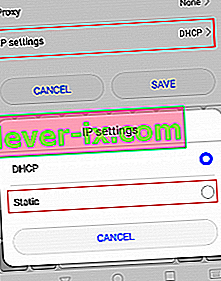
- V poli adresy IP změňte poslední oktet s libovolným číslem od 10 do 255. Zkontrolujte, zda je jiný než ten, který již máte.
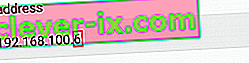
- Stiskněte Uložit a zjistěte, zda se vašemu Androidu podaří připojit k síti Wi-FI.
Poznámka: Je malá šance, že vámi zvolené číslo může být v konfliktu s jiným zařízením připojeným k této síti, které bylo přiděleno stejné IP adresy. Abyste se ujistili, že tomu tak není, zkuste přiřadit 2–3 různá čísla, než přejdete k další metodě.
Metoda 7: Provádění vymazání malwaru
Pokud jste postupovali podle výše uvedených metod, ale nic se nezměnilo, může to být výsledkem rušení malwarem. Malware, který dokáže, si snadno najde cestu ve vašem zařízení Android, ale existuje také možnost, že se virus dostal do vašeho routeru. Některé trojské koně jsou schopny vyhnout se obnovení do továrního nastavení, proto je nejlepší zařízení nejdříve zkontrolovat. Musíte udělat následující:
- Stáhněte a nainstalujte si do svého zařízení Android aplikaci proti malwaru. Malwarebytes Anti-Malware je spolehlivý odstraňovač malwaru.
- Otevřete aplikaci a klepněte na Scan now .
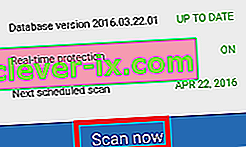
- Počkejte, až se proces dokončí, a poté přejděte do části Aplikace> Nastavení> Zálohování a resetování .
- Protože obnovení továrního nastavení vymaže všechna vaše osobní data, je pravděpodobně nejlepší vytvořit zálohu klepnutím na Zálohovat moje data .
- Klepněte na Factory dat resetu a kohoutem na reset zařízení .
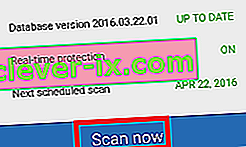
- Klepněte na Vymazat vše . Bude to chvíli trvat a vaše zařízení se na konci restartuje.
- Zkontrolujte, zda je zařízení schopno se připojit k síti Wi-Fi. Pokud stále máte stejný problém, pokračujte níže uvedenými kroky.
- Přihlaste se do webového rozhraní routeru a přístup k systémové nástroje a vyhledejte položku podobnou „ Obnovit výchozí nastavení „. Klikněte na něj a počkejte, až se router restartuje.
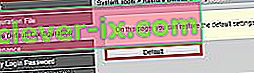
Metoda 8: Vymazání mezipaměti služeb Google Play
Je možné, že aplikace Služby Google Play ve vašem počítači získala poškozenou mezipaměť, kvůli které se tento problém spouští při pokusu o připojení k síti. Proto v tomto kroku budeme procházet nastavení úložiště mobilního telefonu a ručně vymazat mezipaměť. Za tímto účelem:
- Odemkněte telefon, přetáhněte panel oznámení dolů a klikněte na ikonu „Nastavení“ .
- V nastavení klikněte na „Aplikace“ a poté na možnost „Aplikace“ .
- Klikněte na „Tři tečky“ v pravém rohu a v nabídce vyberte „Zobrazit systémové aplikace“ .

- Klikněte na možnost „Služby Google Play“ a poté na tlačítko „Úložiště“.
- Kliknutím na tlačítko „Vymazat mezipaměť“ a poté na tlačítko „Vymazat data“ vymažete data uložená v mezipaměti aplikací.
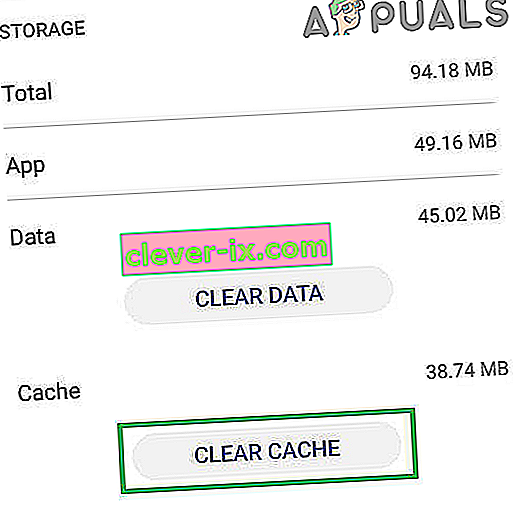
- Zkuste se připojit k síti Wifi a zkontrolujte, zda problém přetrvává.
Metoda 9: Změna názvu zařízení
Je možné, že název zařízení, který jste nastavili pro svůj mobilní telefon, byl ze směrovače zablokován nebo uveden na černou listinu, kvůli které se tento problém s připojením aktivuje při pokusu o připojení. V tomto kroku proto změníme název mobilního telefonu a poté zkontrolujeme, zda je problém vyřešen. Pro to:
- Odemkněte telefon, přetáhněte panel oznámení dolů a klepněte na možnost „Nastavení“ .
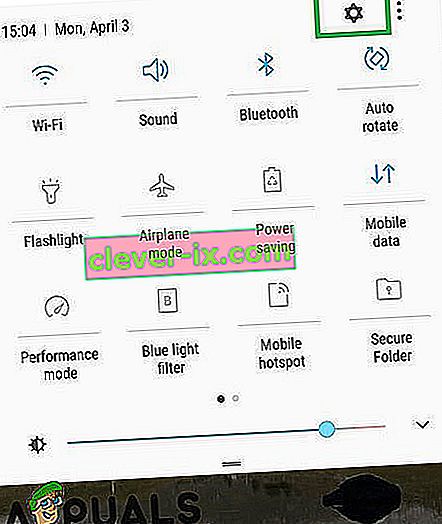
- V nastavení přejděte dolů a klepněte na možnost „O aplikaci“ .
- V možnosti o zařízení klikněte na tlačítko „Název zařízení“ .
- Zadejte nový název zařízení pro svůj mobil a ukončete návrat na domovskou obrazovku.
- Zkuste se připojit k síti Wifi a zkontrolujte, zda jste toho schopni.
Metoda 10: Zakažte režim soukromého DNS
V některých případech může být důvodem, proč se tato chyba spouští, režim Soukromý DNS na vašem mobilním telefonu. Pokud byl režim v mobilu povolen, ale nemáte správně nakonfigurovaná jeho nastavení, zobrazí se chybová zpráva při pokusu o připojení k síti Wifi. V tomto kroku proto tuto funkci vypneme. Pro to:
- Odemkněte telefon, přetáhněte panel oznámení dolů a klikněte na ikonu „Nastavení“ .
- V nastavení klikněte na možnost „Více připojení“ a poté klikněte na tlačítko „Soukromý DNS“ .
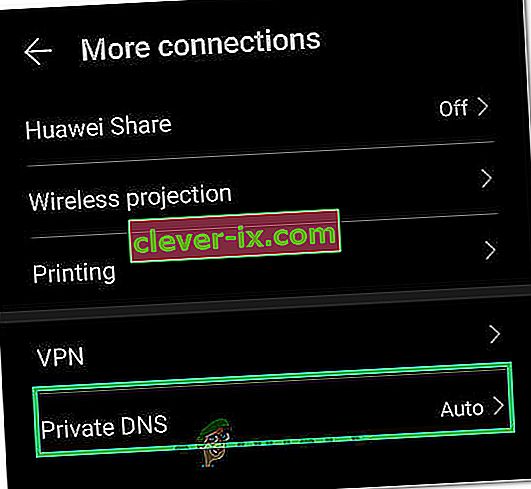
- Nastavte možnost na „Vypnuto“ a přejděte zpět na domovskou obrazovku.
- Zkuste se připojit k síti Wifi a zkontrolujte, zda problém stále přetrvává.
Metoda 11: Definování nastavení
Je možné, že váš mobilní telefon nemusí být schopen automaticky detekovat příslušná nastavení pro připojení Wifi, kvůli kterému se tento problém spouští při pokusu o připojení k síti. V tomto kroku je tedy sami zadáme, abychom tento problém vyřešili. Za tímto účelem:
- Přetáhněte panel oznámení dolů a klikněte na ozubené kolečko „Nastavení“ .
- V nastavení klikněte na možnost „Wifi“ a poté dlouze stiskněte síť Wifi, ke které se pokoušíte připojit.
- Vyberte možnost „Upravit síť“ a poté zaškrtněte tlačítko „Zobrazit pokročilá nastavení“ .
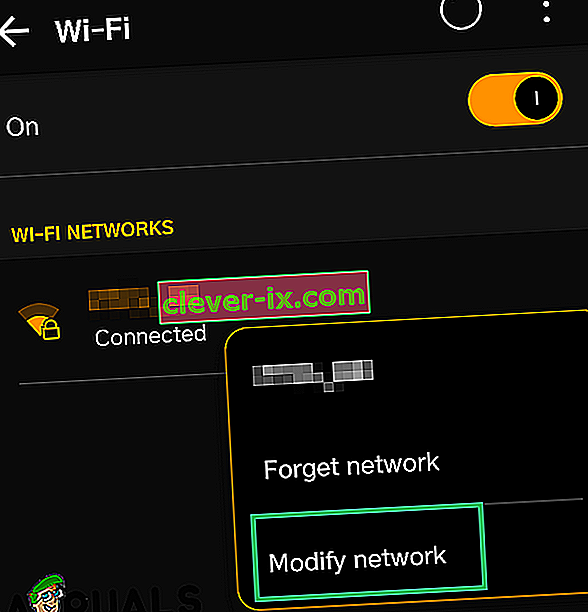
- Chcete-li odemknout další kontrolu, nezapomeňte nastavit IP na Static.
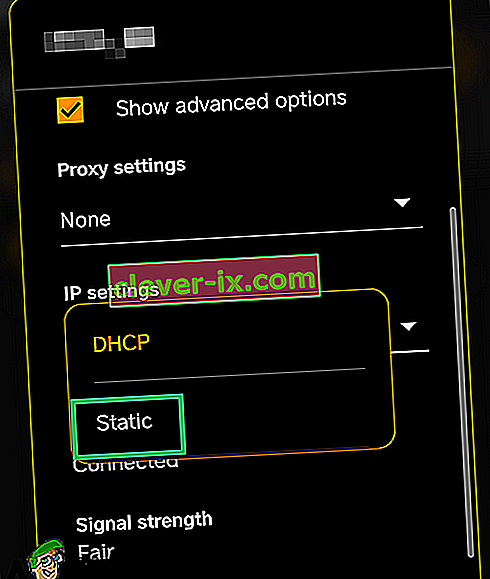
- V pokročilém nastavení nezapomeňte zadat IP adresu sami a zadejte „8.8.8.8“ jako primární server DNS a „8.8.4.4“ jako sekundární server DNS.
- Uložte změny a připojte se k síti.
- Zkontrolujte, zda to opravuje problém s vaším mobilním telefonem.


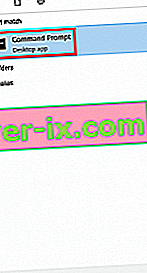



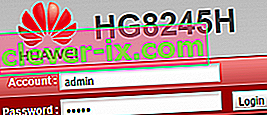 Poznámka: Pokud vám „správce“ nefunguje, proveďte vyhledávání na webu pomocí svého * modelu routeru * + výchozího hesla . Měli byste být schopni snadno najít výchozí přihlašovací údaje. Pokud výchozí přihlašovací údaje nefungují, váš modem pravděpodobně běží na vlastním firmwaru poskytnutém vaším internetovým operátorem, v takovém případě je musíte kontaktovat a požádat o správná pověření.
Poznámka: Pokud vám „správce“ nefunguje, proveďte vyhledávání na webu pomocí svého * modelu routeru * + výchozího hesla . Měli byste být schopni snadno najít výchozí přihlašovací údaje. Pokud výchozí přihlašovací údaje nefungují, váš modem pravděpodobně běží na vlastním firmwaru poskytnutém vaším internetovým operátorem, v takovém případě je musíte kontaktovat a požádat o správná pověření.