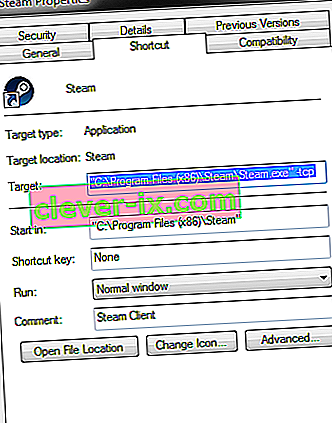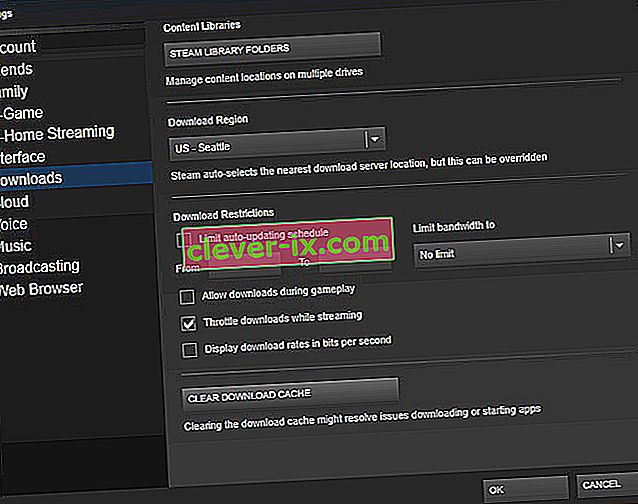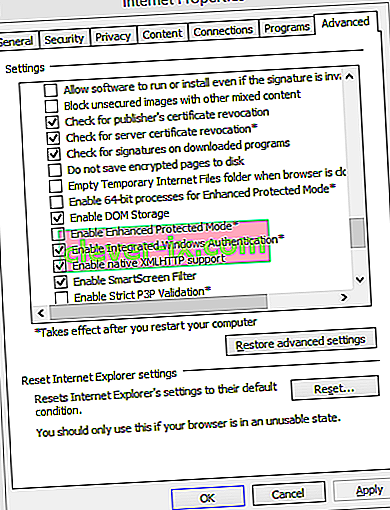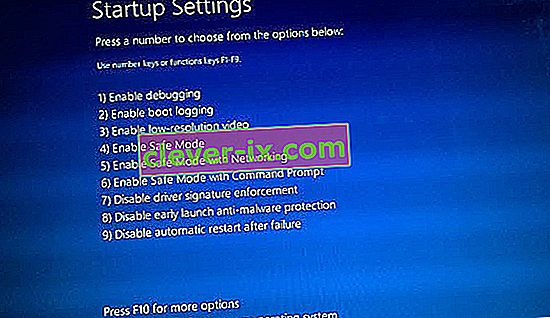Někdy se při spouštění Steam může uživatelům zobrazit chyba, že se nemohou připojit k síti Steam spolu s tím, že mají možnost začít v offline režimu nebo ukončit. Existuje mnoho důvodů, které mohou tento problém způsobit. Někdy některé servery Steam přejdou do režimu offline; v takovém případě z vaší strany nemůžete nic dělat, než čekat, až se znovu připojí k internetu. Můžete snadno zkontrolovat stav serveru Steam a dvakrát zkontrolovat, zda je to jejich problém nebo váš.
V případě, že je jejich server online, problém musí být na vaší straně. Řešení problémů můžete zahájit podle níže uvedeného řešení.
Řešení 1: Přidání –tcp do zástupce Steam
Tato metoda fungovala u většiny lidí. Manipuluje se zkratkou Steam a do svých vlastností přidává parametr příkazového řádku.
- Najděte svého klienta Steam. Výchozí umístění je C: / Program Files (x86) / Steam.
- Vytvořte zástupce Steam ve stejném adresáři.
- Klikněte na „ Vlastnosti “ a přejděte na kartu „ Obecné “.
- V ‚ cílového dialogovém okně‘ přidat ‚ TCP ‘, do konce roku. Konečný výsledek vypadá takto: „C: \ Program Files (x86) \ Steam \ Steam.exe“ -tcp
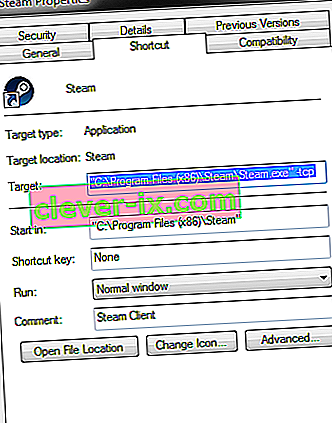
- Otevřete správce úloh a ukončete všechny procesy Steam.
- Otevřete Steam pomocí zástupce
Řešení 2: Vymazání mezipaměti stahování
Vymazání mezipaměti pro stahování Steam může vyřešit problémy, které mohou mít za následek nereagování / připojení klienta. Tento proces neovlivní vaše aktuální hry. Budete se muset znovu přihlásit. Toto řešení nepoužívejte, pokud nemáte po ruce správné přihlašovací údaje.
- Otevřete klienta Steam a přejděte do Nastavení. Nachází se v nabídce vlevo nahoře.
- Na panelu Nastavení vyhledejte položky Stažení.
- Klikněte na Vymazat mezipaměť stahování . Kliknutím na OK potvrďte svou volbu a po chvíli vás Steam požádá o přihlašovací údaje.
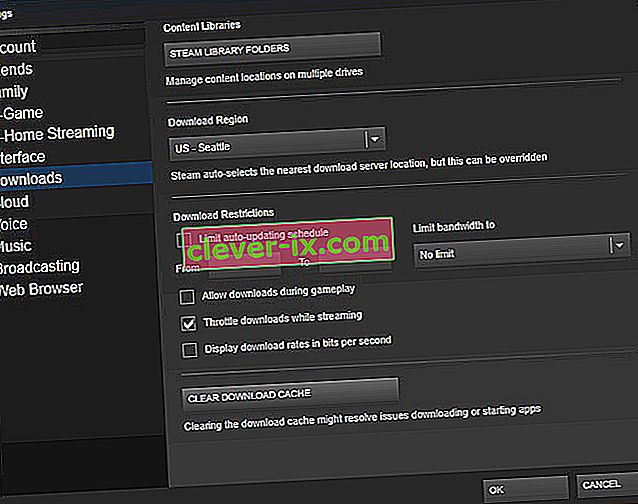
- Po opětovném přihlášení se Steam spustí podle očekávání.
Řešení 3: Změna nastavení internetu
Někdy může počítač označit připojení Steam jako nebezpečné; čímž se přeruší spojení mezi vámi a serverem. Ochranný režim můžete deaktivovat pomocí průzkumníka. Podrobný průvodce je uveden níže.
- Otevřete Centrum sítí a sdílení kliknutím pravým tlačítkem na připojení na bočním panelu nebo prostřednictvím ovládacího panelu.
- Klikněte na „ Možnosti Internetu “ v levém dolním rohu okna.
- Vyberte kartu „ Pokročilé “ a přejděte dolů do seznamu „ Zabezpečení “.
- Zrušte zaškrtnutí políčka „ Povolit rozšířený chráněný režim “.
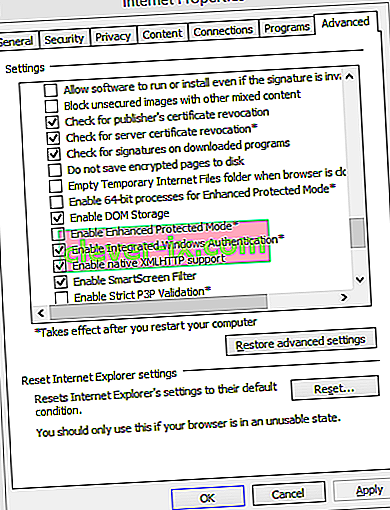
- Restartujte počítač a spusťte Steam. Pokud Windows pomocí této funkce blokoval přístup Steam na internet, bude dobré jít.
Řešení 4: Spuštění služby Steam v nouzovém režimu se sítí.
Než se pustíte do více technických metod, můžete zkusit spustit počítač v nouzovém režimu (se sítí) a zkusit spustit Steam.
- Přepněte počítač do bezpečného režimu výběrem z různých dostupných možností. Vyberte možnost „ Povolit bezpečný režim se sítí “. Odtud se můžete dozvědět, jak přepnout počítač do bezpečného režimu. Pokud používáte Windows 7, stiskněte při spuštění počítače klávesu F8 a budete přesměrováni do podobného okna, kde můžete vybrat požadovanou možnost.
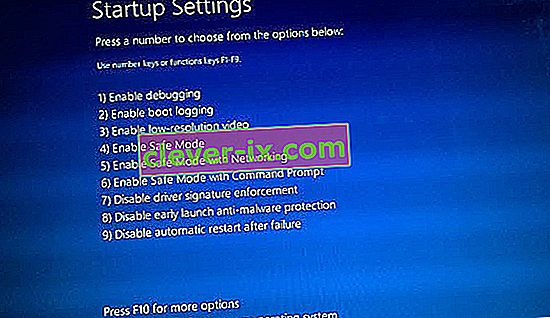
- Otevřete Steam a zkuste jej znovu aktualizovat / nainstalovat. Tato metoda by měla odstranit všechny překážky (pokud existují), se kterými se Steam může při startu setkat.
Řešení 5: Odstranění dočasné složky z Windows
Steam se někdy nepřipojí, pokud je ve frontě aktualizace a na disku není dostatek místa, aby mohla pokračovat. Co můžete udělat, je odstranit složku Temp z pevného disku, která obsahuje soubory, které nejsou potřeba.
- Použijte vyhledávací lištu v nabídce Start systému Windows a zadejte ' % temp% '. Klikněte na složku, která se zobrazí při hledání.
- Smažte všechny soubory. Upozorňujeme, že systém Windows vám nedovolí odstranit soubory a složky, které se stále používají. Neboj se. Nyní by bylo uvolněno dostatek místa, aby mohl Steam začít. Pokud problém přetrvává, zkuste z počítače odstranit nepotřebné soubory a složky a zkuste to znovu.
Řešení 6: Resetování Winsock
Než se uchýlíme k opětovné instalaci Steam, můžeme zkusit resetovat Winsock.
- Do vyhledávacího panelu v nabídce Start napište „ cmd “.
- Otevřete příkazovou aplikaci a zadejte ' netsh winsock reset catalog '. Vykonat
- Zadejte „ netsh int ip reset reset.log “. Proveďte příkaz.
- Restartujte počítač a zkuste znovu spustit Steam.
Řešení 7: Přejmenování ClientRegistry.blob
Pokud vám malé metody řešení potíží nefungují, můžeme zkusit ještě jednu metodu, než se uchýlíme k odstranění některých souborů a složek a aktualizaci Steam.
- Úplně ukončete Steam a ukončete všechny úkoly, jak je uvedeno ve výše uvedeném řešení.
- Přejděte do svého adresáře Steam. Výchozí nastavení je C: \ Program Files \ Steam
- Vyhledejte „ ClientRegistry.blob “.

- Přejmenujte soubor na „ ClientRegistry.blob “.
- Restartujte Steam a nechte soubor znovu vytvořit.
- Doufejme, že váš klient poběží podle očekávání. Pokud to stále nefunguje, postupujte podle níže uvedených kroků.
- Přejděte zpět do svého adresáře Steam.
- Vyhledejte soubor „ Steamerrorreporter.exe “.

- Spusťte aplikaci a znovu spusťte Steam.
Řešení 8: Přeinstalování Steam
Pokud všechny ostatní selžou, můžeme zkusit přeinstalovat Steam. Než se uchýlíte k této metodě, vždy si přerušte dostatek času bez přerušení.
- Nejprve vyhledejte svůj adresář Steam. Výchozí umístění je C: / Program Files (x86) / Steam.
- Najděte následující soubory / složky v adresáři.
SteamApps - složka
Steam.exe - aplikace
- Odstraňte všechny soubory a složky kromě výše uvedených.
- Restartujte počítač a spusťte Steam s oprávněními správce. Steam se začne aktualizovat, aby nahradil chybějící soubory. Doufejme, že po dokončení bude fungovat podle očekávání.