Mnoho uživatelů čelilo problému, že se jejich proces stahování náhodně zastavil a během několika okamžiků začal znovu. Tento problém přetrvává po mnoho let a až do dnešního dne mnoho uživatelů stále uvádí, že jim způsobuje problémy. Je velmi mylné tvrdit, že tento problém má jedno jedinečné řešení. Kvůli jedinečným specifikacím hardwaru a softwaru, které uživatelé mají, může být tento problém způsoben z mnoha důvodů. Někdy ani přeinstalování Steam nefunguje. Uvedli jsme všechna řešení, která vypadala, že fungují pro uživatele. Implementujte je prosím shora a postupujte dolů.
Řešení 1: Ukončení všech nežádoucích aplikací
Než se uchýlíme k více technickým metodám, uvidíme, zda nějaká externí aplikace nezpůsobuje nesrovnalosti ve stahování Steam. Je známo, že mnoho aplikací ruší Steam, jako je CCleaner, Skype a další nežádoucí aplikace. Níže je uveden způsob ukončení všech nežádoucích procesů.
- Spusťte Správce úloh stisknutím tlačítka ⊞ Win + R. To by mělo vyskakovací okno Spustit aplikaci.
Do dialogového okna napište „ taskmgr “. To by mělo otevřít správce úloh.

- Ukončete všechny nežádoucí procesy, jako je Skype, webový prohlížeč, aktualizátoři atd. Restartujte Steam pomocí Steam.exe a doufejme, že bude fungovat podle očekávání.
Řešení 2: Přizpůsobení času a časového pásma
Může dojít ke konfliktu mezi časem v počítači a nastaveným časovým pásmem. Jak všichni víme, Steam funguje tak, že sbírá data v reálném čase z počítače spolu s časovým razítkem. Pokud zjistí nesrovnalost, je vázáno na selhání nebo zobrazení neočekávaných chyb.
- Klikněte na tlačítko Windows a zadejte „ Ovládací panely “. Ve výsledcích hledání otevřete Ovládací panely.
- Ze seznamu kategorií vyberte „ Datum a čas “.

- Ze tří karet vyberte „ Internet Time “ a klikněte na „ Change Settings “.

- Zaškrtněte dialogové okno „ Synchronizovat s internetovým časovým serverem “. Klikněte na Aktualizovat nyní. Po úspěšné aktualizaci času klikněte na OK a restartujte Steam.

Řešení 3: Aktualizace síťových ovladačů
Steam se neustále udržuje v aktuálním stavu s nejnovějšími změnami softwaru. Pokud však občas své ovladače sítě neupgradujete, může se to ukázat jako problém. Aktualizovaný Steam nebude kompatibilní se staršími verzemi softwaru. To by způsobilo, že by zobrazoval nevysvětlitelné chování; v našem případě náhodné zastavení stahování. Níže jsou uvedeny kroky, jak zkontrolovat, které síťové karty jste nainstalovali do počítače a jak aktualizovat jejich ovladače.
- Klikněte na tlačítko Windows a zadejte „ Ovládací panel “. Vyberte aplikaci, která se vrátí ve výsledcích hledání.
- Ze seznamu možností vyberte Správce zařízení .

- Nyní se objeví okno skládající se ze zařízení, která jsou zaregistrována ve vašem počítači. Pohybují se od zařízení jednoduchých jako zařízení USB až po procesory. Ze seznamu vyberte síťové adaptéry .

- Nyní vidíte typy síťových adaptérů, které jsou nainstalovány ve vašem počítači. V tomto případě je nainstalován bezdrátový adaptér a LAN. Toto řešení je pro oba a můžete snadno aktualizovat jejich ovladače. Poklepejte na vybraný ovladač a budete čelit takovému oknu.

- Vyberte kartu Driver a klikněte na Update Driver . Nyní budete mít dvě možnosti, tj. Aktualizovat automaticky nebo Aktualizovat ručně z balíčku staženého z oficiálního webu hardwaru. Pro aktualizaci můžete použít kteroukoli z možností.

Po aktualizaci ovladačů restartujte Steam a spusťte stahování znovu. Doufejme, že problém bude vyřešen.
Řešení 4: Omezení šířky pásma
Rychlost zápisu na disk někdy nedokáže držet krok s rychlostí stahování. Pokud během stahování dochází k velkým výkyvům v připojení, doporučujeme omezit šířku pásma ve službě Steam. Můžete zvolit slušnou rychlost; není příliš nízká nebo příliš vysoká.
- Otevřete klienta Steam. Při spuštění se doporučuje použít možnost „ Spustit jako správce “.
- V levém horním rohu klikněte na „ Steam “ a vyberte Nastavení.
- Přejděte na kartu stahování. Zde uvidíte rozevírací okno s nápisem „ Omezit šířku pásma na “.

- Když na něj kliknete, objeví se rozevírací okno. Zde najdete řadu rychlostí, které lze omezit. Vždy si vyberte podle rychlosti internetu, kterou vám poskytl váš ISP.

- Zavřete Steam a znovu spusťte. Doufejme, že fluktuace bude opravena.
Řešení 5: Zakázání programu Windows Defender
Mnoho uživatelů uvedlo, že problém neočekávaně způsoboval program Windows Defender. Po deaktivaci se fluktuace nějak napravila. Doporučuje se jej vypnout a zkusit znovu spustit Steam. Pokud však tato metoda nefunguje, je velmi vhodné ji znovu zapnout.
- Stiskněte tlačítko ⊞ Win + R a v dialogovém okně zadejte „ msc “.
- Editor místních zásad skupiny přijdou dopředu. Klikněte na kartu Konfigurace počítače a vyberte Šablony pro správu .
- Zde uvidíte složku Windows Components . Klikněte na něj a vyberte Windows Defender .

- Zde najdete řadu různých možností. Projděte si je a vyberte možnost „ Vypnout program Windows Defender “.

- Výběrem možnosti „ Povoleno “ vypnete program Windows Defender. Použijte nastavení a stiskněte OK.

Po dokončení výše uvedených kroků by měl být váš Windows Defender vypnutý. Restartujte počítač a znovu spusťte Steam pomocí Steam.exe. Je vhodnější jej spustit s oprávněními správce. Stačí kliknout pravým tlačítkem na klienta a vybrat možnost „ Spustit jako správce “.
Řešení 6: Kontrola, zda je váš .NET správně povolen
.NET Framework je nezbytný pro správné fungování her. Ve výchozím nastavení však některé počítače nejsou povoleny úplně. Nejprve se po ukončení všech procesů Steam pokusíme plně povolit a zkontrolovat, zda se problém vyřeší nebo ne.
- Po stisknutí obrazovky Windows zadejte „ Ovládací panely “.
- Vyberte program, který se vrátil jako výsledek. Zde najdete řadu možností, které si můžete vybrat. Klikněte na Programy a funkce .

- Po kliknutí na Program a funkce se objeví nové okno. Zde na levé straně najdete možnost „ Zapnutí a vypnutí funkcí systému Windows “. Klikněte na to.

- Objeví se menší okno skládající se ze zaškrtávacích políček. Nahoře najdete. NET framework . Pokud si všimnete, že to už bude zaškrtnuto, ale pokud to rozbalíte, dvě složky uvnitř nebudou zaškrtnuté. Zkontrolujte je, uložte změny a ukončete. Spusťte Steam pomocí oprávnění správce.

Řešení 7: Odstranění procesu CDPUserSvc_3e1f2
Tuto metodu je třeba použít, pokud výše uvedené nezmění. Je známo, že tato služba způsobuje problémy se stahováním her Steam, což způsobuje jejich nepravidelné stahování. Nejprve musíte vstoupit do bezpečného režimu se sítí a zkontrolovat, zda je stahování plynulé. Pokud ano, vrátíte se do normálního režimu a proces ukončíte odpovědně. Kroky jsou uvedeny níže.
- Přepněte počítač do bezpečného režimu výběrem z různých dostupných možností. Vyberte možnost „ Povolit bezpečný režim se sítí “. Pokud používáte Windows 7, stiskněte při spuštění počítače klávesu F8 a budete přesměrováni do podobného okna, kde můžete vybrat požadovanou možnost.
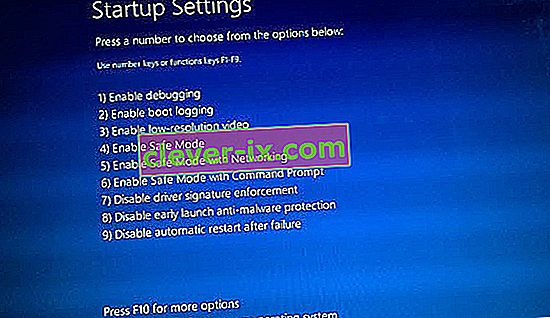
- Otevřete Steam a zkuste hru stáhnout / aktualizovat znovu. Pokud stahování probíhá hladce, ukončete bezpečný režim a po návratu do normálního klikněte na tlačítko Windows.
- V dialogovém okně zadejte „ Ovládací panely “. Vyberte aplikaci, která se jako výsledek vrátí. V seznamu možností vyberte Nástroje pro správu .

- Po otevření nástrojů se zobrazí okno obsahující mnoho zkratek k různým nástrojům. Projděte je, dokud nenajdete službu nazvanou „ Služby “. Klikněte na něj.

- Zde najdete službu s názvem „ CDPUserSvc_3e1f2 “. Zastavte to z možností, které získáte po poklepání na něj. Po jeho zastavení klikněte na vlastnosti a zvolte typ spouštění na „ ruční “.
Řešení 8: Vymazání mezipaměti HTML
Před opětovnou instalací služby Steam stojí za to vyčistit mezipaměť HTML a zkusit zkontrolovat, zda problém stále přetrvává. Vypláchneme také konfiguraci, abychom se ujistili, že vše vyzkoušíme.
- Ukončete klienta Steam.
- Stiskněte tlačítko ⊞ Win + R. To by mělo vyskakovací okno Spustit
- Do dialogového okna napište „ control “. To by mělo vyvolat ovládací panel před vámi.

- Na ovládacím panelu vyhledejte „ Možnosti složky “ v dialogovém okně v pravém horním rohu.

- Klikněte na „ Možnosti složky “, které se vrátilo při hledání. Poté klikněte na kartu „ Zobrazit “ a zde zaškrtnete řádek „ Zobrazit skryté soubory, složky a jednotky “. Označte to, proveďte změny a zavřete okno.

- Znovu stiskněte tlačítko ⊞ Win + R. To by mělo vyskakovací okno Spustit aplikaci.
- Do dialogového okna napište „ C: \ Users \\ AppData \ Local \ Steam \ htmlcache ' '. Zde je vaše uživatelské jméno účtu Windows.

Pokud neznáte své uživatelské jméno účtu Windows, můžete procházet umístění souboru otevřením Průzkumníka souborů Windows.
Otevřete jednotku C a vyhledejte složku s názvem „ Uživatelé “.
Později uvidíte okno se všemi jmény uživatelů, kteří používají tento počítač. Klikněte na své uživatelské jméno a pokračujte vyhledáním složky s názvem „ AppData “. Zde najdete složku s názvem „ Místní “. Vyhledejte v něm složku s názvem „ Steam “. Nakonec uvidíte složku s názvem „ htmlcache “.
Jakmile jste ve složce mezipaměti, vyberte všechny položky a odstraňte je.
- Po dokončení mazání stiskněte znovu tlačítko ⊞ Win + R a vyvolejte aplikaci Spustit.
- V dialogovém okně zadejte „ steam: // flushconfig “.

- Po stisknutí tlačítka „ Ok “ se zobrazí okno s potvrzením vaší akce. Upozorňujeme, že po vymazání mezipaměti vás Steam vyzve k opětovnému přihlášení pomocí vašich přihlašovacích údajů. Tuto akci proveďte, pouze pokud máte po ruce své uživatelské jméno a heslo pro Steam.

- Spusťte Steam pomocí klienta a doufejme, že stahování bude hladké, aniž by došlo k jakémukoli problému.
Řešení 9: Přeinstalování Steam
Pokud se váš problém stále nevyřešil, znamená to, že s klientem Steam něco není v pořádku. Chcete-li uložit svá herní data, budete muset přeinstalovat a některé soubory uchovat v bezpečí. Vezměte prosím na vědomí, že po tomto procesu budete požádáni o zadání přihlašovacích údajů Steam; nezkoušejte tuto metodu, pokud nemáte po ruce ty správné.
Před spuštěním tohoto řešení ukončete všechny aplikace Steam. Upozorňujeme, že tím nedojde ke smazání vašich herních dat.
- Spusťte Správce úloh stisknutím tlačítka ⊞ Win + R. To by mělo vyskakovací okno Spustit aplikaci.
Do dialogového okna napište „ taskmgr “. To by mělo otevřít správce úloh.

- Ukončete všechny procesy související se Steamem počínaje procesem „ Steam Client BootStrapper “.

- Stiskněte tlačítko ⊞ Win + R. Do dialogového okna napište „ C: \ Program Files (x86) \ Steam “.

Nebo pokud jste nainstalovali Steam do jiného adresáře, můžete do tohoto adresáře přejít a bude dobré jít.
- Vyhledejte následující soubory a složky:
- Složka Steamapps (Zde se nacházejí všechny vaše hry)
- Userdata Folder (Toto je místo, kde pokrok vašich her je uložen)
- Složka skiny (Zde se nacházejí vaše skiny páry)
- Aplikace Steam.exe (Toto je spouštěč pro Steam)
- Soubory Ssfn Může jich být více než jeden a každý může mít před sebou číslo (Ponechte si ho, abyste nemuseli čekat 7 dní na cooldown obchodu).
- Odstraňte všechny ostatní soubory kromě výše uvedených a spusťte ze spouštěče páru. Steam stáhne některé soubory a sám se aktualizuje. Po dokončení instalace vás vyzve k zadání přihlašovacích údajů. Po úspěšném přihlášení budou stahování fungovat podle očekávání. Nezapomeňte spustit Steam pomocí oprávnění správce kliknutím pravým tlačítkem na spuštění Steam a kliknutím na tuto možnost.
Řešení 10: Změna oblasti stahování
V některých případech může oblast stahování, ve které stahujete hru, narazit na nějaké technické potíže nebo mohou servery chybět. V tomto kroku proto změníme oblast stahování a zkontrolujeme, zda to náš problém vyřeší.
- Spusťte páru a počkejte, až se přihlásí k vašemu účtu.
- Klikněte na „Steam“ v pravém horním rohu a vyberte „Nastavení“.
- Klikněte na „Stahování“ a vyberte rozbalovací nabídku „Oblast stahování“ .

- Odtud vyberte jakékoli umístění, které je ve velké vzdálenosti od vašeho aktuálního bydliště, a zkuste použít umístění, která se používají jen zřídka, například „polské“ a jiné servery.
- Klikněte na „OK“ a zkontrolujte, zda změny, které jsme provedli, problém vyřešili.




