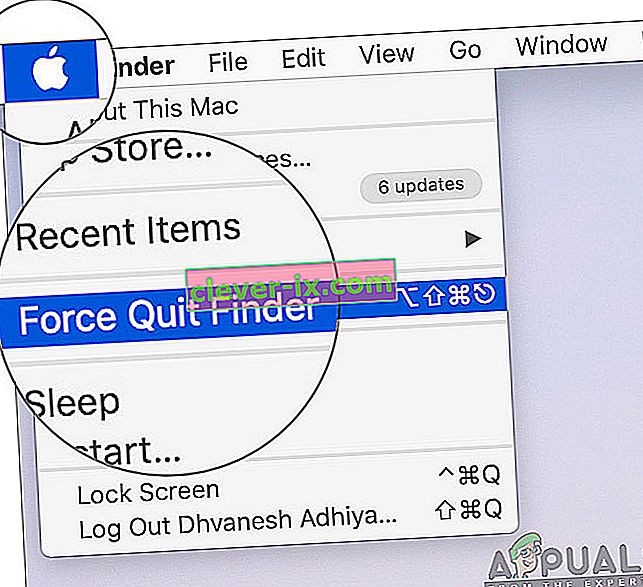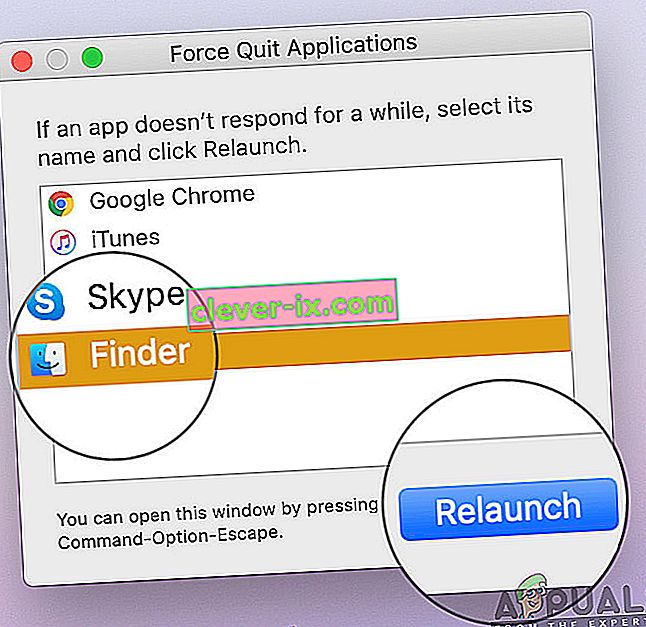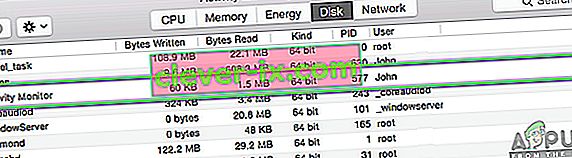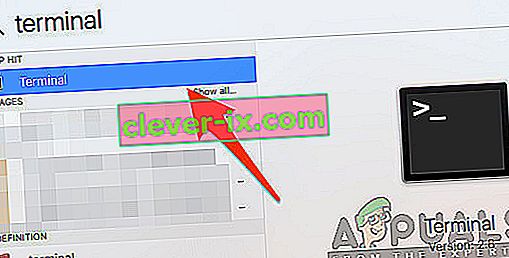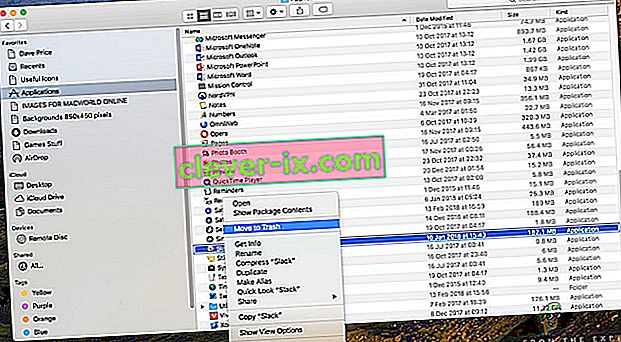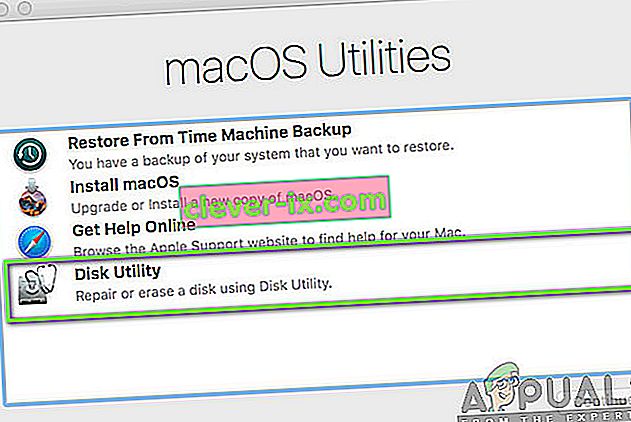Finder je výchozím GUI shell a správce souborů, který je přítomen ve všech systémech Mac a je určitě, aby svou cestu k budoucím iterací. Kromě jednoduchého správce souborů je Finder také zodpovědný za spouštění dalších aplikací a správu souborů a disků.

I přes své výkonné funkce a extrémní důležitost však stále existuje několik případů, kdy vyhledávač přestane vůbec reagovat. Buď se zasekne na obrazovce, nebo se v okně zobrazí „nereaguje“. Toto je velmi častý problém, který se vyskytl u mnoha lidí po celém světě.
V tomto článku projdeme všechny možné příčiny, proč k tomuto problému dochází, a jaká jsou možná řešení, jak vše znovu opravit.
Co způsobí, že Mac Finder přestane reagovat?
Po obdržení mnoha zpráv od uživatelů a provedení vlastního vyšetřování jsme dospěli k závěru, že existuje několik různých důvodů, proč by k tomuto problému mohlo na vašem počítači dojít. Některé z důvodů, proč pro vás Mac Finder může přestat pracovat, jsou mimo jiné tyto:
- Špatná konfigurace vyhledávače: Toto je nejčastější důvod diskutovaného problému. Vzhledem k tomu, že Finder zpracovává všechny přední části aplikací Apple, obvykle existují případy, kdy může dojít k poškození jeho vnitřní konfigurace, což nemusí fungovat správně.
- Aktivní indexování: I když indexování umožňuje systému snadněji načítat a lokalizovat soubory, existuje několik případů, kdy by to mohlo modul Finderu zpomalit.
- Nízké úložiště: Macbooky mají extrémně nízké úložiště ve srovnání s jinými počítači. Pokud vám začne docházet paměť, zjistíte, že se Finder zpomaluje.
- Poškozené předvolby: Předvolby tvoří jádro jakékoli aplikace. Pokud jsou předvolby aplikace Finder poškozené nebo neúplné, nemusí fungovat správně a způsobí vám problémy.
- Profil v chybovém stavu: Pokud je uživatelský profil, ke kterému jste přihlášeni, v chybovém stavu, narazíte na několik bizarních problémů, včetně toho, že Finder nefunguje podle očekávání. Zde pomůže opětovné přihlášení k vašemu účtu.
- Doplňky třetích stran: Společnost Apple důrazně nedoporučuje instalovat do počítače nepublikované doplňky. Zdá se však, že několik uživatelů toto varování ignoruje a většinou to později způsobí problémy, například že Finder nereaguje správně.
Než zahájíme řešení, doporučujeme vám, abyste se přihlásili do svých počítačů jako správce a aby byla vaše práce bezpečně uložena, protože systém budeme často restartovat.
Řešení 1: Restartování modulu Finder
Nejlepší způsob, jak začít s odstraňováním problémů s jakoukoli aplikací nebo modulem, je důkladné restartování. Totéž platí pro Mac Finder. Tyto moduly nebo funkce běží vedle sebe s dalším softwarem. Mohly by tedy nastat případy, kdy se modul kvůli špatné konfiguraci nebo dočasným datům chová bizarně a přejde do chybového stavu, jako je v našem případě „neodpovídá“. V tomto řešení restartujeme Mac Finder úplně pomocí několika různých metod. Důvodem pro zahrnutí více metod je zajistit, aby alespoň jedna z nich fungovala při úplné reinicializaci modulu a odebrání dočasných dat.
Nejprve zkusíme Force Quitting the Finder z jeho vlastní rozevírací nabídky a uvidíme, jestli funguje.
- Přejděte do Finderu a otevřete aplikaci. Ujistěte se, že je ve vašem počítači v popředí .
- Nyní podržte klávesu Shift a klikněte na Apple Now, vyberte Force Quit Finder .
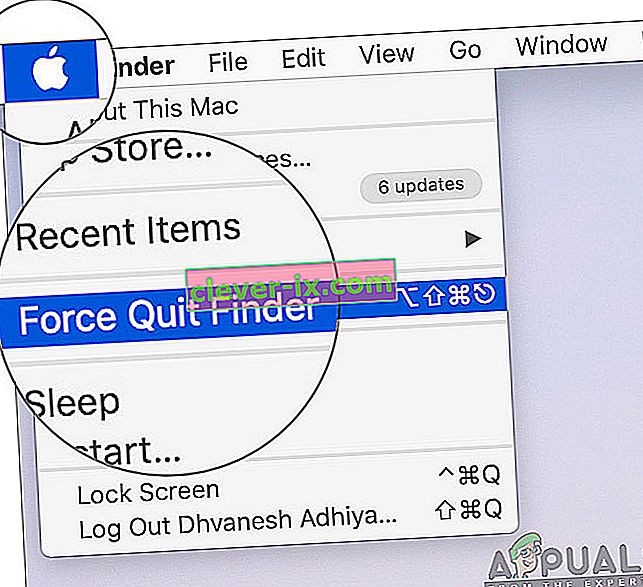
- Vyhledávač bude nyní automaticky restartován. Pokud tomu tak není, můžete jej ručně otevřít a zjistit, zda funguje správně.
Mohou však existovat některé případy, kdy tato metoda nefunguje. Budeme tedy používat nabídku spuštěné aplikace a odtud ji odebrat. Zde místo možnosti „Vynutit ukončení“ budeme mít tlačítko pro opětovné spuštění.
- Stiskněte tlačítka CMD + Option + Esc na klávesnici počítače Mac.
- Když vyjde seznam spuštěných aplikací, najděte v seznamu „Vyhledávač“ a poté klikněte na Znovu spustit .
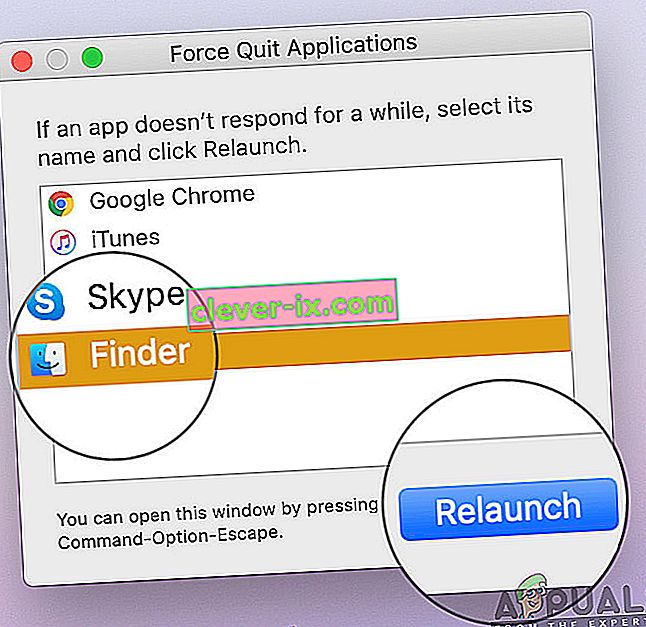
- Nyní zkontrolujte, zda je problém vyřešen a zda jste schopni správně používat Finder.
Než pokračujeme ve správném restartování procesu jeho zabitím pomocí monitoru aktivity, existuje další způsob, jak můžete modul znovu spustit:
- Najít Finder na doku a zároveň držet na Option tlačítko, klepněte pravým tlačítkem myši na něj.
- Nyní vyberte Relaunch Finderu se automaticky znovu nastartovat, pokud nereaguje a doufejme, že bude opraven.
Řešení 2: Zabití procesu z Monitoru aktivity
OS X je dodáván s aplikací pojmenovanou jako Activity Monitor . Tato aplikace vám pomůže získat představu o tom, co běží na vašem počítači. Z pohledu do okna a pohledu na proces získáte představu o tom, zda Finder zapisuje nebo čte data do vašeho počítače. Pokud je zaseknutý, pravděpodobně to znamená, že se dostal do chybového stavu a čistě nereagoval. V ostatních případech může Finder běžet na pozadí, ale nereaguje; to znamená, že existují problémy s běžícími moduly nebo konfiguračními soubory.
- Přejděte na následující cestu:
/ Aplikace / Obslužné programy

Nebo můžete přejít na Spotlight stisknutím kláves Command + mezerník a vyhledat Monitor aktivity.
- Nyní vyhledejte Monitor aktivity ze seznamu možností. Klikněte na něj a Ukončit úlohu / restartovat proces.
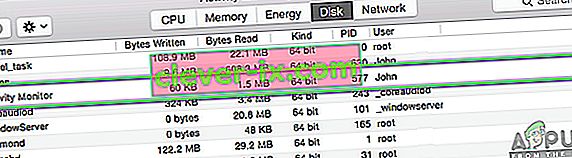
- Po restartování procesu znovu spusťte vyhledávač a zkontrolujte, zda problém stále přetrvává.
Řešení 3: Odstranění souborů předvoleb
Další věcí, kterou můžeme zkusit, je úplné smazání souborů předvoleb pomocí terminálu přítomného v OS X. Soubory předvoleb sledují vaše akce Finderu a vaše osobní preference. Pokud jsou soubory předvoleb náhodou poškozené nebo neúplné, nebudete moci Finder žádným způsobem správně spustit. Buď nebude fungovat vůbec, nebo se pokaždé dostane do stavu „neodpovídá“. To se stane buď pokaždé, nebo se to může čas od času opakovat. V této metodě otevřete aplikaci Terminál v systému Mac a poté ručně odstraníme soubory předvoleb pomocí příkazu.
Poznámka: Ujistěte se, že jste uložili veškerou svou práci, protože váš počítač bude znovu restartován.
- Přejděte na Aplikace> Obslužné programy a poté otevřete aplikaci Terminál. Můžete také vyhledat Spotlight pro Terminál.
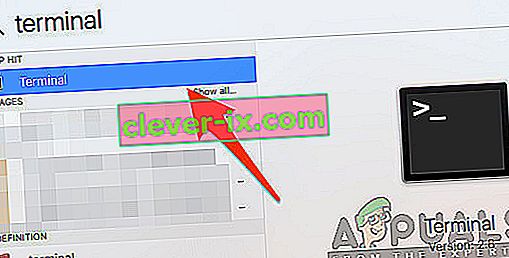
- Jakmile jste v terminálu, proveďte následující příkaz, který odstraní soubory předvoleb. Ujistěte se, že jste přihlášeni jako správce, protože budete muset mít oprávnění sudo.
sudo rm ~ / Library / Preferences / com.apple.finder.plist

- Nyní restartujte počítač úplně a zkuste spustit Finder. Zkontrolujte, zda je problém vyřešen.
Řešení 4: Napájení vašeho počítače
Další věc, kterou byste měli zpočátku vyzkoušet, je úplné vypnutí počítače. Cyklus napájení je akt vypnutí počítače a všech modulů a odpojení všech zařízení. Tento zákon zajistí, aby byly všechny dočasné konfigurace z počítače odstraněny důrazně, a opraví případné problémy, pokud problém „neodpovídá“ byl způsoben poškozením nebo neúplnými soubory. Než budete pokračovat, ujistěte se, že jste svou práci zcela uložili.
- Odhlaste se ze svého profilu a poté vypněte počítač Mac.
- Nyní nezapomeňte odpojit napájecí kabel a počkejte přibližně 4 až 5 minut, než budete pokračovat. Odpojte také všechny periferní zařízení od počítače
- Stiskněte a podržte na tlačítko napájení , aby se počítač spustí. Trpělivě počkejte a poté se přihlaste do počítače. Nyní zkuste spustit Finder a zkontrolujte, zda je problém vyřešen.
Řešení 5: Vymazání úložiště
Další situace, která může bránit práci Finderu, je, pokud máte v počítači málo místa. Jak všichni možná víte, Apple většinou deleguje nízkou kapacitu pro všechna svá zařízení. I když může být úložiště nízké, rychlost přístupu a čtení / zápisu je mnohem rychlejší než dokonce i jiné disky SSD na normální ploše. To je obrovské plus, ale nepomůže to, když vám dojde místo a systém začne jednat bizarním způsobem (včetně Finderu jako v diskusích).

Ujistěte se, že jste odstranili další soubory, které jsou ve vašich adresářích ( dávejte pozor na roční období a filmy a nejlépe je smažte). Můžete také hledat obrázky a vyčistit Koš . Pokud po odstranění nepotřebných souborů stále máte nedostatek místa, můžete zkusit vyčistit disky pomocí nástroje Disk Cleaner . Teprve poté, co máte v operačním systému přibližně 5–6 GB volného místa, byste měli restartovat počítač a zkusit znovu spustit Finder.
Řešení 6: Kontrola pluginů třetích stran
Další věcí, kterou je třeba zkontrolovat, než obnovíme váš operační systém, je kontrola pluginů třetích stran. Tyto doplňky / doplňky / aplikace mohou být pro vás užitečné, ale existují případy, kdy jsou v konfliktu se systémem. Pokud tak učiní, obě položky budou spuštěny, ale v obou aplikacích (jako v diskusích) uvidíte nepravidelné chování.
Tady, protože konfigurace každého uživatele se bude lišit, nemůžeme vypsat přesné kroky, na které je třeba dávat pozor. Pokud jste problém začali dostávat nedávno, znamená to, že musí existovat nějaká nedávná aplikace způsobující problém.
- Přejděte do složky Aplikace a poté klikněte na funkci Zobrazit a klikněte na Seznam .
- Tato akce zobrazí seznam všech aplikací aktuálně uložených ve vašem počítači. Vyberte ten, o kterém si myslíte, že způsobuje problémy, a odstraňte aplikaci (odinstalovat).
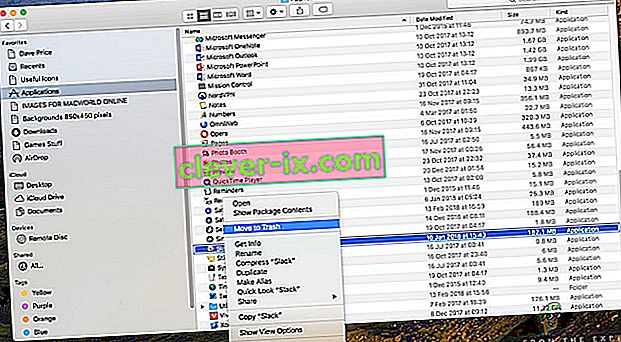
- Restartujte počítač později a poté zkuste znovu spustit Finder. Zkontrolujte, zda je problém vyřešen.
Řešení 7: Obnovení továrního nastavení Macu
Pokud všechny výše uvedené metody nefungují, pravděpodobně to znamená, že existují problémy s interními soubory / složkami, ke kterým nemůžeme přistupovat, a obnovení Mac do továrního nastavení je jediný způsob, jak obnovit a znovu spustit Finder. Zde se doporučuje předem uložit všechny soubory a složky, protože po vymazání úložiště budou vymazány. Zálohování a ukládání konfiguračních souborů aplikací v cloudu jste hotovi pouze vy, měli byste pokračovat.
- Za prvé, budete muset restartovat do obnovy Just restartujte Mac a kdy počítač mocnosti opět zapnout, stiskněte a podržte na příkaz + R klíče, dokud Apple logo je viditelné.
- Až tato možnost přijde, klikněte na Disk Utility . Nyní musíte vybrat spouštěcí disk (disk, na kterém je nainstalován Mac). Klikněte na Vymazat . Na vyžádání také vyberte jako formát Mac OS Extended (Journaled).
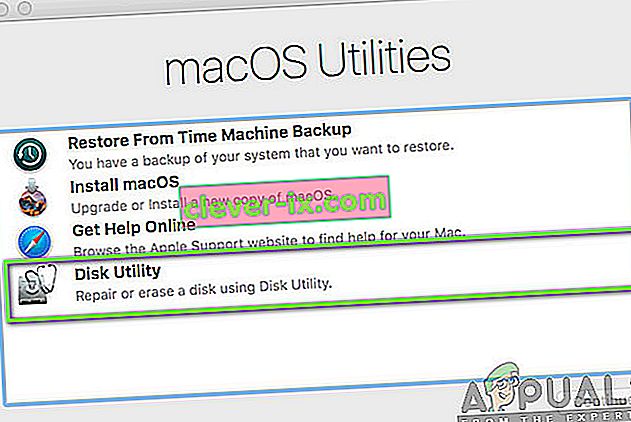
- Nyní můžete nástroj Disk ukončit. Nyní ve stejné nabídce klikněte na Přeinstalovat macOS . Tím se spustí proces opětovné instalace. Postupujte podle níže uvedených kroků a až budete hotovi, bude Finder snad fungovat.