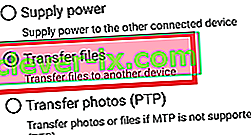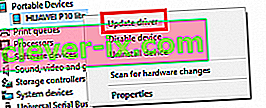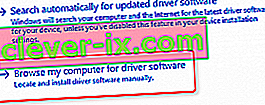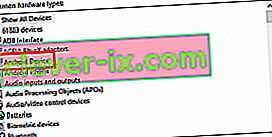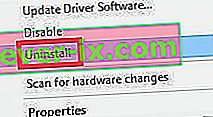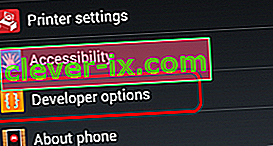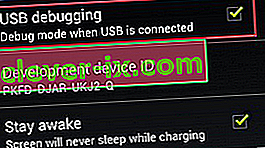V posledních letech je běžným trendem v oblasti mobilních technologií přestat používat bezdrátové připojení. Naše telefony Android jsou schopné odesílat a načítat soubory pomocí cloudu, připojovat se k internetu přes Wi-FI, přenášet zvukový obsah do našich sluchátek bez nutnosti kabelu a dokonce bezdrátově nabíjet.
Ale i když téměř všechny modely Android jsou dokonale schopné bezdrátového připojení k počítači, většina z nás stále raději zapojuje do svého počítače starým způsobem, když se pokouší přenášet soubory. Existují výhody klasického přístupu - přenosová rychlost je obvykle rychlejší a připojení je teoreticky spolehlivější.
Bohužel ve skutečnosti věci nemusí vždy fungovat tak, jak by měly, a vaše mobilní zařízení nemusí váš počítač detekovat.
V ideálním případě, když připojíte zařízení Android k počítači, systém Windows s ním okamžitě zachází jako s připojením MTP (Media Transfer Protocol) a nainstaluje potřebné ovladače tak, aby se zobrazovalo uvnitř Průzkumníka souborů .
Pokud jste zakořenili své zařízení, použili jej jako emulátor pro projekt Android Studio / Eclipse nebo do něj nainstalovali novou ROM, je pravděpodobné, že jste nainstalovali ovladač ADB (Android Debug Bridge) . To umožní vašemu počítači odesílat příkazy do vašeho zařízení, ale má ve zvyku manipulovat se standardním nastavením MTP , což způsobí, že se vaše zařízení přestane zobrazovat na mém počítači .
Mějte však na paměti, že ovladač ADB není výhradně zodpovědný za zabránění zobrazení vašeho telefonu na PC. Tento problém má mnoho možných příčin a může se objevit na zařízeních, která nikdy nepoužívali ovladač ADB .
S ohledem na tuto skutečnost jsme vytvořili kolekci metod, díky nimž se váš telefon znovu zobrazí v Průzkumníku souborů . Vzhledem k tomu, že průvodce obsahuje spoustu řešení problémů, žádáme vás, abyste začali s první možnou opravou a pohybovali se dolů, dokud nenajdete metodu, která vám vyhovuje.
Metoda 1: Restartování obou zařízení a použití jiného portu
Pokud připojíte zařízení Android a nic se nestane, měl by to být první postup. Porty USB se mohou snadno poškodit, takže je obvykle nejlepší nejprve vyloučit zjevné věci. Musíte udělat následující:
- Odpojte kabel a restartujte obě zařízení.
- Jakmile jsou oba plně restartovány, znovu připojte kabel, ale tentokrát se ujistěte, že používáte jiné USB.
Metoda 2: Použijte jiný kabel USB
Nyní vyloučme možnost vadného kabelu USB. Kabely USB se ne vždy úplně rozbijí, proto je obvykle těžké je identifikovat jako problém.
Pokud se podíváte pozorně dovnitř portu micro-USB, uvidíte několik zlatých konektorů. Používají se pro účely nabíjení, ale také usnadňují přenos informací při připojení k jinému zařízení. Stačí jeden nebo dva, aby změnili polohu nebo se zlomili, aby kabel přestal fungovat. Je pravděpodobné, že se bude i nadále účtovat, ale nebude mít dostatek funkcí na podporu přenosu souborů. Musíte udělat následující:
- Připojte telefon k jinému kabelu a zkontrolujte, zda se v okně Tento počítač zobrazuje .
- Pokud se zobrazí, váš problém je vyřešen. Pokud se nezobrazuje, změňte port USB a pozorně poslouchejte zvuk systému Windows, který signalizuje nová připojená zařízení.
- Pokud uslyšíte zvuk, pravděpodobně nemáte problém s hardwarem a máte problém s ovladačem.
Metoda 3: Čištění portu micro-USB
Ujistěte se, že neexistují žádné cizí předměty, které blokují port micro-USB, což brání přenosu souborů. Pokud telefon příliš nosíte v kapse, port micro-USB může trpět hromaděním vláken. To může bránit přenosu elektřiny a zabránit smartphonu ve výměně dat. Musíte udělat následující:
- Pomocí baterky nahlédněte dovnitř portu micro-USB a zjistěte, zda vidíte něco, co by tam nemělo být.
Poznámka: Pokud uvidíte něco, co by tam nemělo být, přejděte k dalším krokům. Pokud je port čistý, začněte metodou 4 .
- Ujistěte se, že je zařízení vypnuté, a pomocí malé pinzety, jehly nebo párátka vytáhněte jakýkoli chuchvalce ven z portu.

- Namočte malý vatový tampon do třecího alkoholu, vložte jej do nabíjecího portu a otáčejte jím tak, abyste ze zbytků nečistot vytekli.
- Před dalším zapnutím nechte alespoň 2 hodiny schnout.
Pokud jste pokračovali výše uvedenými průvodci odstraňováním problémů, úspěšně jsme odstranili většinu problémů souvisejících s hardwarem. Nyní pojďme začít řešit potenciální softwarové problémy.
Metoda 4: Připojení jako úložiště
Pokud se vaše zařízení nezobrazuje v okně Tento počítač , možná používáte nesprávný režim připojení. Android zná několik různých režimů pro připojení k jiným zařízením - pouze nabíjení, MTP, PTP a MIDI. Pro náš účel musíme použít připojení MTP. Musíte udělat následující:
- Připojte zařízení k počítači.
- V telefonu stáhněte oznamovací okna a vyberte MTP select. V závislosti na výrobci může mít tato možnost různé názvy, například Přenos souborů nebo Správce souborů zařízení .
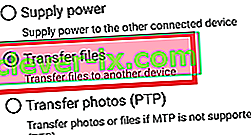
Metoda 5: Aktualizace ovladače MTP
Pokud výše uvedené metody nefungovaly, uvidíme, jestli máte problém s ovladačem. Začneme tím, že potvrdíme, že váš počítač vidí váš Android jako zařízení MTP.
Otevřete Ovládací panely a přejděte na Zařízení a tiskárny. Pokud se vám podaří najít název vašeho zařízení Android, připojení MTP funguje správně. Pokud se vaše zařízení jmenuje MTP nebo Nespecifikováno , budete muset aktualizovat některé ovladače.
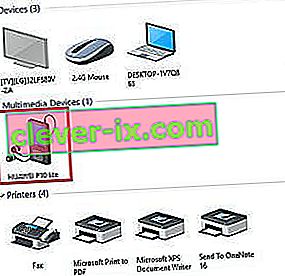
Naštěstí to můžete snadno opravit vylepšením některých nastavení ve Správci zařízení . Zde je postup:
- Pravým tlačítkem klikněte na můj počítač a klikněte na Správce zařízení (Správa ve Windows 10 ) .
- Nyní rozbalte Přenosná zařízení a zkontrolujte, zda se tam vaše zařízení nachází. Pokud neobsahuje skutečné jméno vašeho zařízení nebo má žlutý vykřičník, klikněte na něj pravým tlačítkem a klepněte na Aktualizovat ovladač .
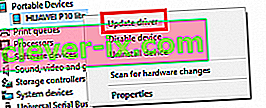
Poznámka: Pokud karta Přenosná zařízení není k dispozici, vyhledejte položku s názvem „ ADB “ v názvu.
- Okno Aktualizovat ovladač vás nyní požádá o automatické vyhledání ovladače nebo o ruční procházení počítače. Vyberte druhou možnost.
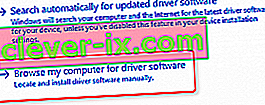
- Zobrazí se pole s umístěním, ale musíte kliknout na „ Chci vybrat ze seznamu ovladačů zařízení v mém počítači “.

- Vyberte zařízení Android z dlouhého seznamu typů hardwaru.
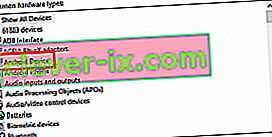
- Kliknutím na MTP USB zařízení jej zvýrazněte a poté klikněte na Další .
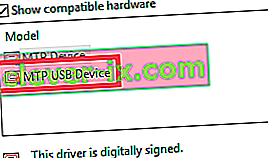
7. Starý ovladač by měl být vyměněn za nový. Počkejte, až proces skončí. Vaše zařízení Android by nyní mělo být ve Správci souborů považováno za multimediální zařízení .
Metoda 6: Opětovná instalace ovladačů Android
Zatímco jsme tady, ujistěte se, že máte v počítači nainstalované nejnovější ovladače pro Android. Existuje také malá šance, že se vaše ovladače nemusí správně nainstalovat nebo že byly pozměněny jinými službami, jako je ADB. Zde je postup, jak přeinstalovat ovladače Android:
- Připojte svůj Android k PC a vraťte se zpět do Správce zařízení .
- Vyhledejte název svého zařízení v části Přenosná zařízení . Pokud tuto položku nevidíte, podívejte se do části Další zařízení .

- Klikněte pravým tlačítkem na zařízení a klikněte na Odinstalovat .
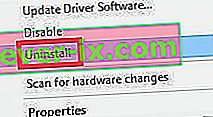
- Poté, co vaše zařízení zmizí ze seznamu, odpojte kabel.
- Připojte jej znovu a počkejte, až Windows 10 znovu nainstaluje ovladače pro Android.
- Počkejte, až se vaše zařízení objeví v části Tento počítač .
Metoda 7: Stažení sady Media Feature Pack (pouze Windows 10)
Pokud aktualizace ovladače MTP a ovladače pro Android tento trik neprovedla, může být viníkem jiný ovladač. Jak jsem uvedl výše, vaše zařízení Android používá k přenosu dat tam a zpět do vašeho počítače protokol MTP. Přenos MTP má společné procesy s Windows Media Player, Windows 10
Přenos MTP má společné procesy s Windows Media Player a některé verze Windows 10 verze nemají Media Player nainstalován ve výchozím nastavení. V takových případech nebudou související technologie, jako je protokol MTP, fungovat tak, jak by měly.
Naštěstí to lze opravit instalací sady Media Feature Pack pro verze N a KN systému Windows 10. Stáhněte si ji zde.

Metoda 8: Připojení jako velkokapacitní úložiště USB
Některé verze systému Android (zejména starší verze) vám umožní připojení jako zařízení USB Mass Storage. Velkokapacitní paměť USB nepoužívá stejné ovladače jako připojení MTP. Je to podobné jako připojení externí karty SD nebo flash disku k počítači. Místo toho, aby vaše zařízení rozpoznalo jako Android, bude s ním zacházet jako s velkokapacitním úložištěm a podle toho jej připojí.
Samozřejmě nebudete moci dělat věci, jako je připojení k sadě smartphonů pro PC, ale alespoň budete moci přesouvat soubory tam a zpět. Zde je postup:
- Přejděte do Nastavení> Další nastavení .
- Klepněte na nástroje USB a poté na Připojit úložiště k počítači .
- Klepněte na Připojit úložiště k PC a poté na Zapnout úložiště USB.
- Počkejte, dokud nenainstaluje potřebné ovladače.
- V počítači otevřete Tento počítač a zkontrolujte, zda se váš Android zobrazuje jako svazek systému Windows.
Metoda 9: Povolení ladění USB
Ladění USB je určeno pro pokročilé uživatele, kteří testují a dekompilují aplikace na reálných zařízeních. Ale protože to funguje se zvýšenými oprávněními, mohlo by to vyřešit váš problém. Musíte udělat následující:
- Přejděte do Nastavení a přejděte dolů na položku O aplikaci nebo O telefonu .
- Klepněte sedmkrát na číslo sestavení .

- Nyní byste měli vidět nový záznam s názvem Možnost pro vývojáře .
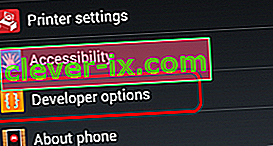
- Klepněte na Možnosti vývojáře a klepnutím na ladění USB jej povolte.
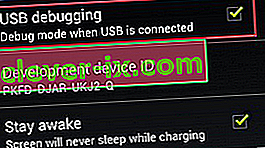
- Připojte zařízení a souhlaste se zprávou požadující povolení ladění USB v telefonu.