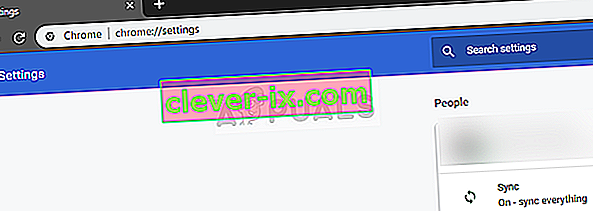Existuje několik případů, kdy se uživatelé setkají se scénářem, kdy se jejich YouTube po kliknutí nedostane na celou obrazovku. Jedná se o pokračující problém, který na platformě existuje již nějakou dobu. Vzhledem k tomu, že YouTube používá několik pluginů, jako je Flash, mohou se při potenciální aktualizaci prohlížeče propojit nebo přerušit.

Tento problém se netýká pouze aktualizace prohlížeče, ale může být také způsoben několika dalšími faktory, jako je špatná mezipaměť / soubory cookie, hardwarová akcelerace atd. Než budete číst dál, zkuste restartovat počítač a problém znovu zkontrolujte. Pokud k tomu stále dochází, můžete s řešeními pokračovat. Restart pomáhá resetovat dočasné konfigurace a pokud jsou rozbité, opraví to jednoduchý reset.
Co způsobuje, že YouTube nepřejde na celou obrazovku?
Jak již bylo zmíněno dříve, tento scénář je způsoben několika různými důvody, od problémů v prohlížeči až po interní nastavení systému, jako je hardwarová akcelerace. Některé z důvodů, proč k této chybě dochází, jsou mimo jiné:
- Ve vašem prohlížeči jsou nainstalovány dva přehrávače Flash . Toto je nejběžnější příčina, proč okno nezůstane na celou obrazovku, protože se navzájem střetávají.
- Pokud používáte duální monitory a YouTube se neotevře na celou obrazovku, je to pravděpodobně kvůli motivům nainstalovaným v prohlížeči Chrome .
- Tam je rozpor ve vaší uložené cache prohlížeče a dat . Můžeme obnovit vaše soubory cookie a mezipaměť a zjistit, zda to problém vyřeší.
Než budete pokračovat v řešeních, ujistěte se, že máte aktivní připojení k internetu a jste přihlášeni jako správce.
Řešení 1: Kontrola nastavení přehrávače Flash Player a obsahu (Chrome)
Lidé, kteří používají Chrome, to možná nevědí, ale mohou mít ve svém prohlížeči nainstalované dva namísto jednoho přehrávače Flash (starší verze). To se stává spíše automaticky, pokud nainstalujete různé verze a budou začleněny do prohlížeče Chrome. Po deaktivaci jednoho z flash přehrávačů přejdeme k nastavení, zkontrolujte, zda to problém vyřeší. V novější verzi, pokud nemáte správné nastavení obsahu, se může vyskytnout tato chyba.
- Přejděte na „ chrome: // settings / content “ na liště URL vašeho Google a vyberte Chráněný obsah .

- Zkontrolujte, zda jsou zaškrtnuty obě možnosti .
- Pokud vlastníte starší verzi prohlížeče Google Chrome, zadejte do dialogového okna „ chrome: // plugins “ a stiskněte klávesu Enter. Zde, pokud máte dva přehrávače Flash, se zobrazí spolu s podrobnostmi. Vyhledejte položku přehrávače včetně souboru „pepflashplayer.dll“ a klikněte na Zakázat .
- Restartujte Chrome a zkontrolujte, zda je problém vyřešen.
Poznámka: Můžete také zkusit deaktivovat hardwarovou akceleraci a zjistit, zda se tím něco vyřeší.
Řešení 2: Kontrola API na celou obrazovku (Firefox)
Uživatelé prohlížeče Firefox uvedli, že opravili, že jejich YouTube nebude fungovat na celou obrazovku, a to povolením možnosti „full-screen-api.enabled“ v nastavení prohlížeče. To lze deaktivovat, aniž byste to věděli automatickými skripty nebo předvolbami, které jste nastavili dříve. Zkontrolujeme tato nastavení a změníme možnost, pokud je zakázána.
- Do pole adresy prohlížeče zadejte „ about: config “ a stiskněte klávesu Enter.
- Vyhledejte položku „na celou obrazovku“ z vyhledávací lišty v horní části a ujistěte se, že je celoobrazovkový api.enabled zaškrtnut jako true (výchozí hodnota).

- Po provedení změn uložte a restartujte prohlížeč. Zjistěte, zda se tím problém vyřeší.
Poznámka: Existuje také řešení, kdy před kliknutím na tlačítko na celou obrazovku v prohlížeči Chrome zkontrolujte, zda je okno prohlížeče Chrome minimalizováno . Když je minimalizován a poté kliknete na tlačítko na celou obrazovku, funguje to bez problémů.
Řešení 3: Kontrola v anonymním režimu a vymazání dat prohlížeče
Nyní diagnostikujeme, zda je problém na konci dat prohlížeče. Můžete snadno zkontrolovat, zda YouTube správně zobrazuje webovou stránku v anonymním režimu. Pokud ano, znamená to, že došlo k nějakému problému s daty vašeho prohlížeče, nikoli s prohlížečem. Vyčistíme to a zkusíme to znovu. Než údaje vymažete, nezapomeňte je exportovat nebo zálohovat.
- Stisknutím klávesy Ctrl + N v prohlížeči Chrome otevřete kartu inkognito. Nyní přejděte na YouTube a v kterémkoli z nich zkuste spustit celou obrazovku. Pokud se obrazovka zobrazuje správně, pokračujte zbytkem řešení.
- Přejděte na normální kartu a do dialogového okna zadejte „ chrome: // settings “ a stiskněte klávesu Enter.
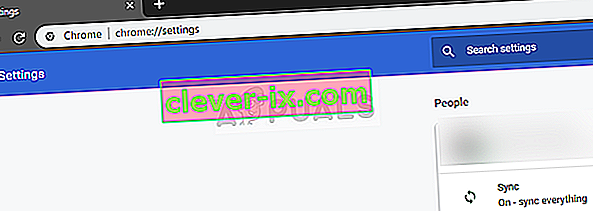
- Nyní přejděte do dolní části stránky a vyberte Upřesnit nastavení .

- Po rozbalení nabídky Pokročilé klikněte v části „ Ochrana osobních údajů a zabezpečení “ na „ Vymazat údaje o prohlížení “.

- Zobrazí se další nabídka s potvrzením položek, které chcete vymazat, spolu s datem. Vyberte možnost „ Vždy “, zaškrtněte všechny možnosti a klikněte na „ Vymazat údaje o prohlížení “.

- Nyní restartujte počítač a zkuste znovu spustit video YouTube v režimu celé obrazovky.
Řešení 4: Odhlášení z profilu Google
Pokud všechna tři řešení nefungují, můžeme zkusit jiné řešení, ve kterém se odhlásíme z vašeho uživatelského profilu. Toto řešení znamená, že s mechanismem profilu ve vašem prohlížeči je něco v nepořádku, nebo že váš soukromý profil má nesprávné předvolby. Pamatujte, že při odhlášení budou odstraněny všechny vaše oblíbené položky, data prohlížeče atd.
- Jednou klikněte na profilový obrázek v pravé horní části prohlížeče a poté vyberte tlačítko Synchronizace do - .

- Nyní klikněte na Vypnout před vaším uživatelským profilem. Po vypnutí klikněte na Spravovat další lidi .

- Klikněte na tři tečky vpravo nahoře a klikněte na Odstranit tuto osobu .

- Restartujte počítač a zkuste znovu přistupovat k YouTube v režimu celé obrazovky.
Řešení 5: Přeinstalování Chrome
Pokud všechny výše uvedené metody nefungují, můžete Chrome zkusit přeinstalovat. Tím odstraníte všechny aktuální soubory a složky aplikace a vynutíte instalaci nových souborů při instalaci celého balíčku. Nezapomeňte před provedením tohoto řešení zálohovat všechny své záložky a důležitá data.
- Nejnovější instalační soubor Google Chrome si můžete stáhnout na oficiální webové stránce.
- Stiskněte Windows + R a zadejte „ appwiz. cpl ”v dialogovém okně a stiskněte klávesu Enter.
- Vyhledejte Google Chrome ve všech aplikacích, klikněte na něj pravým tlačítkem a vyberte „ Odinstalovat “.

- Nyní přejděte na oficiální web pro stahování Chrome a stáhněte si nejnovější dostupnou verzi. Spusťte spustitelný soubor a znovu jej nainstalujte.