Existuje spousta chybových zpráv, které se uživatelům počítače mohou zobrazit ihned po spuštění počítače a pokusu o přístup do jeho operačního systému. Jedna z těchto chybových zpráv je ta, která uvádí „Nesystémový disk nebo chyba disku“. Tato chybová zpráva se zobrazí dříve, než se váš počítač dostane do svého operačního systému, což znamená, že tato chybová zpráva způsobí, že váš operační systém nebude přístupný, což v zásadě v současné době sníží celý váš počítač na nákladnou váhu.
„Nesystémový disk nebo chyba disku“ ukazuje na jednotku, kterou se počítač pokouší zavést, protože nemá žádné zaváděcí soubory nebo jiný problém týkající se jednotky. Tato chyba však může být způsobena také uvolněnými nebo vadnými kabely SATA / IDE nebo tím, že váš pevný disk není nakonfigurován jako první médium, ze kterého se počítač pokusí spustit, nebo cokoli mezi tím. Tento problém lze vyřešit a lze se zbavit chybové zprávy „Nesystémový disk nebo chyba disku“. Níže uvádíme některá z nejúčinnějších řešení, která můžete vyzkoušet:
Řešení 1: Odeberte z počítače všechna nespouštěcí média
Nejdůležitější je odstranit z počítače veškerá média, ze kterých se počítač nemůže spustit. To zahrnuje DVD, CD, USB flash disky a diskety. Ujistěte se, že jednotka DVD / CD vašeho počítače je prázdná, disketová jednotka (pokud ji má!) Je prázdná a že do žádného z portů USB nejsou vloženy žádné jednotky USB flash, poté restartujte počítač a zkontrolujte, zda problém stále přetrvává. Pokud problému stále čelíte, zkuste další řešení.
Řešení 2: Zkontrolujte kabel IDE nebo SATA na pevném disku
Uvolněný nebo vadný kabel SATA (nebo kabel IDE na starších pevných discích) může systému Windows ztěžovat detekci, rozpoznání a čtení z pevného disku, což způsobí vznik tohoto problému. Otevřete počítač a ujistěte se, že je kabel připojující pevný disk k základní desce bezpečně připevněn, a restartujte počítač. Pokud to nefunguje, úplně vyměňte kabel a zkontrolujte, zda se tím problém nevyřeší. Pokud problém stále přetrvává, můžete bezpečně vyloučit kabel SATA nebo IDE jako pravděpodobnou příčinu problému.
Řešení 3: Zkontrolujte, zda je pevný disk počítače v horní části pořadí spouštění
Restartujte počítač. Na první obrazovce, která se zobrazí po spuštění počítače, stiskněte klávesu, která vám umožní přístup k systému BIOS vašeho počítače. Tato klávesa se u jednotlivých výrobců základních desek liší a lze ji najít v uživatelské příručce k počítači i na první obrazovce, která zobrazí se při spuštění. Jakmile jste v systému BIOS , prohlédněte si jeho karty a hledejte pořadí zavádění .
Jakmile najdete nastavení pořadí spouštění počítače, zvýrazněte je a stiskněte klávesu Enter . Poté se ujistěte, že jednotka pevného disku, ze které se pokoušíte zavést systém, je na samém začátku seznamu. Pokud tomu tak není, nastavte jej na začátek seznamu, uložte změny, ukončete systém BIOS a restartujte počítač.
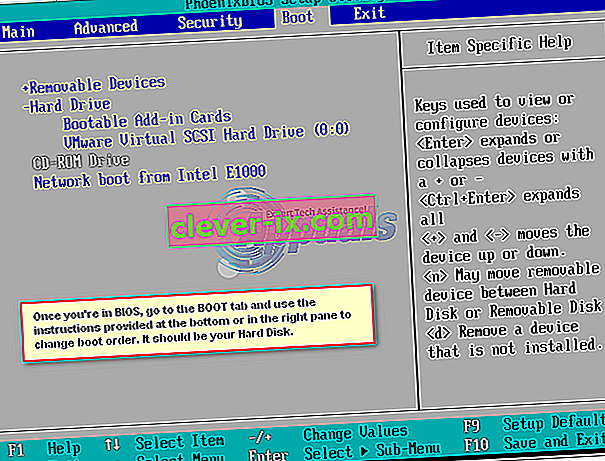
Řešení 4: Opravte spouštěcí sektor pevného disku, hlavní spouštěcí záznam a BCD
Pokud se zobrazí chybová zpráva „Nesystémový disk nebo chyba disku“, protože došlo k poškození nebo poškození spouštěcích souborů jednotky pevného disku, měla by problém vyřešit oprava spouštěcího sektoru pevného disku, hlavního spouštěcího záznamu a BCD (Boot Configuration Data). K tomu musíte:
Vložte instalační disk systému Windows nebo disk pro opravu systému Windows do postiženého počítače, restartujte jej a poté spusťte systém z disku. Chcete-li zavést systém z disku, budete muset nastavit jednotku CD / DVD jako první zaváděcí zařízení v pořadí zavádění počítače. Vyberte své jazykové nastavení a nakonfigurujte další předvolby. Pokud používáte instalační disk , dostanete se na obrazovku s tlačítkem Instalovat nyní ve středu. Na této obrazovce klikněte na Oprava počítače v levém dolním rohu. Pokud používáte disk pro opravu systému , přejděte přímo k dalšímu kroku. Vyberte operační systém, který chcete opravit.
Můžete si také prohlédnout naše podrobné příručky, jak spustit Windows 7 / Vista v režimu opravy / instalace a jak spustit Windows 8 / 8.1 a 10 v režimu opravy / instalace.

V okně Možnosti obnovení systému klikněte na Příkazový řádek .

Do příkazového řádku zadejte následující příkazy a po zadání každého z nich stiskněte klávesu Enter :
fixboot fixmbr rebuildbcd
Vyjměte instalační disk, restartujte počítač a zkontrolujte, zda byl problém vyřešen.
Poznámka : Pokud se pokoušíte vyřešit tento problém pomocí tohoto řešení ve Windows 7 nebo Vista , použijte v příkazovém řádku namísto fixboot , fixmbr a rebuildbcd následující příkazy :
bootrec / fixmbr bootrec / fixboot bootrec / rebuildbcd

Řešení 5: Spusťte diagnostiku na pevném disku a zjistěte, zda selhal nebo selže
Pokud se vám žádný z výše uvedených a výše popsaných řešení nepodařilo tento problém vyřešit, poslední možností je spustit řadu diagnostických testů na pevném disku. Spuštění diagnostických testů na pevném disku vám umožní určit jeho zdravotní stav a to, zda selhal nebo selhává. Chcete-li zjistit, zda váš pevný disk selhává nebo selhal, použijte tuto příručku .
Pokud nakonec zjistíte, že jednotka pevného disku již selhala nebo selhává, jediným možným postupem bude její výměna za novou.


