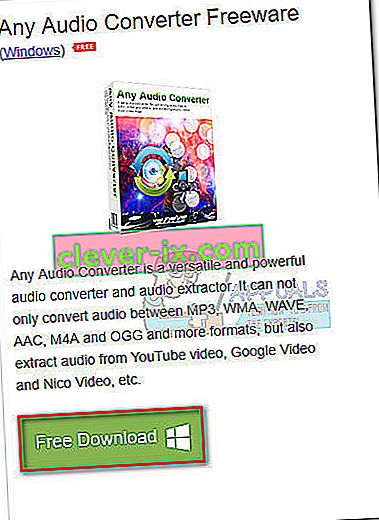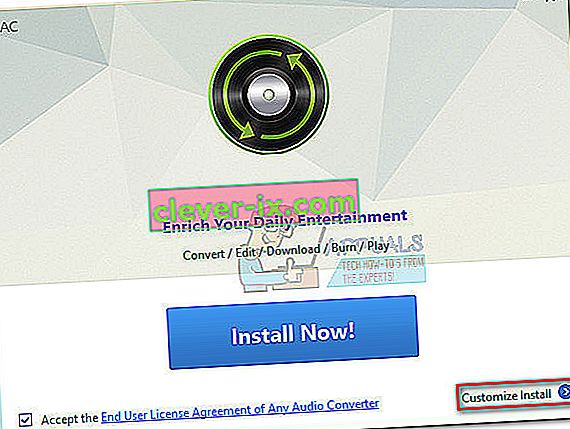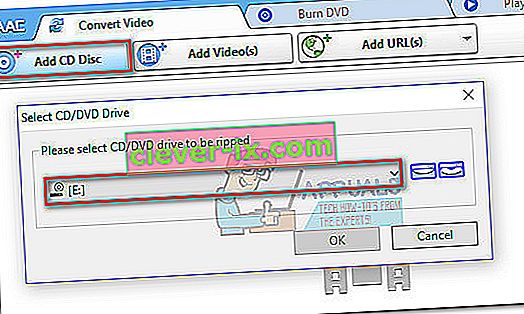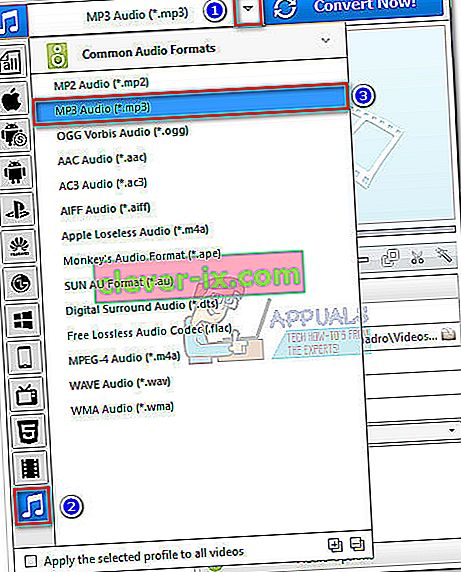Někteří uživatelé se na nás obracejí s dotazy ohledně převodu zvukového souboru z CDA na MP3 . Někteří uvedli, že po upgradu na Windows 10 byly některé zvukové soubory automaticky převedeny z formátu .mp3 na .cda.
Co jsou CDA a MP3?
CDA je přípona souboru ve formátu zkratky, což je zkratka pro zkratku CD Audio. Jak naznačuje formát typu, soubor CDA ve skutečnosti neobsahuje žádný zvuk, ale je to prostě zkratka ke stopám na zvukovém disku. Soubory CDA jsou vytvářeny ovladačem CD počítače, aby bylo možné trvale zaznamenávat umístění stopy.
MP3 je typ souboru, který využívá efektivní kompresi, aby ušetřil spoustu místa na disku. Na rozdíl od souboru CDA má soubor MP3 mnohem menší velikost a neslouží jako zkratka (ve skutečnosti obsahuje zvuková data).
Jak převést soubor CDA na MP3
Pokud se v současné době snažíte převést soubor CDA na MP3, máte štěstí. Ať už jste tento problém objevili po upgradu na Windows 10, nebo chcete jednoduše převést některé zvukové soubory do formátu MP3, máme několik potenciálních řešení. Postupujte podle níže uvedených metod, dokud se vám nepodaří převést zvukový soubor z CDA na MP3.
Metoda 1: Změňte název přípony na .mp3
Pokud je to výsledek chyby při upgradu na Windows 10, možná vás čeká nejjednodušší oprava z partie. Někteří uživatelé dokázali problém vyřešit jednoduchou změnou přípony z „ .cda “ na „ .mp3 “. Tato metoda je účinná, pokud se při poklepání na soubor CDA zobrazí chyba „nebyly nalezeny žádné soubory“ .
Poznámka: Mějte na paměti, že tato metoda bude fungovat, pouze pokud zjistíte, že některé soubory mp3 byly automaticky převedeny na soubory CDA po upgradu ze systému Windows 7 nebo Windows 8.1 na Windows 10 . Pokud byl dotyčný soubor vždy typu souboru CDA, pokračujte přímo k metodě 2.
Zde je stručný průvodce změnou přípony z CDA na MP3:
- Stisknutím klávesy Windows + R otevřete okno Spustit. Zadejte „ složky control.exe“ a stisknutím klávesy Enter otevřete možnosti Průzkumníka souborů.
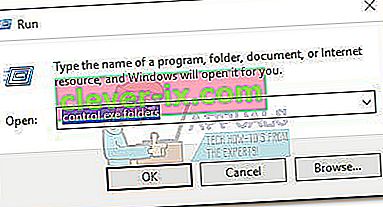
- Vyberte kartu Zobrazit a posouváním v seznamu Pokročilá nastavení zrušte zaškrtnutí možnosti Skrýt přípony pro známé typy souborů . Poté uložte změny stisknutím Použít .
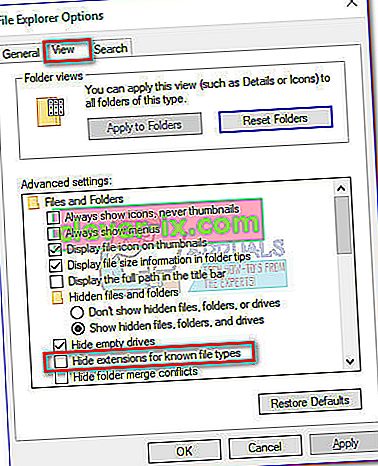
- Pomocí Průzkumníka souborů přejděte do umístění souboru CDA. Pravým tlačítkem klikněte na soubor CDA a zvolte Přejmenovat. Poté jednoduše upravte příponu za „.“ z CDA do MP3 a stisknutím klávesy Enter uložte.
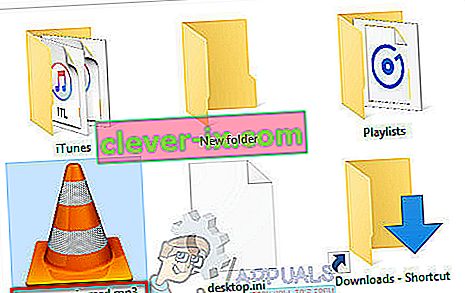
- Dále poklepejte na soubor, jehož příponu jste právě upravili, a zkontrolujte, zda se přehrává zvukový soubor. Pokud se převedený soubor mp3 přehrává normálně, podařilo se vám problém vyřešit. V takovém případě můžete postup opakovat u všech zvukových souborů, které byly během procesu upgradu systému Windows upraveny.
V případě, že při otevírání souboru dojde k chybě, změňte příponu zpět na „.cda“ a přejděte dolů na metodu 2.
Metoda 2: Kopírování souborů CDA pomocí programu Windows Media Player
Windows Media Player je dobrým nástrojem, pokud chcete převést soubory CDA na soubory MP3. Bude však vyžadovat, abyste v nabídce možností provedli nějaké úpravy, abyste je mohli nastavit.
V tomto případě je termální rip další variací termínu copy. Přesněji řečeno, Windows Media Player vytvoří kopii zvukových stop obsažených v souboru CDA a poté je převede na roztrhané stopy ve formátu, který byl dříve zadán. Zde je stručný průvodce, jak to provést:
- Stisknutím klávesy Windows + R otevřete okno Spustit . Zadejte „ wmplayer “ a stisknutím klávesy Enter otevřete Windows Media Player.
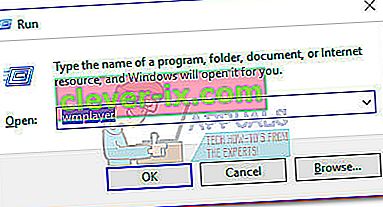
- V programu Windows Media Player kliknutím na Uspořádat otevřete rozevírací nabídku a poté klikněte na Možnosti .
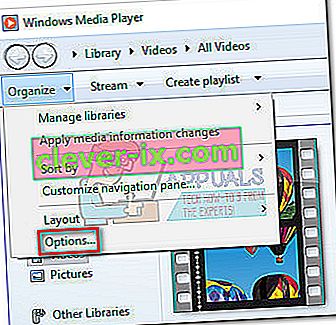
- V nabídce Možnosti aplikace Windows Media Player vyberte kartu Kopírovat hudbu . Nejprve pomocí tlačítka Změnit v části Kopírovat hudbu do tohoto umístění nastavte umístění, kam budou doručeny převedené soubory MP3. Jakmile je umístění nastaveno, klikněte na rozevírací nabídku Formát (v části Nastavení kopírování ) a nastavte jej na MP3. Nakonec změny uložte stisknutím tlačítka Použít .
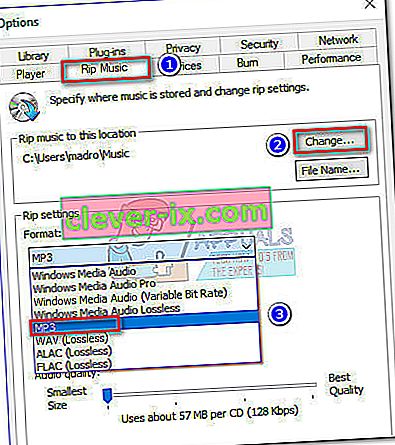 Poznámka: V tomto okamžiku můžete pomocí posuvníku Kvalita zvuku upravit kvalitu zvuku ve vztahu k velikosti.
Poznámka: V tomto okamžiku můžete pomocí posuvníku Kvalita zvuku upravit kvalitu zvuku ve vztahu k velikosti. - Otevřete soubor CDA pomocí programu Windows Media Player (buď poklepáním nebo kliknutím pravým tlačítkem> Otevřít v programu Windows Media Player ) a klikněte na Rip CD (na pásu karet).
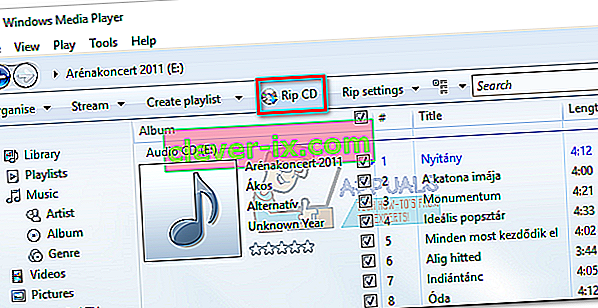
- Poté se zobrazí výzva Možnosti kopírování. Pokud chcete, aby vaše převedené soubory MP3 byly přehrávatelné na více počítačích, vyberte Nepřidávejte ochranu hudby proti kopírování a poté zaškrtněte políčko dole. Stisknutím tlačítka Ok zahájíte proces převodu.
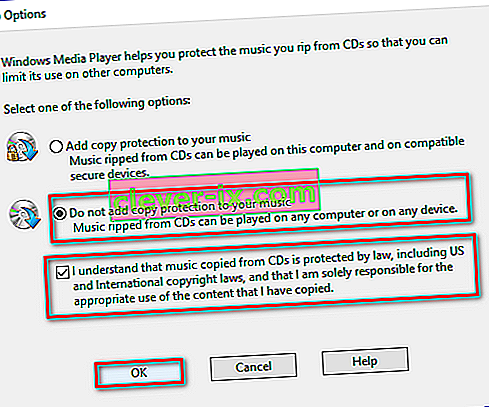
- Po dokončení procesu najdete převedené soubory MP3 ve složce dříve určené v kroku 3 (pomocí tlačítka Změnit ).
Pokud z nějakého důvodu jsou soubory MP3 nelze přehrávat nebo pokud jste schopni používat Windows Media Player pro konverzi CMA soubory MP3 , pokračujte až k metodě 3.
Metoda 3: Převod souboru CDA na MP3 pomocí iTunes
Apple iTunes dokáže také převádět soubory CDA na MP3. Mějte však na paměti, že Apple tuto funkci převodu MP3 do iTunes ve výchozím nastavení v nejnovějších verzích iTunes skryl. Pokud máte k dispozici nejnovější verzi iTunes, možná budete muset projít dalšími kroky, než budete moci pomocí tohoto softwaru převést soubor CDA na soubor MP3.
Zde je stručný průvodce používáním iTunes k převodu souboru CMA na MP3:
- Vložte disk CD, který nakonec obsahuje zvukové soubory obsažené v souboru CMA.
- Otevřete iTunes, klikněte na kartu Soubor a vyberte Převést> Vytvořit verzi MP3 .
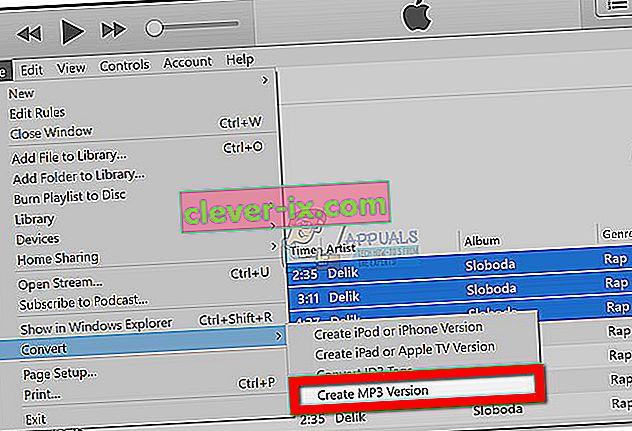 Poznámka: Pokud je ve výchozím nastavení možnost Vytvořit verzi MP3 viditelná, přejděte rovnou ke kroku 5. V případě, že možnost Vytvořit verzi MP3 není ve výchozím nastavení viditelná, pokračujte normálně následujícími kroky.
Poznámka: Pokud je ve výchozím nastavení možnost Vytvořit verzi MP3 viditelná, přejděte rovnou ke kroku 5. V případě, že možnost Vytvořit verzi MP3 není ve výchozím nastavení viditelná, pokračujte normálně následujícími kroky. - Pomocí pásu karet přejděte na kartu Upravit a vyberte Předvolby. Dále přejděte na kartu Obecné a klikněte na Nastavení importu .
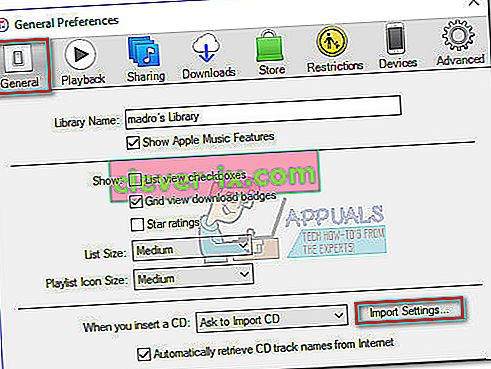
- V okně Nastavení importu nastavte rozevírací nabídku přidruženou k Importu pomocí do kodéru MP3. Poté uložte změny stisknutím tlačítka OK .
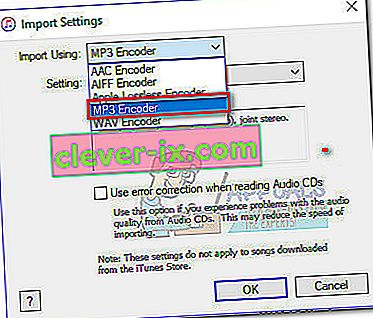 Poznámka: Nyní by se měla zobrazit možnost Vytvořit verzi MP3 v části Převod . Po dokončení tohoto kroku byste měli být schopni postupovat podle kroku 2.
Poznámka: Nyní by se měla zobrazit možnost Vytvořit verzi MP3 v části Převod . Po dokončení tohoto kroku byste měli být schopni postupovat podle kroku 2. - Počkejte, až budou soubory CMA převedeny. Nově převedené soubory MP3 uvidíte na kartě Nedávno přidané . Poté můžete kliknout pravým tlačítkem na kteroukoli z nich a zvolit Zobrazit v Průzkumníku souborů ( Zobrazit ve Finderu na Macu), abyste si mohli prohlédnout jejich umístění.
Pokud nemáte iTunes nebo tato metoda nebyla použitelná, přejděte k poslední metodě.
Metoda 4: Použití jiného externího převaděče jiného výrobce
Pokud z nějakého důvodu výše uvedené metody nebyly pro vaši situaci použitelné, můžete také převést soubor CDA na MP3 pomocí externího převaděče. Existuje spousta populárních možností, které můžete použít, ale zjistili jsme, že Any Audio Converter je nejjednodušší metoda z celé řady.
Zde je stručný průvodce k použití nástroje Any Audio Converter k převodu souboru CDA na MP3:
- Navštivte tuto webovou stránku (zde) a stáhněte si instalační program Any Audio Converted přidružený k vašemu operačnímu systému (Windows nebo Mac).
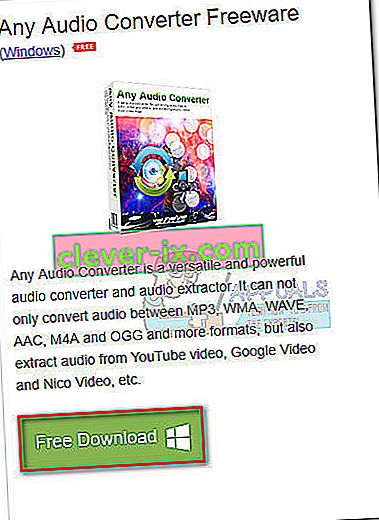
- Otevřete instalační program a podle pokynů na obrazovce nainstalujte software do systému. Pokud se chcete vyhnout dodávanému softwaru, zvolte Přizpůsobit instalaci a zrušte zaškrtnutí u doplňkového softwaru, aby se zabránilo instalaci.
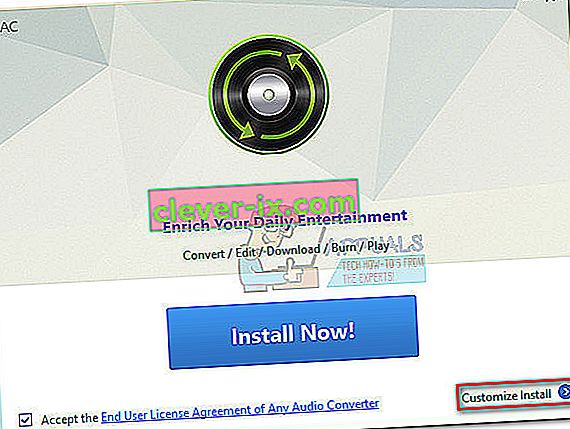
- Po dokončení instalace otevřete software a vložte CD spojené se souborem CDA. Poté pomocí horní pásky vyberte možnost Přidat disk CD. Pak,vyberte jednotku DVD / CD, do které jste vložili zvukové médium. Nakonec seznam vyplňte kliknutím na OK .
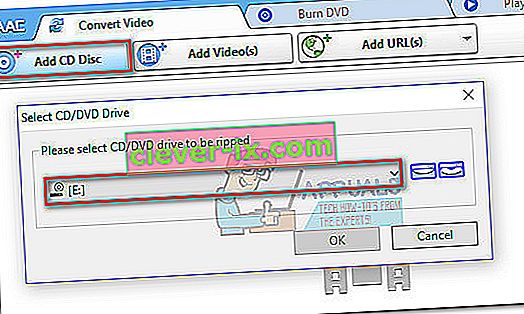
- Dále použijte rozevírací nabídku poblíž položky Převést nyní! Klikněte na Společné zvukové formáty a vyberte ze seznamu MP3 Audio (* .mp3) .
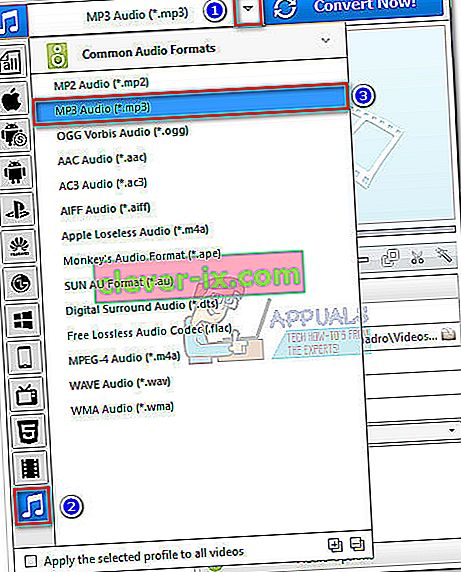
- Jakmile jste připraveni, jednoduše stiskněte tlačítko Převést nyní a počkejte na dokončení procesu. Jakmile software dokončí převod, měl by se automaticky zobrazit Průzkumník souborů, který vyskočí s umístěním převedených souborů.
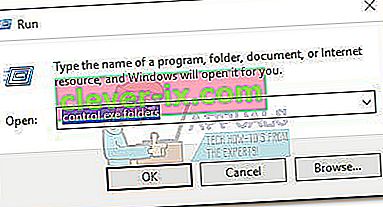
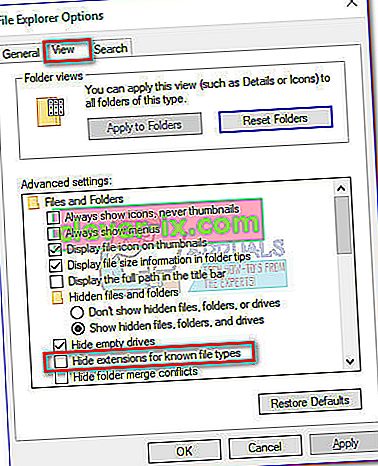
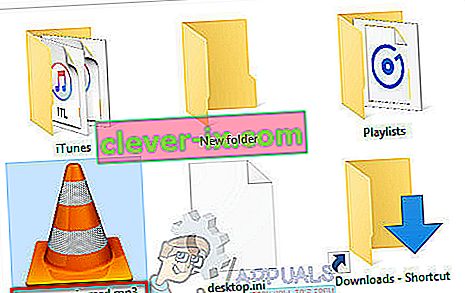
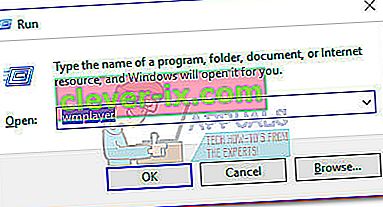
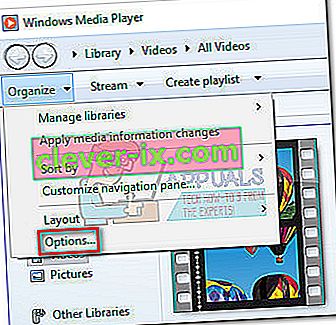
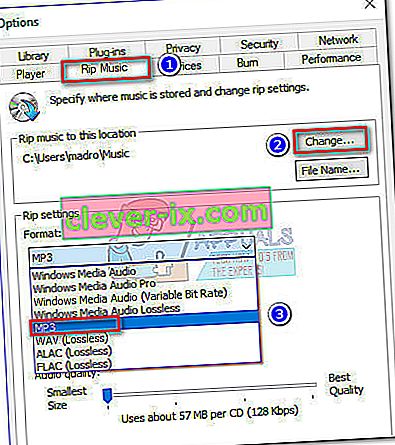 Poznámka: V tomto okamžiku můžete pomocí posuvníku Kvalita zvuku upravit kvalitu zvuku ve vztahu k velikosti.
Poznámka: V tomto okamžiku můžete pomocí posuvníku Kvalita zvuku upravit kvalitu zvuku ve vztahu k velikosti.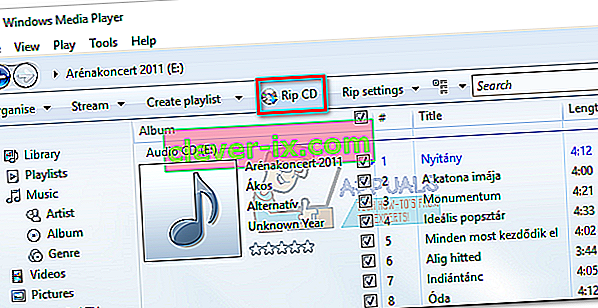
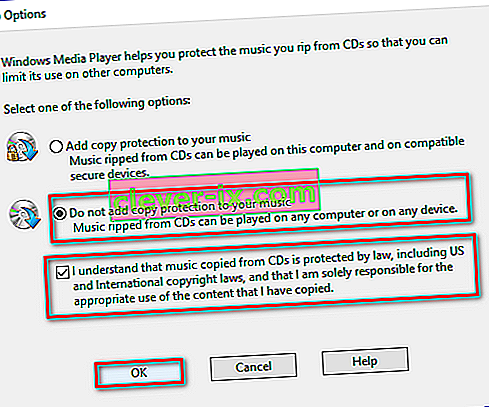
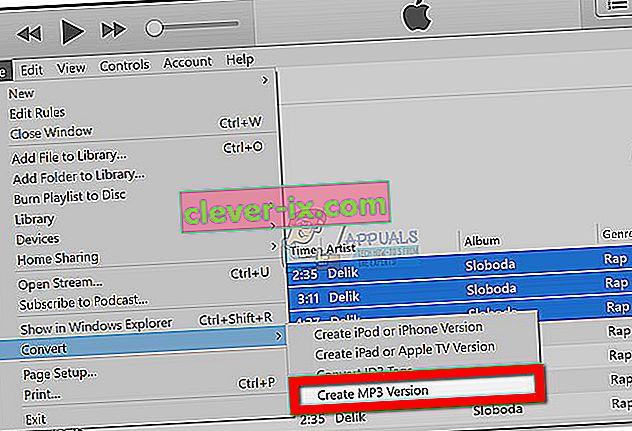 Poznámka: Pokud je ve výchozím nastavení možnost Vytvořit verzi MP3 viditelná, přejděte rovnou ke kroku 5. V případě, že možnost Vytvořit verzi MP3 není ve výchozím nastavení viditelná, pokračujte normálně následujícími kroky.
Poznámka: Pokud je ve výchozím nastavení možnost Vytvořit verzi MP3 viditelná, přejděte rovnou ke kroku 5. V případě, že možnost Vytvořit verzi MP3 není ve výchozím nastavení viditelná, pokračujte normálně následujícími kroky.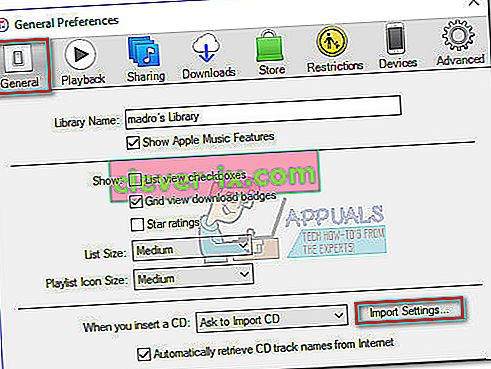
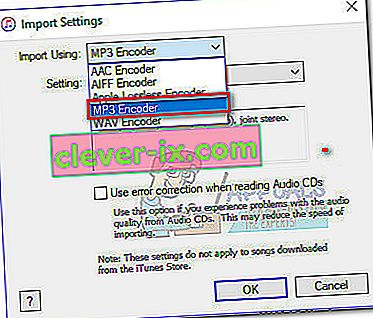 Poznámka: Nyní by se měla zobrazit možnost Vytvořit verzi MP3 v části Převod . Po dokončení tohoto kroku byste měli být schopni postupovat podle kroku 2.
Poznámka: Nyní by se měla zobrazit možnost Vytvořit verzi MP3 v části Převod . Po dokončení tohoto kroku byste měli být schopni postupovat podle kroku 2.